新型コロナウィルス(COVID-19)が蔓延の中リモートワークが推奨され、ビデオ会議を利用されて方も多いのではないでしょうか
ネットでもWebカメラも希望のものが手に入りづらくなっているようです
Webカメラを完全に模倣することはできませんが、幸いなことにiPhoneやiPadをWebカメラとして利用できます、しかしながら、iPhoneをコンピューターのUSBポートに接続して、すぐに動作することを期待することはできません
ただし、アプリを使用してWebカメラエクスペリエンスを再現できます
お薦めは、のアプリは「EpocCam」です
「EpocCam」とは
EpocCamは、iOSデバイス(iPhoneまたはiPad)をWindowsおよびMacコンピューターの両方のWebカメラに変えることができます
開発者は、アプリが従来のUSBウェブカメラと統合されたウェブカメラを完全に置き換えることができると主張しています
アプリはビデオとオーディオの両方をサポートし、Skype、Streamlabs OBS、YouTubeなどの主要なビデオプレーヤーアプリの多くと互換性があります
必要要件
- スマートフォン/タブレットでのEpocCamアプリケーション
- iOSデバイス:iOS 10.3以降
- Androidデバイス:Android 4.0以降
- EpocCamドライバー(Mac App Storeまたはオフィシャルサイトからダウンロードできます)
- macOS:10.12以降
- Windows:Windows 7以降
- スマートフォンからコンピューターに接続されたWiFiネットワークまたはUSBケーブル(iOSのみ)
EpocCam FreeとEpocCam Proの比較
EpocCamは無料版の「EpocCam」と有料版の「EpocCam HD Webカメラ for Mac & PC」を提供しています
無料版
ビデオ上に透かしと広告が入ります
- 640×480ビデオ解像度
- デバイスの前面カメラと背面カメラをWebカメラ入力として使用
- USBサポート(macOSで使用する場合)
- Wi-Fi接続
有料版
無料版の機能に加えて
- マイクロフォン
- ピンチしてズーム
- マニュアルフォーカス
- HDRビデオ
- デュアルカメラ(ズーム)
また、TrueDepthカメラを搭載した iPhone X、iPhone XS、iPhone XS Max、iPhone 11、iPhone 11 Pro、iPhone 11 Pro Max、iPad Pro では自動AC背景除去機能をサポートしています
EpocCamでiPhoneをWebカメラとして使用する方法
EpocCamをMacにインストールする
EpocCam Webcam Viewer(Mac App Store版)
「EpocCam Webcam Viewer」を使用するだけでMacでiPhoneのカメラ出力を表示できます
EpocCam Mac drivers(オフィシャルサイト)
- 「Download drivers for macOS 10.12 and later」をクリックしてダウンロードしてインストールします
- Macを再起動します
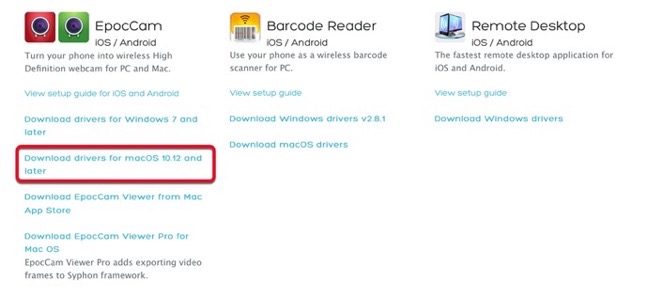
iPhoneまたはiPadでEpocCamをセットアップ
Wi-Fi接続でも利用できますが遅延が起こるのでMacとはLighteningケーブルで接続するのがベストです
Skypeの場合
- Skypeを起動します
- メニューの「Skype」>「オーディオとビデオの設定…」を選択します
- 「設定」から「音声/ビデオ」を選択し「カメラ」項目からEpocCamを選択します
- iPhoneのEpocCamの「設定」から画像解像度、クロマキーカラーなどを設定できます
- また、クロマキーボタンからクロマキーも利用できます
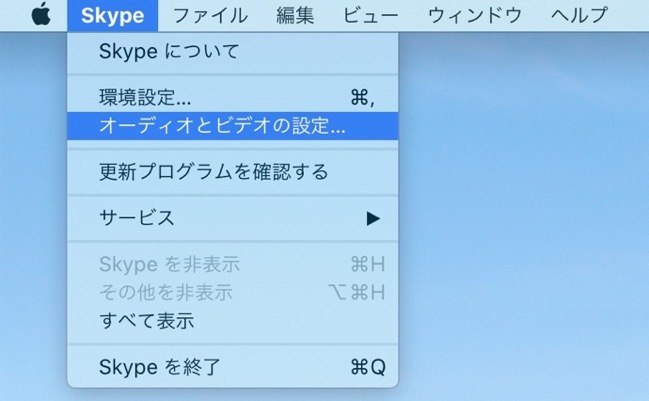
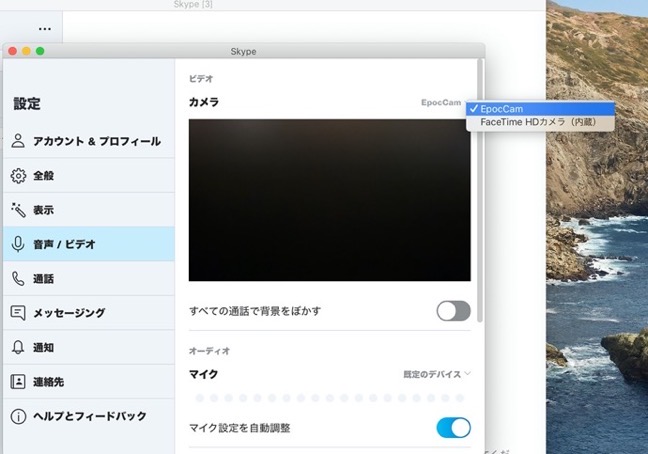
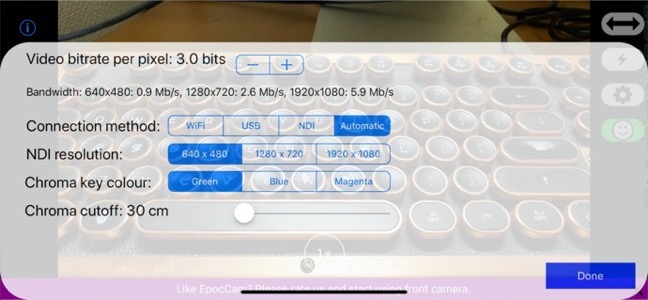


Jitsiの場合
- JitsiにWebブラウザでアクセスします
- 右下の設定ボタンから「設定」を選択します
- 「端末」を選択し、カメラからEpocCamを選択します
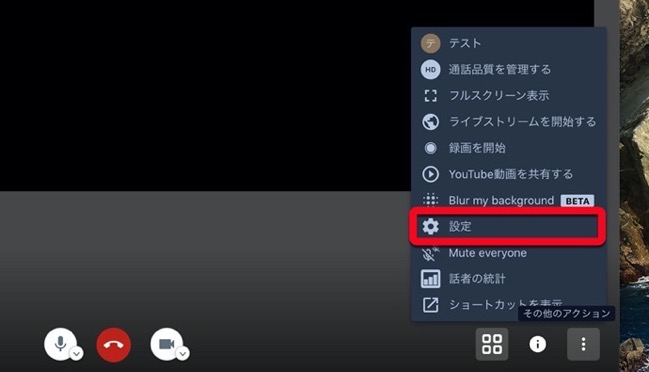
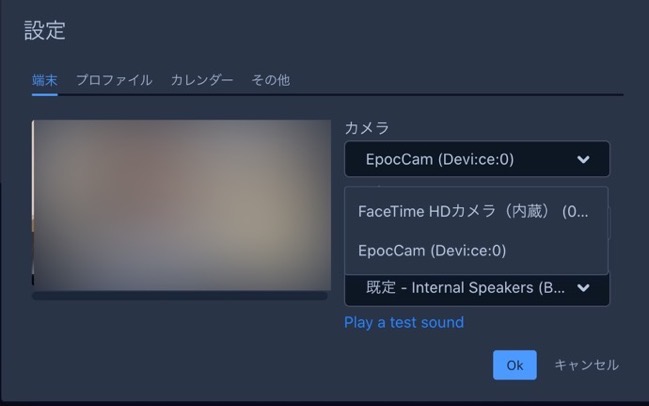
Google Meetの場合
Googleは、同社のビデオ会議サービス「Meet」を、Googleアカウントを持つユーザーなら誰でも5月から随時無料で利用できるようにすると発表しました(2020年9月30日まで無料で提供)
- iPhoneをMacとlighteningケーブルで接続し「EpocCam」を起動しておきます
- meet.google.comにWebブラウザでアクセスします
- 右上の「歯車」アイコンをクリックします
- 「動画」タブをクリックし、ドロップダウンから「EpocCam」を選択します
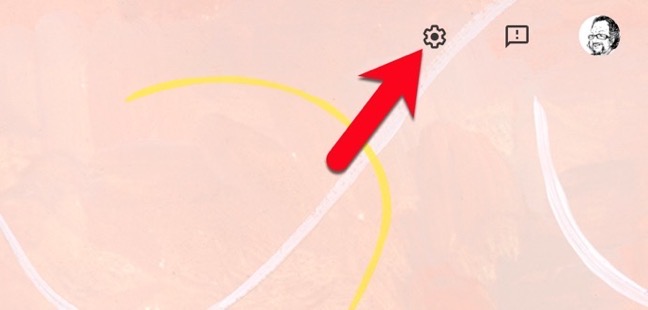
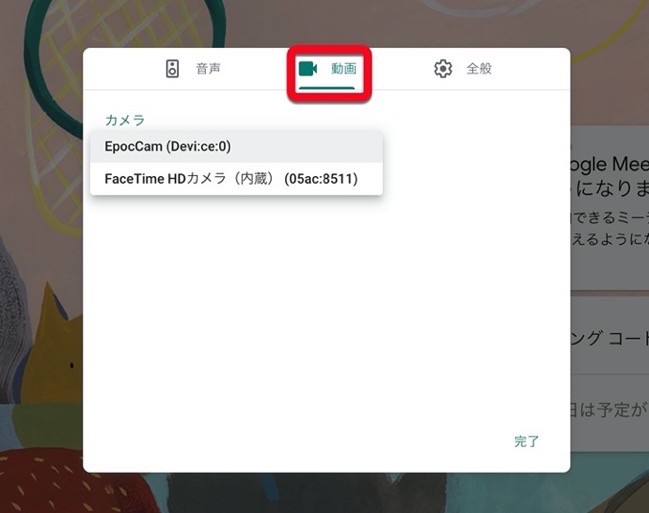
自己責任でZoomでも使う方法
通常、「EpocCam」はZoomでは残念ながら利用することはできませんが、開発元が解決策を公開してくれています
Zoomからコード署名を削除することにより、仮想カメラを再度ロードできるようになります。
コード署名が削除されると、Zoomが悪意のあるコードをロードする可能性があります。 EpocCam macOSカメラドライバーとインストーラーはアップルによって公証されているため、マルウェアは含まれていません
- ズームを最新バージョンに更新します
- Terminal.appを介してXcodeをインストールします
xcode-select --install- インストールしたら、ズームが閉じていることを確認し、ターミナルで次のコマンドを実行します
codesign --remove-signature /Applications/zoom.us.app/- ズームを起動し、EpocCamを使用
同じ方法がSkype for Businessでも機能し、代わりに手順3で次のように入力します
sudo codesign --remove-signature "/Applications/Skype for Business.app"/
ZoomBlogで「Zoom 5.0」が4月27日にリリース予定となっています、このアップデートを行った場合、利用できるかどうかは不明です
気になる方は、開発者をFacebookにて、フォローされておくと良いでしょう
【追記】
「Zoom 5.0」でも「自己責任でZoomでも使う方法」で問題なく利用できたと、Tibe さんから報告がありました
【追記】2020年5月25日
「Zoom Meeting for Mac 5.0.4」を5月24日(現地時間)リリースし、仮想カメラのサポートを再度追加しています
- Comments ( 8 )
- Trackbacks ( 0 )
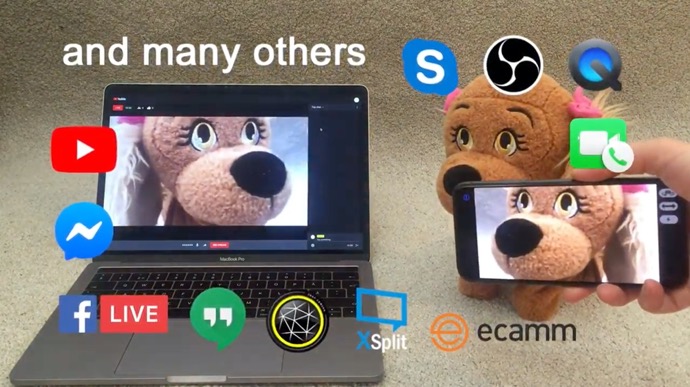

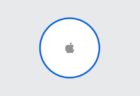
Epoccamの設定に役立つ内容でした。zoom 5.0でも同じ方法で利用できました。
ご連絡まで。ありがとうございました!
Tibe さん、はじめまして
Epoccamの確認と報告ありがとうございます
ブログの方に追記させて頂きました
はじめまして。
Macで,iphoneをWebカメラにする方法を探していました。
これで,うまくいくと思っていたのですが,一つ一つ質問をさせて下さい。
「2 Terminal.appを介してXcodeをインストールします」
のところがよくわからないのですが,詳しく教えていただけますでしょうか?
よろしくおねがいします。
masakuraryuki さん、はじめまして
説明不足で申し訳ありません、Terminal.appで
「xcode-select –install」と入力しEnterキーを押します
コマンドラインツールをインストールする旨のダイアログが出ますので「インストール」を
クリックします
では、では・・・
初めてまして
EpoccamはCiscoとは連携していませんか?
いくえ さん、はじめまして
残念ながら、Cisco Webexでは利用できませんでした
すみません。zoomにEpoc Cam入れてみたのですが、アンインストールする方法がわかりません。
ご存知であれば、ご教示いただけますでしょうか。
Tetsu さん、はじめまして
zoomにEpoc Cam入れてみたとは、ターミナルで「codesign –remove-signature /Applications/zoom.us.app/」
のコマンドを入力されたのではないかと思います
そうであれば、最新のZoomをインストールすれば上書きされますので、アンインストール必要はないかと思います