まいど、酔いどれ( @yoidoreo )です。
iCloud キーチェーン

iCloudキーチェーンは、ウェブサイトのユーザー名やパスワードをMacと承認したデバイス上に保存します、iOS 7とOS X Mavericksでは「iCloud キーチェーン」でその変更がほかのすべてのデバイスに自動的に反映されます
そんな「iCloud キーチェーン」に保存されたパスワードを表示する方法です。
OS X Mavericks v10.9 以降を使っている Mac の場合
• Safariの「環境設定」にアクセスします
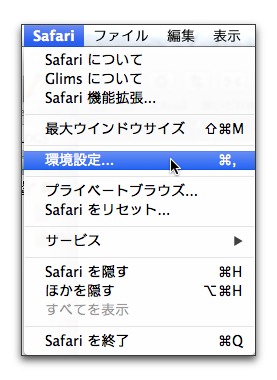
• 「パスワード」タブを選択して「選択したWebサイトのパスワードを表示」にチェックを入れます
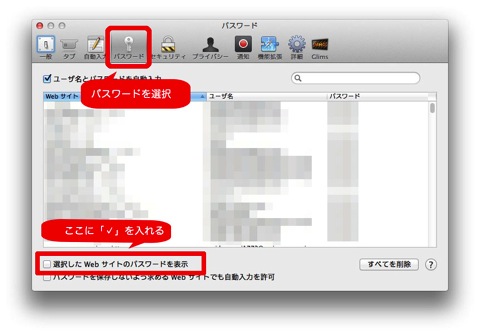
• システムパスワードを入力します
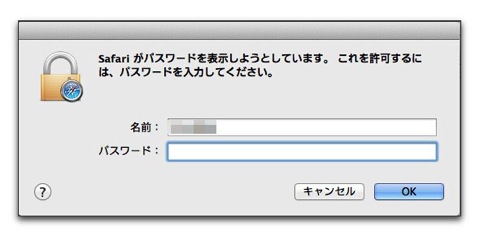
• 一覧表のリストから確認したいサイトを選択すると、パスワードが表示されます
iOS 7.0.3 以降を使っているデバイスの場合
• 「設定」 → 「Safari」 → 「パスワードと自動入力」をタップします

• 「保存されたパスワード」をタップします
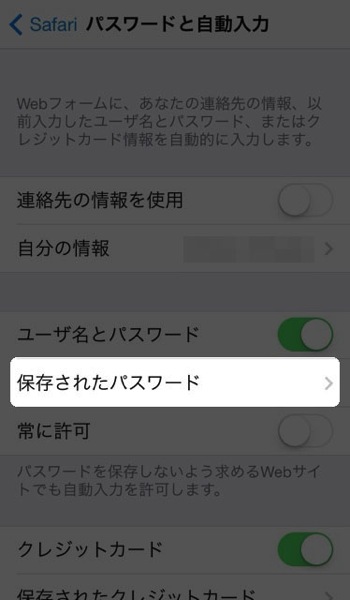
• デバイスのパスコードを入力します
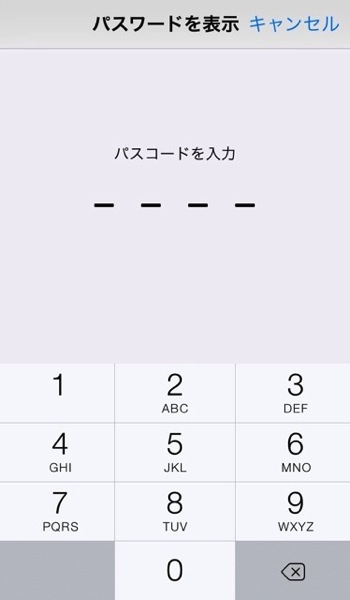
• パスワードを表示したいサイトをタップします
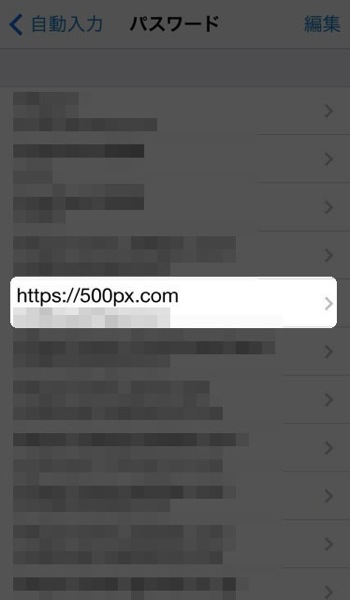
• パスワードが表示されます
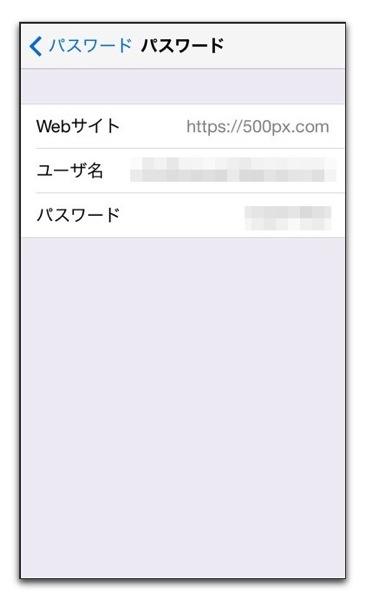
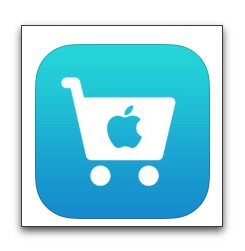

LEAVE A REPLY