iOS 15ではコアアプリとその他の優れた改善点に焦点を当てています
iOSでは、専用の設定アプリからすべてのアプリ設定を処理します
集中モードを除けば、iOS 15はOSに大きな変化をもたらしていませんが、さらに深く掘り下げると、設定アプリの中にiOS 15を次のレベルに引き上げるためのいくつかの調整やオプションが見えてきます
1. iCloudプライベートリレー
これは、iOS 15に搭載されたiCloud+の改良の一部です、Appleは、Safariのブラウズを保護するためにiCloudプライベートリレーを追加しました。
Safariをブラウズすると、iCloudプライベートリレーがブラウジングトラフィックをAppleブランドのサーバー経由でルーティングし、ユーザーのおおよその位置情報をサードパーティのトラッカーに伝えます
iCloudユーザは、「設定」>「プロファイル」>「iCloud」>「プライベートリレー(ベータ版)」メニューから有効にすることができます
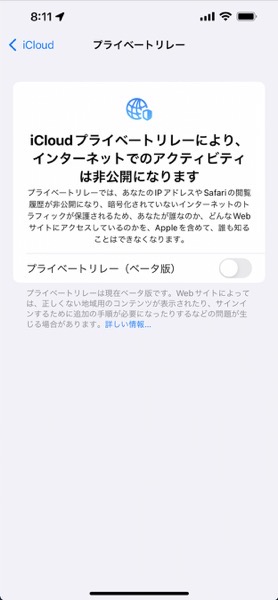
Appleはプライベートリレーはベータ版なので、Webサイトによっては、正しくない地域用のコンテンツが表示されたり、サインインするために追加の手順が必要になったりするなど問題が生じる場合があると言っています
2. IPアドレスの場所の変更
iCloudプライベートリレー経由でのIPアドレスの共有に関しては、Appleは2つの選択肢を提供していいます
「おおよその位置情報を保持」と「国と時間帯を使用」でデフォルトでは、前者に設定されています
WebサイトがSafariでローカルコンテンツを提供できるように、一般的なIPアドレスの場所をそのまま使用することも、国や時間帯でより広いIPアドレスの場所を使用することもできます
- 「設定」>「プロファイル」>「iCloud」>「プライベートリレー(ベータ版)」を有効にします
- 「プライベートリレー(ベータ版)」を有効にすると「IPアドレス位置情報設定」が表示され、ここから変更できます
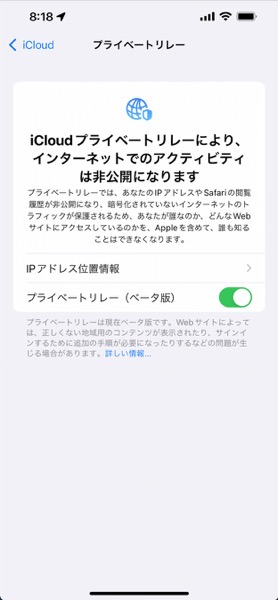

3. 「メールを非公開」メニューをオンに
AppleはiOS 13でApple でサインインを導入し、ユーザーが自分のメールIDを共有せずにカスタムのメールIDを使ってアプリにサインインできるようにしました
Appleは、「Apple でサインイン」機能で過去2年間に作成されたすべてのメールIDをカスタマイズして閲覧できる専用の「メールを非公開」メニューを追加しました
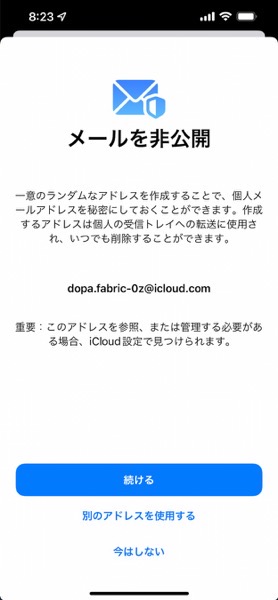
「設定」>「プロファイル」>「iCloud」>「メールを非公開」と選択すると、iPhoneでサインアップするためにさまざまなサービスで使用したすべてのカスタムメールIDが表示されます
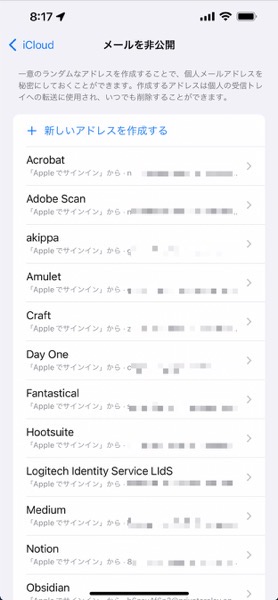
4. メインメールの受信箱への転送を無効にする
「Apple でサインイン」で作成したこれらのカスタムメールはすべて、プライマリメールアドレスにメールを配信するように設定されています、ただし、iOS 15ではこの動作を変更することができます
「設定」>「プロファイル」>「iCloud」>「メールを非公開」と選択して、電子メールを受信したくないサービスを開きます、「転送先」を無効にすると、次のメニューから切り替えることができ、会社からのメールを受け取ることはありません
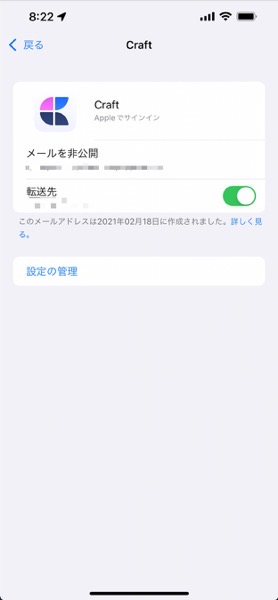
5. カスタムメールアドレスの作成
「メールを非公開」を選択すると、iCloud+ユーザはWeb上で使用するカスタムメールアドレスを作成することもできます、これにより、主要なEメールIDを任意のWebサイトと共有する必要がなくなります
- 「設定」>「プロファイル >「iCloud」>「メールを非公開」と選択し、「+ 新しいアドレスを作成する」をタップします
- しばらくすると、Appleはユーザーが使用できるカスタムメールアドレスを作成します
- 関連するラベルとメモを追加して、「完了」をクリックします
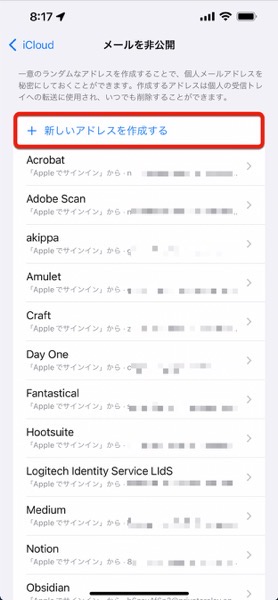
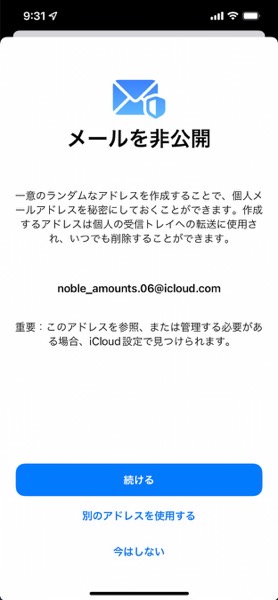
このメールアドレスをコピーし、プライマリメールIDを共有せずにサービスへのサインアップを開始します
6. 一時的なメールIDの削除
意外にも、Appleは一時的なメールIDを削除する機能を「設定」メニューに埋め込んでいます
アクセス方法は
- 「設定」>「プロファイル >「iCloud」>「メールを非公開」と選択します
- 削除したいメールIDをタップします
- 「設定の管理」を選択し、上部の「編集」をタップします
- スワイプジェスチャでリストから電子メールIDを削除すれば、完了です
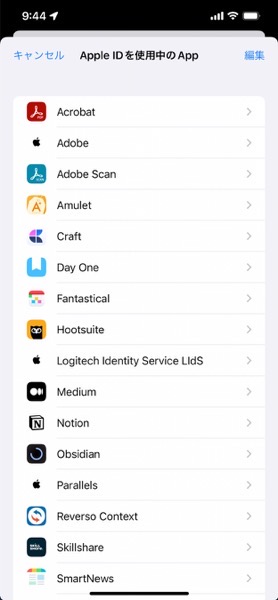
7. Wi-Fi用iCloudプライベートリレーを無効にする
iCloudプライベートリレーはプライバシーに関する優れたアドオンですが、まだベータ版であり、特定のWebサイトへのアクセスに問題が生じる可能性があります
Appleは、特定のWi-Fiネットワークに対してCloudプライベートリレーをオフにするオプションを追加しました、ホームネットワークの場合は、iCloudプライベートリレーを無効にできます
- 「設定」>「プロファイル」>「iCloud」>「プライベートリレー(ベータ版)」が有効の場合
- 「設定」>「Wi-Fi」と選択し、「Wi-Fi」を有効にします
- 接続しているWi-Fi名を選択します
- メニューからCloudプライベートリレーを無効にします
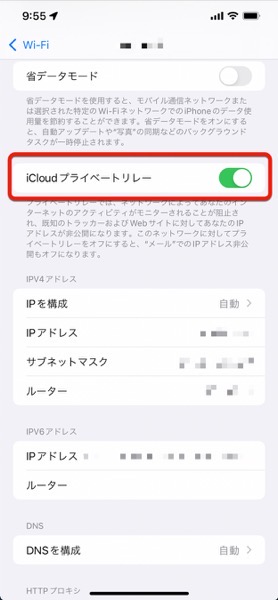
8. 通知の要約
iOS 15では、「通知の要約」と呼ばれる機能が追加されており、空いた時間に通知を受け取ることができます
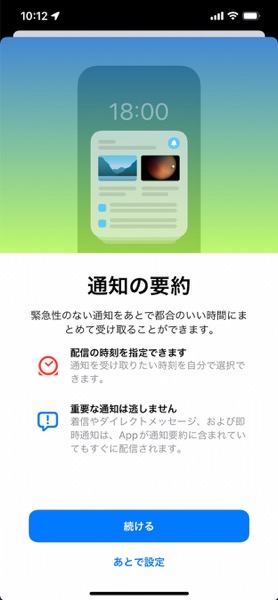
- 「設定」>「通知」>「時刻指定要約」を選択します
- 「時刻指定要約」を有効にします
- 通知の概要をいつ受け取りたいか、どのアプリをリストに入れるべきかを定義できるようになりました
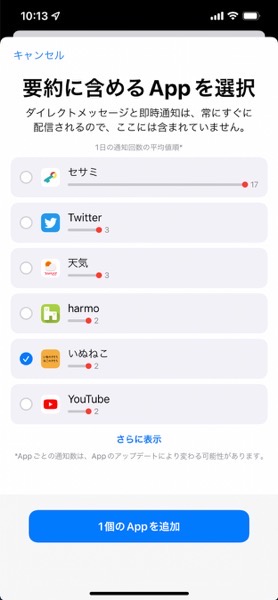
通知サマリーを受信する設定時間を朝と夜から選択できます、さらに、インストールされているアプリケーションからの通知の数も表示されるので、より適切な判断ができます
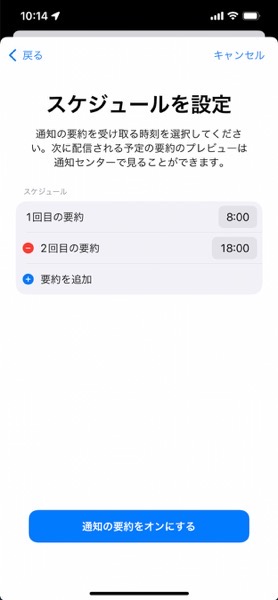
これは、通話や通知を見逃さず、適切な時間に受信するだけなので、フォーカスモードよりもはるかに優れているのではないでしょうか
9. デバイス間で集中(フォーカス)モードを共有
iOS 15に搭載された新しい集中(フォーカス)モードについては、もうご存知のことと思います
Appleならではの工夫として、作成した集中モードを、同じAppleアカウントを実行しているすべてのAppleハードウェアで簡単に共有できます、つまり、iPhoneで仕事用のフォーカスモードを有効にすると、iPadやMacでも同じように有効になるということです
- 「設定」>「集中モード」を選択します
- 「デバイス間で共有」トグルを有効にします
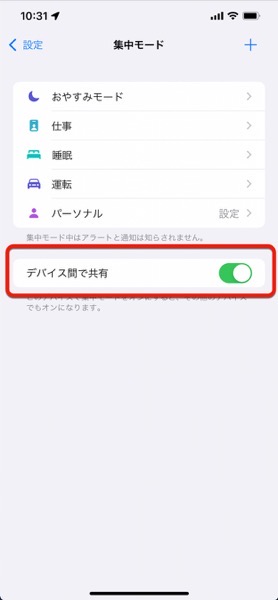
10. 集中モードに自動化機能を追加する
iOS 15では、集中モードを手動で有効にする必要はありません。自動化に基づいて集中プロファイルを使用可能にし、使用することができます。
特定の集中プロファイルに対して、場所、時間、アプリベースの自動化を選択できます、例えば、朝の特定の時間に集中モードを自動的に有効にし、夜は無効にすることができます
同様に、特定のゲームを開くときにゲーミング集中プロファイルを有効にできます
- 「設定」>「集中モード」>「集中プロファイルを選択」します
- 「スケジュールまたはオートメーションを追加」を選択します
- 新規オートメーションのプロファイルを作成します
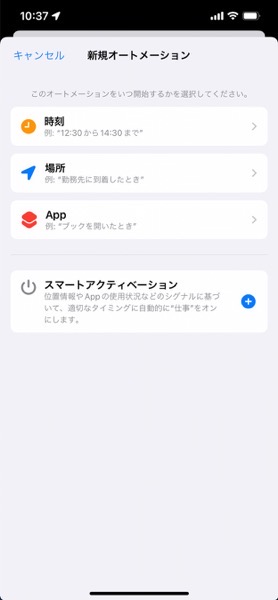
11. テキストサイズ追加切り替え
iOS 15では、iPhone上のアプリごとにテキストサイズを変更できるようになりました、そのためには、コントロールセンターに 「テキストサイズ」トグルを追加して、テキストサイズをカスタマイズする必要があります
- 「設定」>「コントロールセンター」で、「テキスト」を追加します
- その後は、アプリ内でテキストが小さすぎたり大きすぎたりすると感じたら、コントロールセンターを表示してアプリのテキストサイズを変更できます
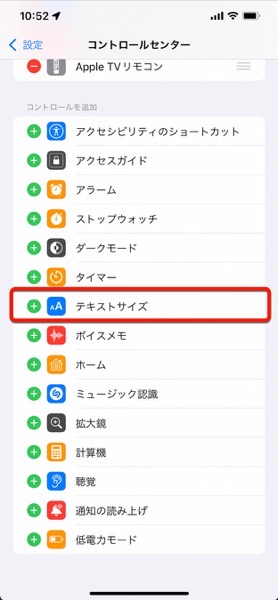
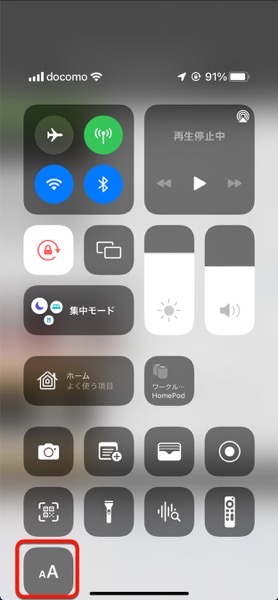
12. タグに自動変換
iOS 15では、Apple「メモ」アプリでタグがサポートされるようになりました、タグを使って、Apple「メモ」アプリで整理することができます
Apple「メモ」アプリでタグを作成する際に問題がある場合は、「設定 >「メモ」から「タグに自動変換」を有効にできます、スペースを入力すると、#テキストが自動的にタグに変換されます
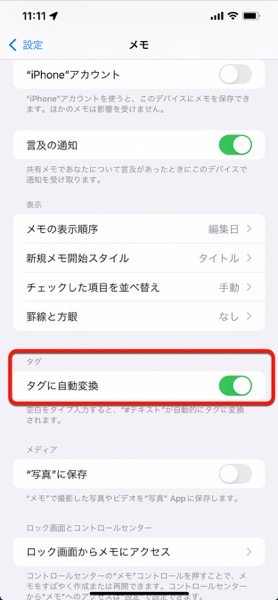
13. アプリケーションごとに「あなたと共有」を有効にする
「あなたと共有」もAppleがiOS 15のアップデートで追加した機能です、共有されたすべての写真、Apple Musicの楽曲、Apple TVのリンク、SafariのWebリンクを、それぞれのアプリの専用の「あなたと共有」セクションから表示することができます
「あなたと共有」セクションは、メッセージの会話からデータを取得します、ただし、サードパーティ製のアプリケーションでは動作しません
ただし、一部のアプリでは「あなたと共有」を有効にする必要があります
「設定」>「メッセージ」>「あなたと共有」を選択し、「ミュージック」「TV」「Safari」「写真」「Podcast」で有効にします
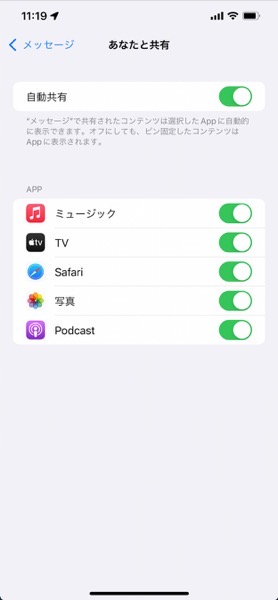
14. Safariのアドレスバーの位置を変更する
Appleはデフォルトのアプリにこのようなカスタマイズオプションを提供しません、しかし、Safariのデザイン変更についてベータ版ユーザーからの反発を受けて、Appleはオプションを追加しました
iOS 15では、Safariのアドレスバーが下部に移動し、アクセスしやすくなりました、もしこの変更が気に入らない場合は、設定メニューから元の位置に戻すことができます
「設定」>「Safari」で、タブ項目から「シングルタブ」を選択します
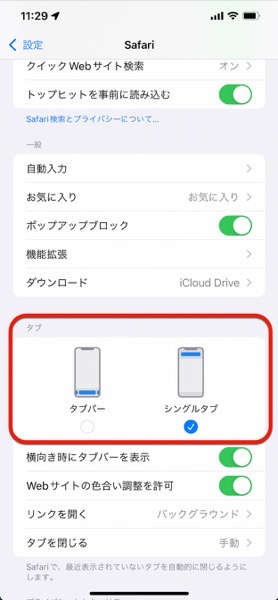
15. Safari拡張機能の管理
iOS 15のアップデートでは、iPhone用のSafari拡張機能が初めて導入されました、iPhone用のSafariでいくつかの拡張機能を使うことができるようになります
インストールされた拡張機能を管理するには、「設定」>「Safari」>「拡張機能」メニューを選択します、インストールは「機能拡張を追加」から行えます
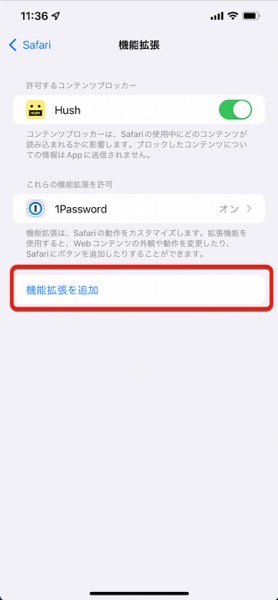
16. 新しいリセットメニュー
「設定」アプリの「リセット」メニューがが再設計されました
「設定」>「一般」>「転送またはiPhoneをリセット」を選択すると、新しいリセットメニューが表示されます
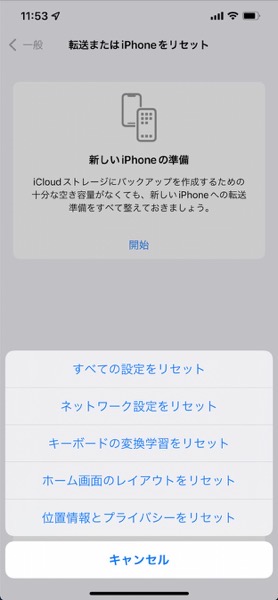
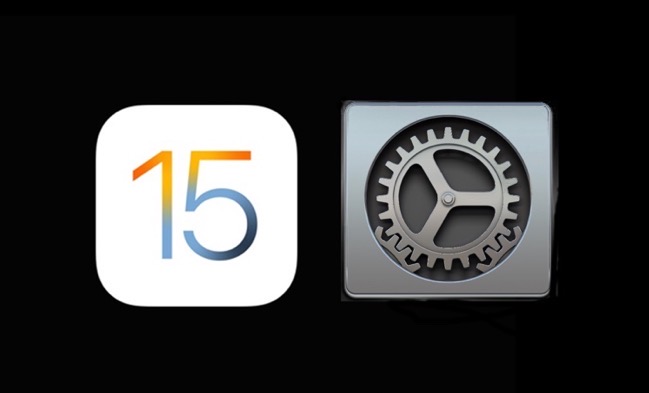

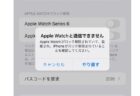
LEAVE A REPLY