AppleはiOS 14に「翻訳」アプリを搭載し、外国語でのコミュニケーションを容易にすることを目的としています
翻訳アプリは長年にわたってiOSの定番であり、Googleは間違いなく世界で最も人気のあるバージョンの1つを提供しています、これまでユーザーはSiriに翻訳を依頼することができましたが、特にライブの会話では翻訳専用アプリに対抗できませんでした
WWDCでAppleは、従来の翻訳機能を提供するツールであるiOS 14に翻訳アプリを搭載することを認め、それを使えば、誰もが全く異なる言語で誰とでも会話をすることができ、海外旅行中に自分の言語で簡単にすることができます
翻訳アプリの対応言語
- 英語(米国、英国)
- スペイン語(スペイン)
- 中国語(北京語、簡体字)
- 日本語
- 韓国語
- ロシア語
- ドイツ語(ドイツ)
- フランス語(フランス)
- イタリア語(イタリア)
- ポルトガル語(ブラジル)
- アラビア語
iOS 14の「翻訳」アプリで音声を翻訳する方法
- アプリを起動します
- 上部の2つの言語が会話に適していることを確認します
- マイクボタンを押して話し始めます
- 話し終えた後に一旦停止しすると、翻訳が画面に表示されるだけでなく、「再生」ボタンで翻訳文が読み上げられます
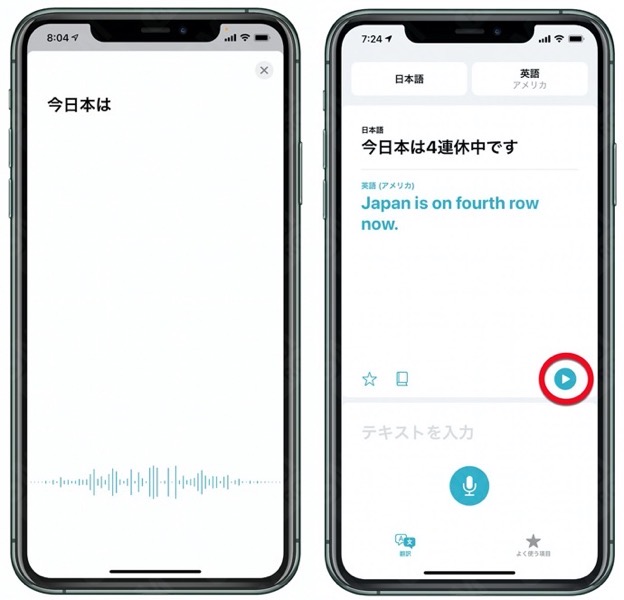
会話が言葉だけの場合は、iPhoneを横向きで使用します、これにより、レイアウトが再配置され、翻訳を表示するための画面上のスペースが広くなります
iOS 14の「翻訳」アプリでテキストを翻訳する方法
- アプリを起動します
- 上部にある2つの言語が会話に適していることを確認します
- 「テキストを入力」と書かれたセクションをタップします
- iPhoneに入力する言語を選択すると適切なキーボードが表示されます
- 入力を開始し完了したら、「開く」をタップします
- 画面に翻訳が表示されます

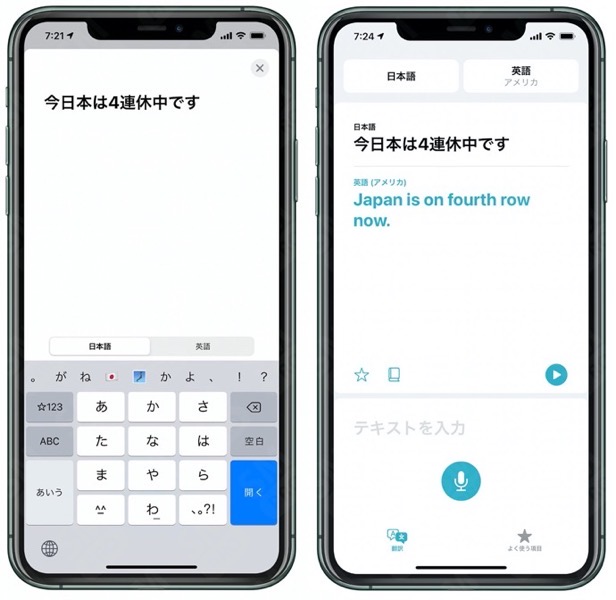
iOS 14の「翻訳」アプリで言語を変更する方法
- アプリの上部にある2つの言語のタイトルのいずれかを選択します、通常、左側が自分の言語、右側が翻訳をカバーしています
- リストを下にスクロールして、「すべての言語」で必要な言語を選択します
- 以前に使用したことがある場合、その言語は上部の「最近使った言語」の下に表示されます
- 「完了」を選択します
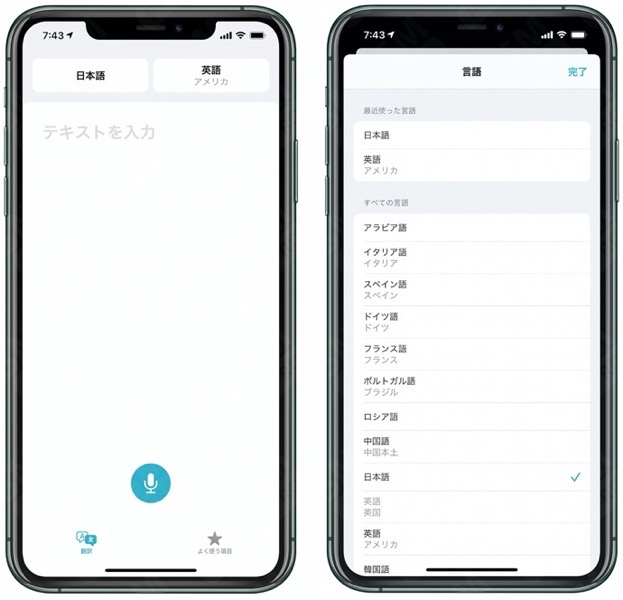
iOS 14の「翻訳」アプリでオフラインで言語を使用する方法
- 言語をダウンロードするには、アプリの上部にある2つの言語タイトルのいずれかを選択します
- 「オフラインで利用可能な言語」までスクロールします
- 言語の横にあるダウンロードリンクをタップします
- 「完了」を選択します
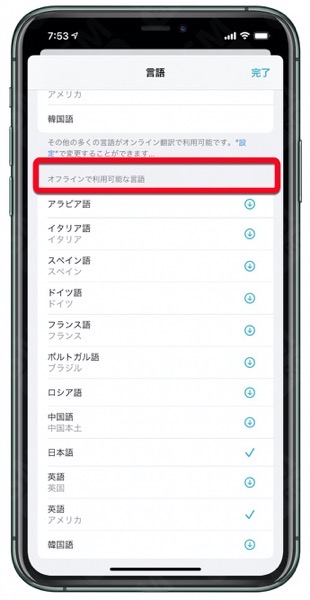
iOS 14の翻訳で自動検出を有効にしたり無効にしたりする方法
- アプリの上部にある2つの言語タイトルのいずれかを選択します
- 一番下までスクロールして、「自動検出」を有効にします
- 「完了」を選択します
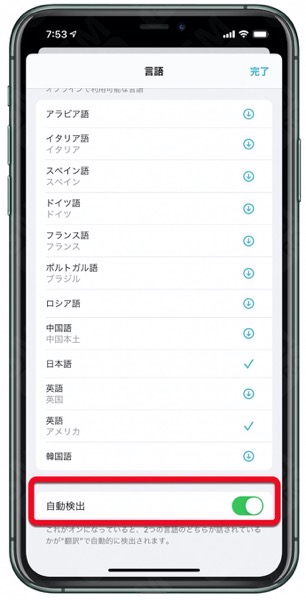
一般的に言えば、自動検出を有効にしておくと、選択した2つのバージョンのどちらの言語が話されているかが自動的に判断され、それに応じて翻訳されるので便利です
iOS 14の翻訳でアテンションモードを使用する方法
- 翻訳を実行します
- iPhoneを横向きに回転させます
- 二重矢印の「拡大」ボタンをタップします
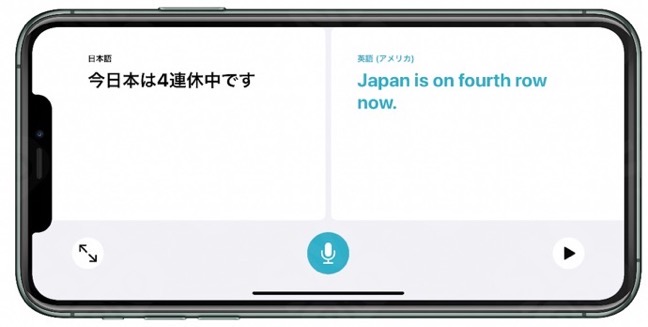
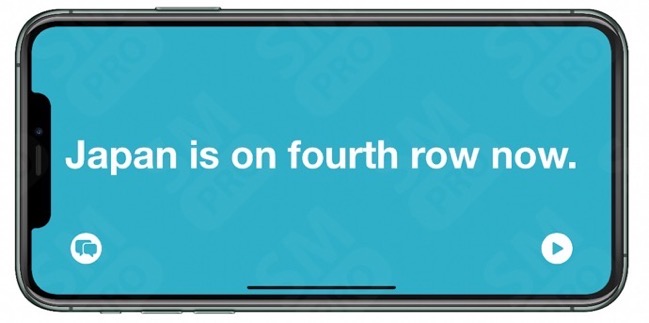
アテンションモードでは、iPhoneのディスプレイ全体を占有して、翻訳が大きなフォントで表示されます
よく使う項目
ユーザーは、今後繰り返し使う可能性のある翻訳をお気に入りとして保存することができます
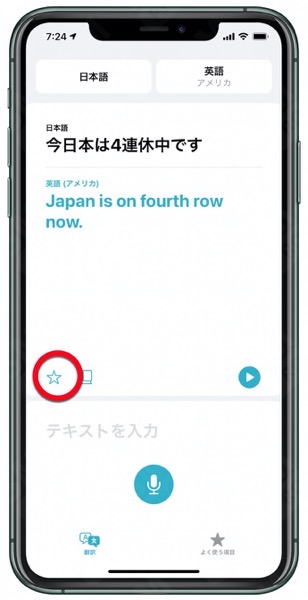
フレーズは、翻訳の横にある星をタップすることで、お気に入りとしてタグ付けすることができます、保存されたフレーズは「よく使う項目」タブの下に表示されます
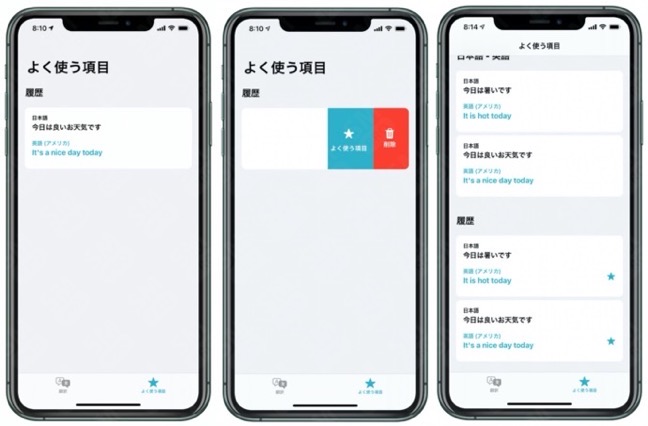
(Via Apple Insider.)
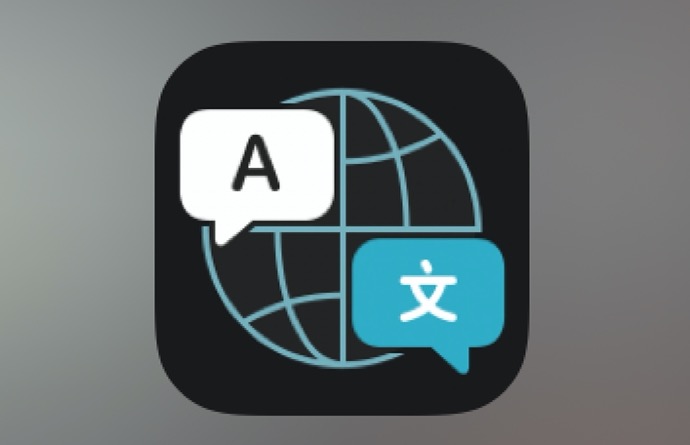


LEAVE A REPLY