macOSの「Finder」ほど強力ではありませんが、「iOS 11」の「ファイル」はiPhoneやiPadにとっては強力なファイル管理アプリで、基本的な機能は備わっています
「ファイル」アプリ
複数のクラウドサービスを登録したり、重要なファイルやフォルダを登録し直ぐにアクセスしやすくする「よく使う項目」機能と、視認性を高めるカスタマイズ可能な「タグ」機能の二つが在ります
タグ付けは、さまざまなファイルやソースから複数のファイルタイプを追跡しやすくなります、プロジェクト、イベントや旅行など個別にタグを使用する事で整理がし易くなります
Macを使われている方は、ほぼ同じと理解して問題ないと思います
「ファイル」アプリのタグを編集および管理する方法
タグはMacのFinderと同じで、「iOS 11」では同様に動作します、ラベルと色カラーを取得しどちらもカスタマイズが可能です
iPad上では、タグとのやり取りはサイドバーに表示されるので簡単です
- 下部の「ブラウズ」タブをタップします、iPadではサイドバーにタグが表示されます、iPhoneで表示されない場合は「場所」をタップすると「タグ」が表示されます
- タグを削除するにはタグの項目を左にスワイプする
- または、「編集」をタップして「タグ名」の左にある「ー」をタップします
- 「タグ」名を変更するには「編集」をタップし「タグ」の名前をタップします
- 順番を入れ替えるには右の3本線をタップ&ホールドしドラッグします
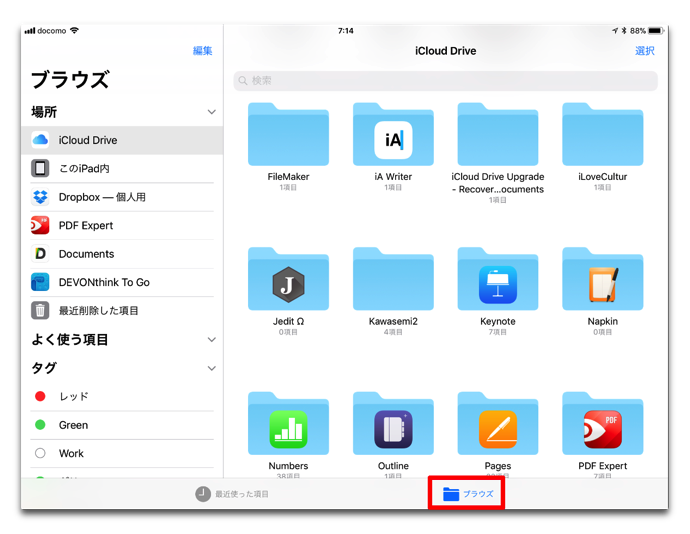
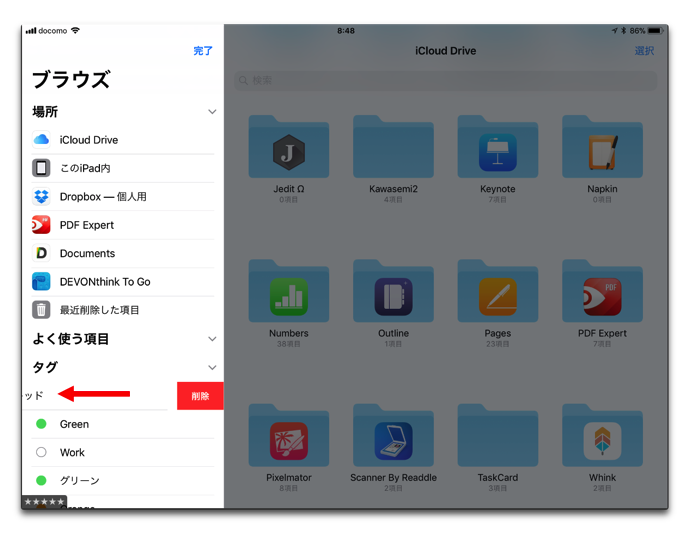
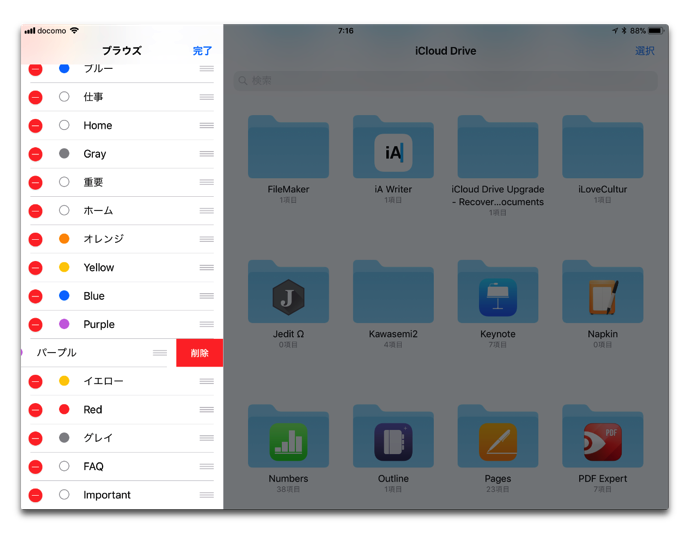
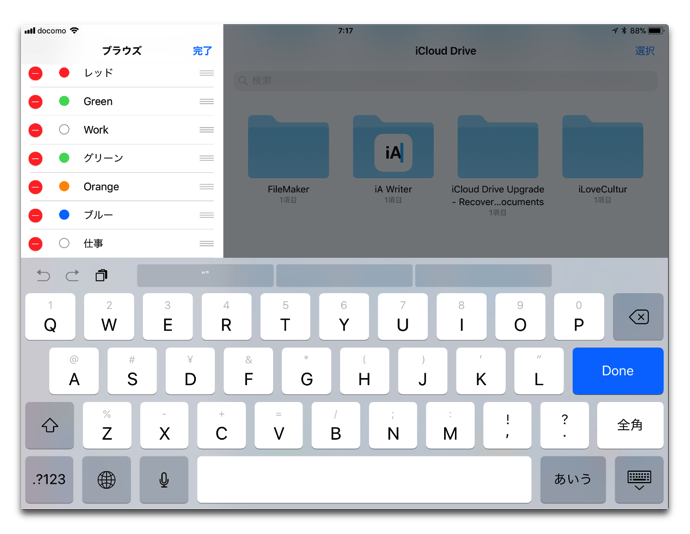
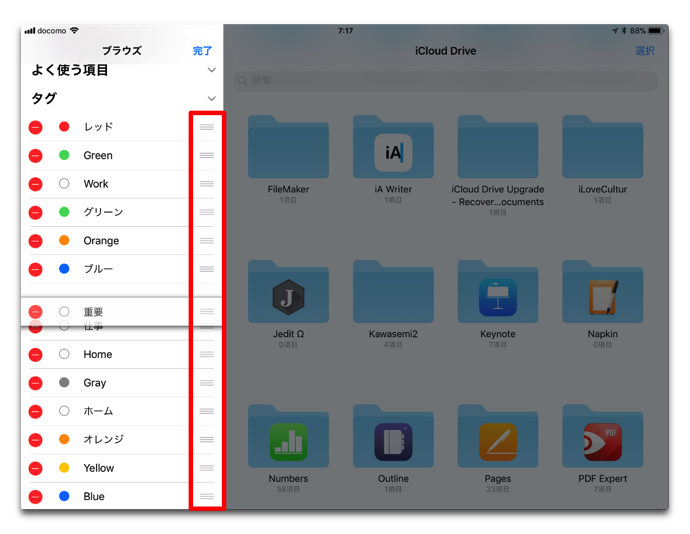
ドキュメントにタグを追加する方法
「ファイル」アプリには複数の方法でファイルにタグを付けることができます
i
- Padを使用している場合は、ファイルをサイドバーのタグにドラッグすると、タグが付けられます
- iPhoneとiPadの両方で、ファイルをタップ&ホールドし、コンテキストメニューから「タグ」を選択し、ファイルに割り当てるタグをタップします
- ファイルをタップ&ホールドしコンテキストメニューから「共有」を選択して「+タグ」ボタンをタップします
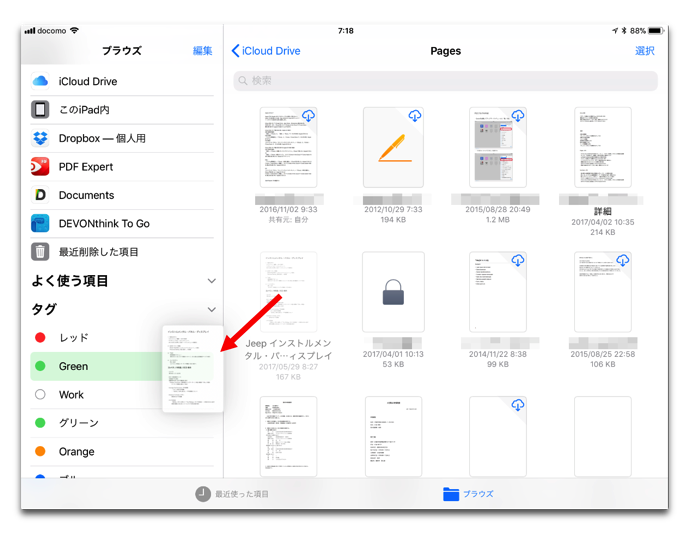
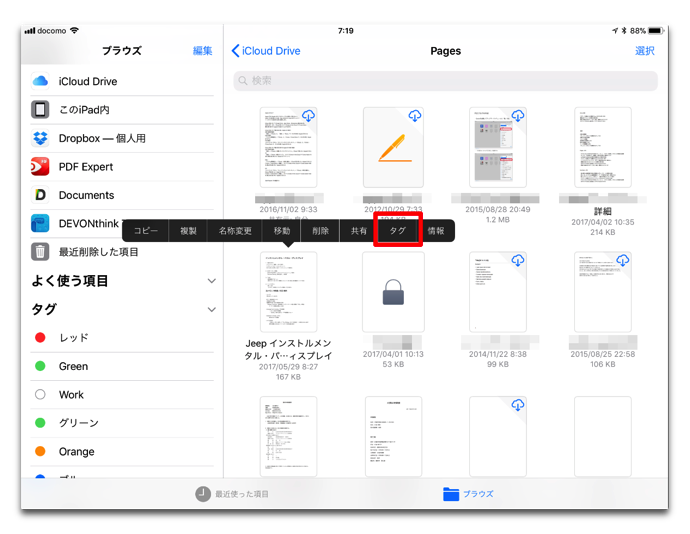
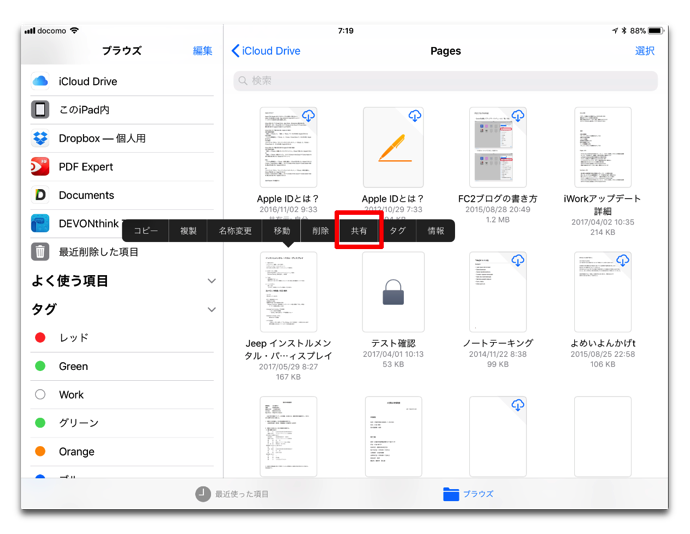
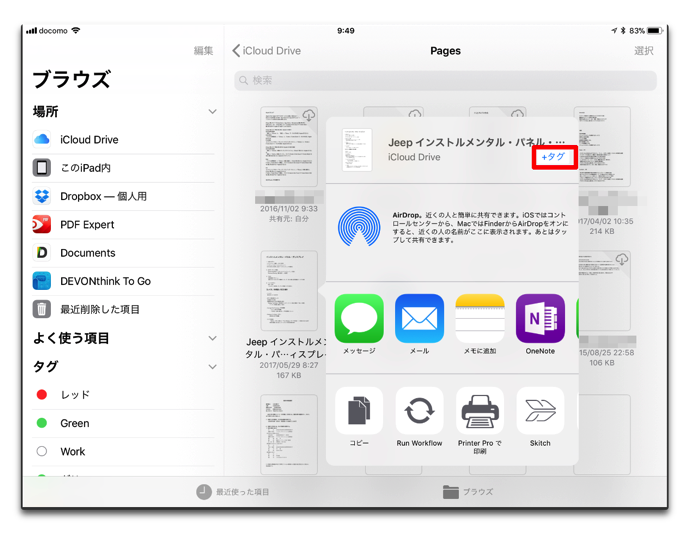
新しいタグを作成する方法
- ファイルをタップ&ホールドしてコンテキストメニューを開きます
- 「タグ」を選択します
- 最上段の「新規タグを追加」をタップします
- タグ名とカラーを設定します
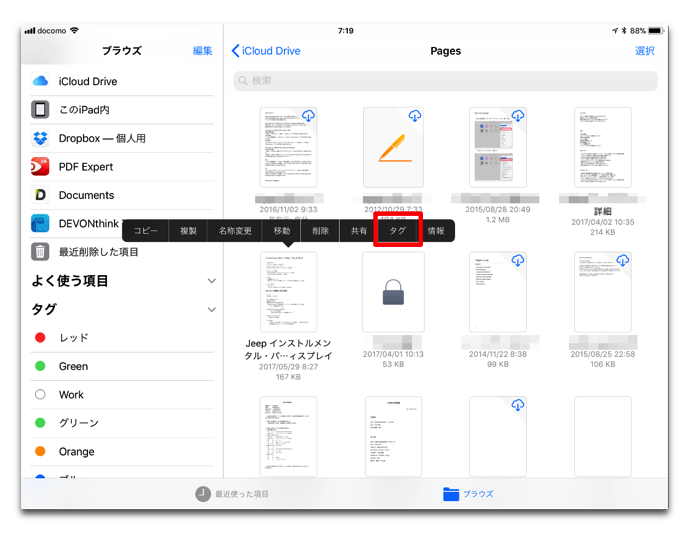
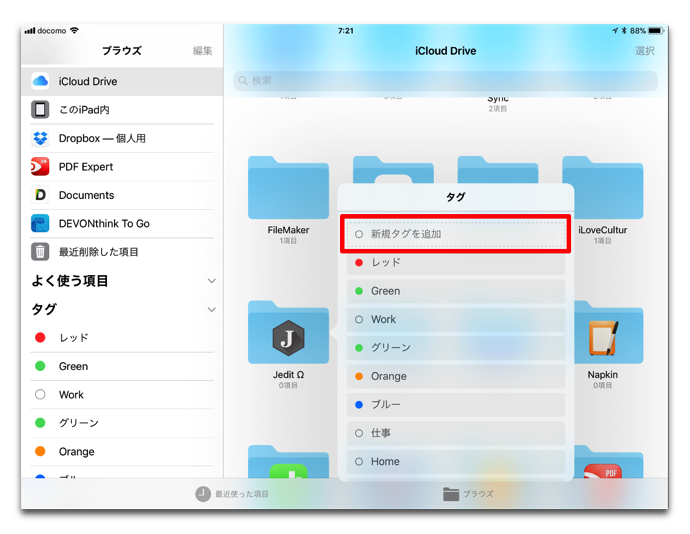
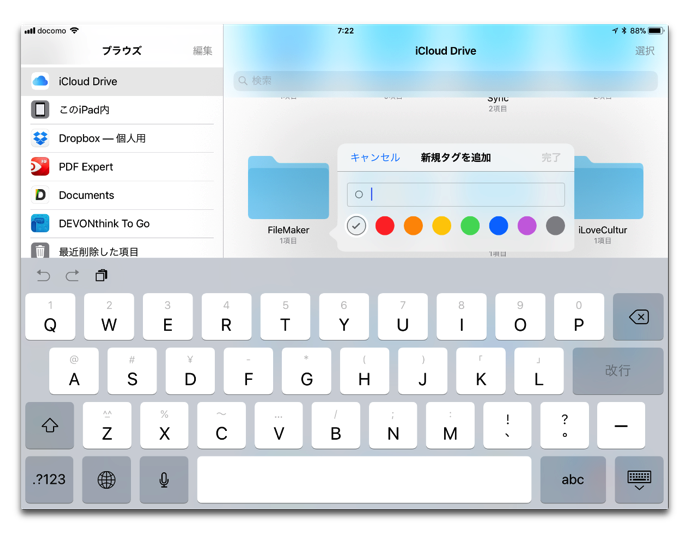
フフォルダを「よく使う項目」に追加する方法
- フォルダをタップ&ホールドします
- サイドバーの「よく使う項目」にドラッグ&ドロップします
- 削除する場合は左にスワイプします
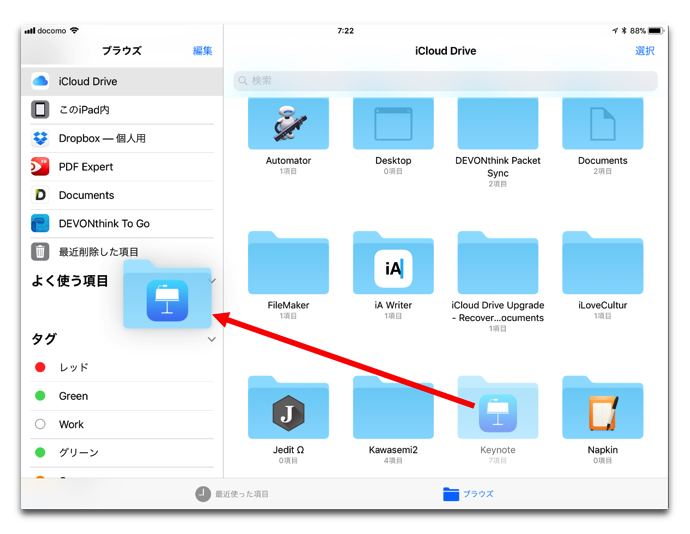
これまでと違って「ファイル」アプリがある事から「iOS」が格段に使いやすくなりました
タグを使う事で、プロジェクトやイベントのフォルダやファイルが異なるCloudに、また異なるフォルダに置いていても簡単に見つける事が出来るようになっています
では、では・・・
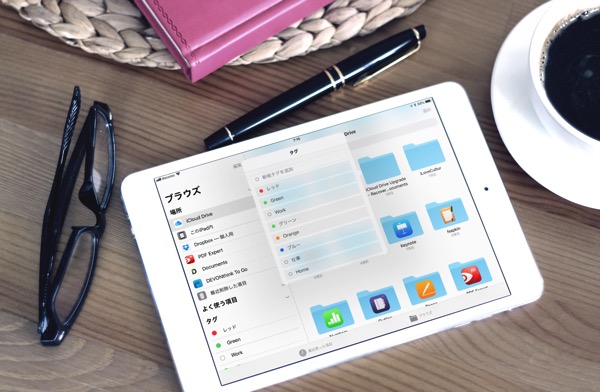
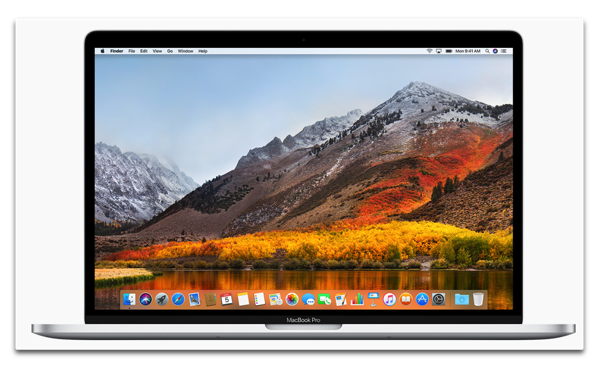

LEAVE A REPLY