YouTubeではまだHomePodを公式にサポートしていませんが、YouTubeのミュージックビデオをHomePodで聴くことが出来ます、これを可能にしたのは、iPhoneやAppleのエコシステム内でかなり前から存在しているAirPlayの助けです
Siriに特定のYouTubeビデオをHomePodで再生させようとすると、「ここでアプリケーションを開くことができない」という反応が返ってきます
これは、HomePodはペアリングされたiPhoneにインストールされたアプリを開くことができないからですが、だからといってYouTubeビデオを全く再生できないということにはなりません
Siriに音声を再生させることができない状況では、常にAirPlayという代替ルートがあります
AirPlayは、iPhoneで再生されているオーディオをYouTubeを含むHomePodに直接ストリーミングすることが出来ます
YouTubeオーディオをHomePodにAirPlayする方法
これを行うには、iPhoneまたはiPadでYouTubeアプリを使用する必要があるので、インストールされていることを確認します
- iOS/iPadOSデバイスでYouTubeアプリを起動し、HomePodを使って聞きたいビデオを見つけます
- ビデオの再生を開始し、画面の右上隅から下にスワイプしてiOSコントロールセンターを表示します
- コントロールセンターの右上に再生カードがあります、ここで、下のスクリーンショットのようにAirPlayアイコンをタップして先に進みます
- HomePodを含むAirPlay互換デバイスのリストが表示されます、HomePodをタップするだけで、現在再生中のYouTubeビデオのオーディオソースとして選択できます
- すぐにオーディオ再生がHomePodに切り替わります、iPhoneで他のビデオを開くことはできますが、オーディオはHomePodでストリーミングされ続けます、同じメニューからオーディオソースとしてiPhoneに切り替えることができます
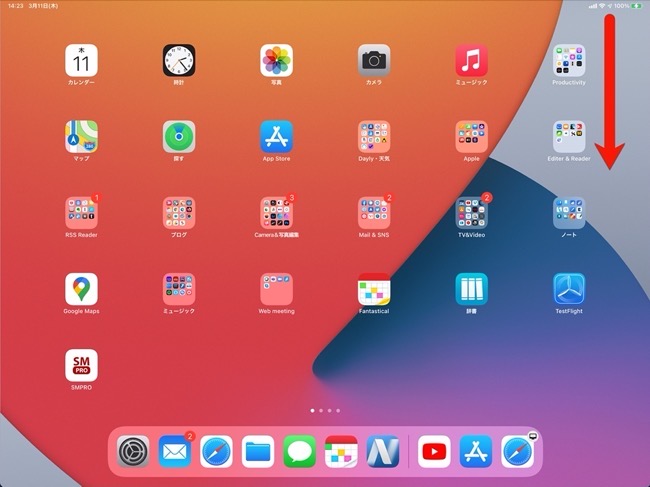
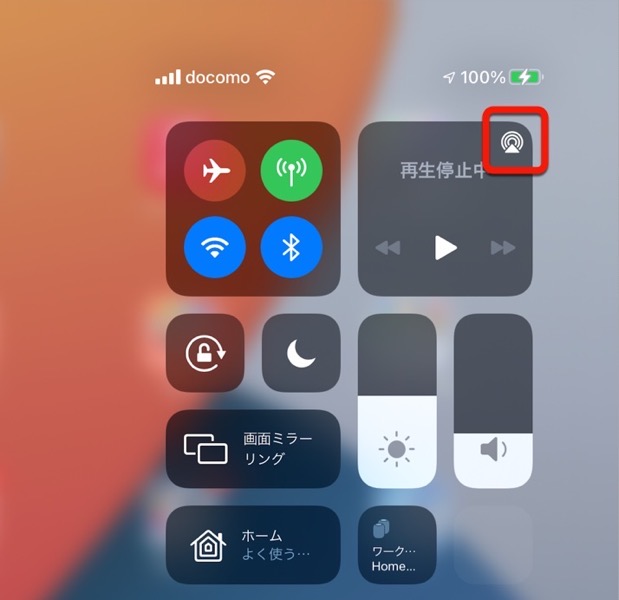
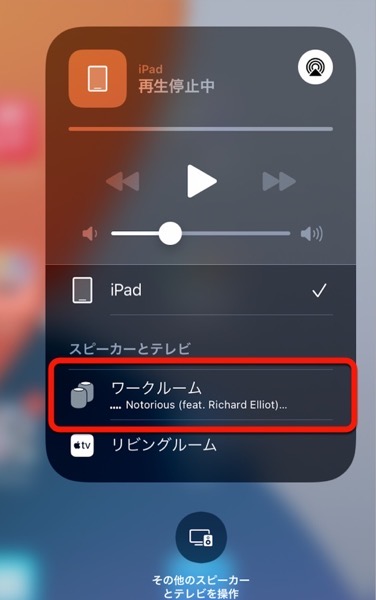
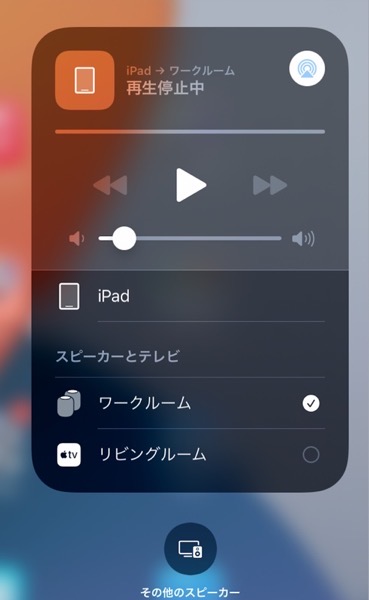
これで、YouTubeビデオのオーディオ配信先はHomePodだけになります
このAirPlay方式は、YouTubeでミュージックビデオやポッドキャストを見ているときではなく、聴いているときに便利です
Macの場合
Macでは、SafariでYouTubeビデオを見ているときにAirPlayアイコンを探してクリックし、オーディオソースを切り替えるだけです
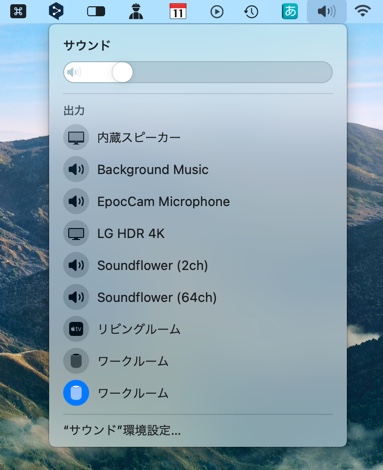
ただし、Macからの場合はHomePodを2台接続してステレオ指定していても、ステレオは利用出来ません
AirPlayを使って他のコンテンツをストリーミングすることもできます
例えば、SpotifyはまだHomePodを公式にサポートしていないが、AirPlayを使ってHomePod上で曲をストリーミングすることができます
他のサードパーティの音楽ストリーミングサービスやビデオストリーミングサービスにも同じことが当てはまり、AirPlayにアクセスしてHomePodを選択すればすぐに使えます
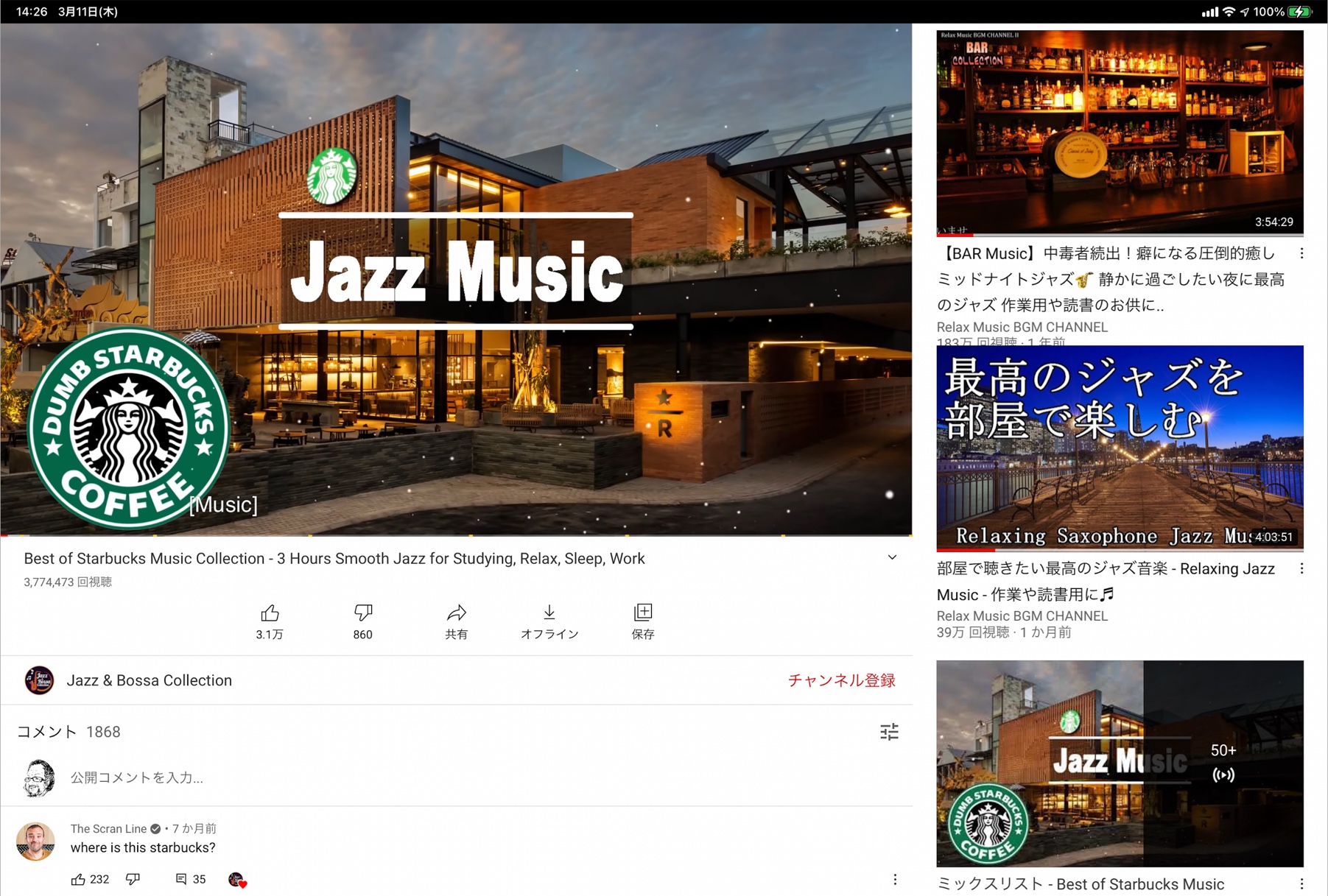
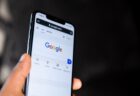
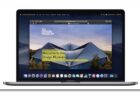
LEAVE A REPLY