Apple Silicon M1 MacBook Pro が届いたので、15インチMacBook Pro 2018から「移行アシスタント」を利用してコンテンツを移行しました
バックアップを取る
移行を考えて、「15インチMacBook Pro 2018」は不要ファイルや使用していないアプリケーションは事前に削除し、ゴミ箱を空にしておきます
容量は531.25GBと言うことになりました
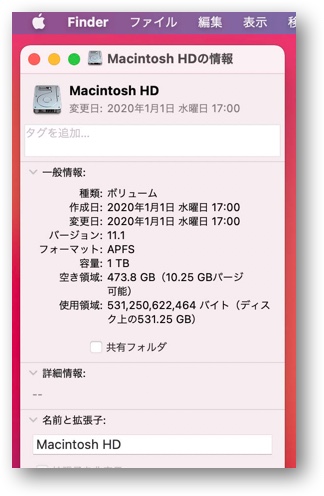
万が一の時を考慮してTimeMachineでバックアップを取ります、通常でTimeMachineでバックアップを取っていれば短時間でバックアップは完了となります
「移行アシスタント」を使うには
ターゲットディスクへ
まず、「15インチMacBook Pro 2018」の「システム環境設定」>「起動ディスク」を選択し、「ターゲットディスクモード…」をクリックしターゲットディスクとして起動します
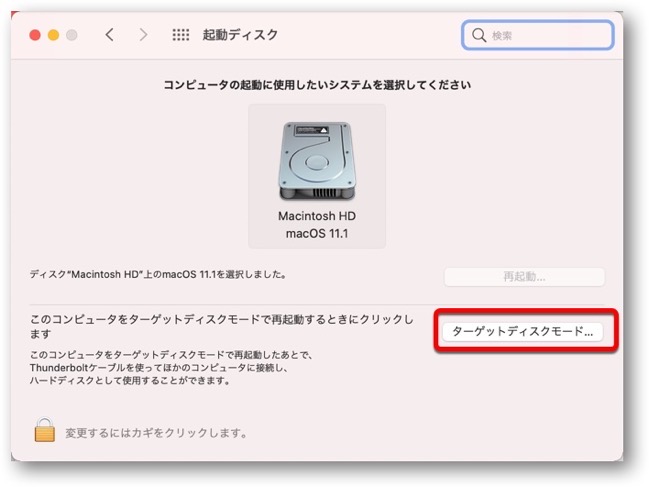
M1 MacBook Proを起動し指示に従って進み、移行アシスタントが表示されたら、Thunderbolt 3ケーブルで接続します、このとき付属の充電用のケーブルは利用できません
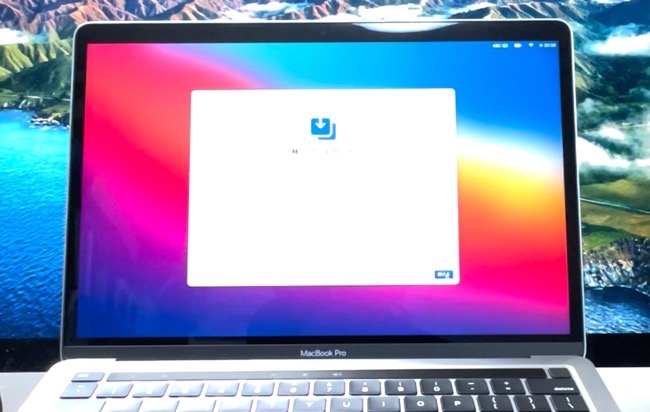
どれくらい時間がかかるか計測を始めました、ほぼ14時に開始ですが、落とし穴が待っていました
「移行アシスタント」を使うには、転送先(新しいMac)が転送元(古いMac)より macOSのバージョンが新しいことが要件となります
まずは最新版へのソフトウェア・アップデート
15インチMacBook Pro 2018は、最新版のmacOS Big Sur 11.1です、12月15日に「macOS Big Sur 11.1」正式版がリリースされているので、M1 MacBook Pro もすでにと思って、Thunderbolt 3ケーブルを接続して開始したのですが、M1 MacBook Pro はいまだにmacOS Big Sur 11.0でバージョンが古いので移行できないと言われてしまいました
まずは、新しい「M1 MacBook Pro」を「15インチMacBook Pro 2018」を古いMacと同じ最新バージョンにする作業からです
設定等は後から移行するので、最低限のApple IDの設定を済ませ、Mac App Storeから「macOS Big Sur 11.1」をインストールしました
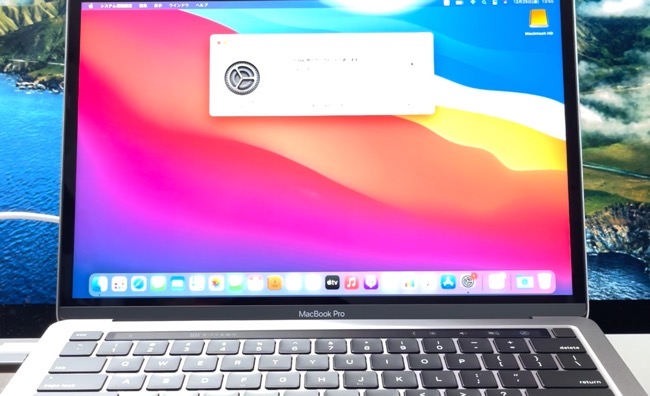
インストール終了後、「アプリケーション」>「ユーティリティ」から「移行アシスタント」を起動します
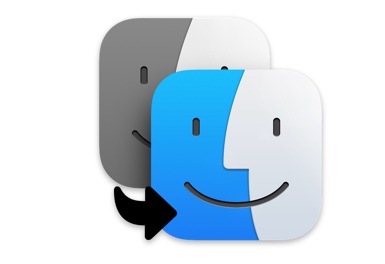
ハードドライブアイコンを選択し、移行を開始します、このとき丁度 15時でした、後はひたすら待つのみです
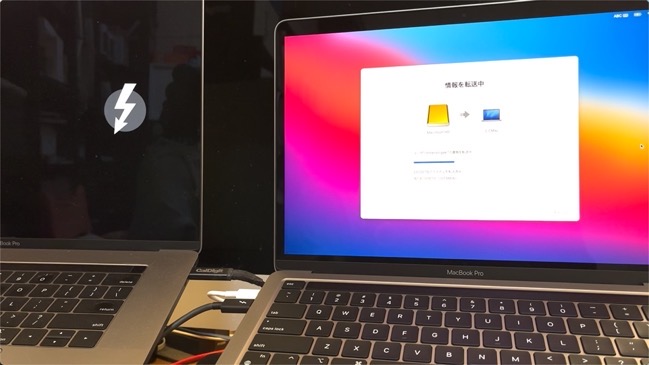
Thunderbolt 3で接続していると転送速度は30 MB/秒〜120 MB/秒の間です
とりあえず、転送が終了したのが約2時間後の17:10頃でした、Wi-Fiを使ったりThunderbolt 2で移行アシスタントを利用していたときと違い、さすがThunderbolt 3と言う印象です
先ほど、”とりあえず”と言ったのは、macOS catalinaからアプリケーションのプライバシー設定が厳しくなって、設定しなければならなくなり「移行アシスタント」が終了して、完了とならなくなったことです
移行先のM1 MacBook Proでの設定は、また改めて・・・
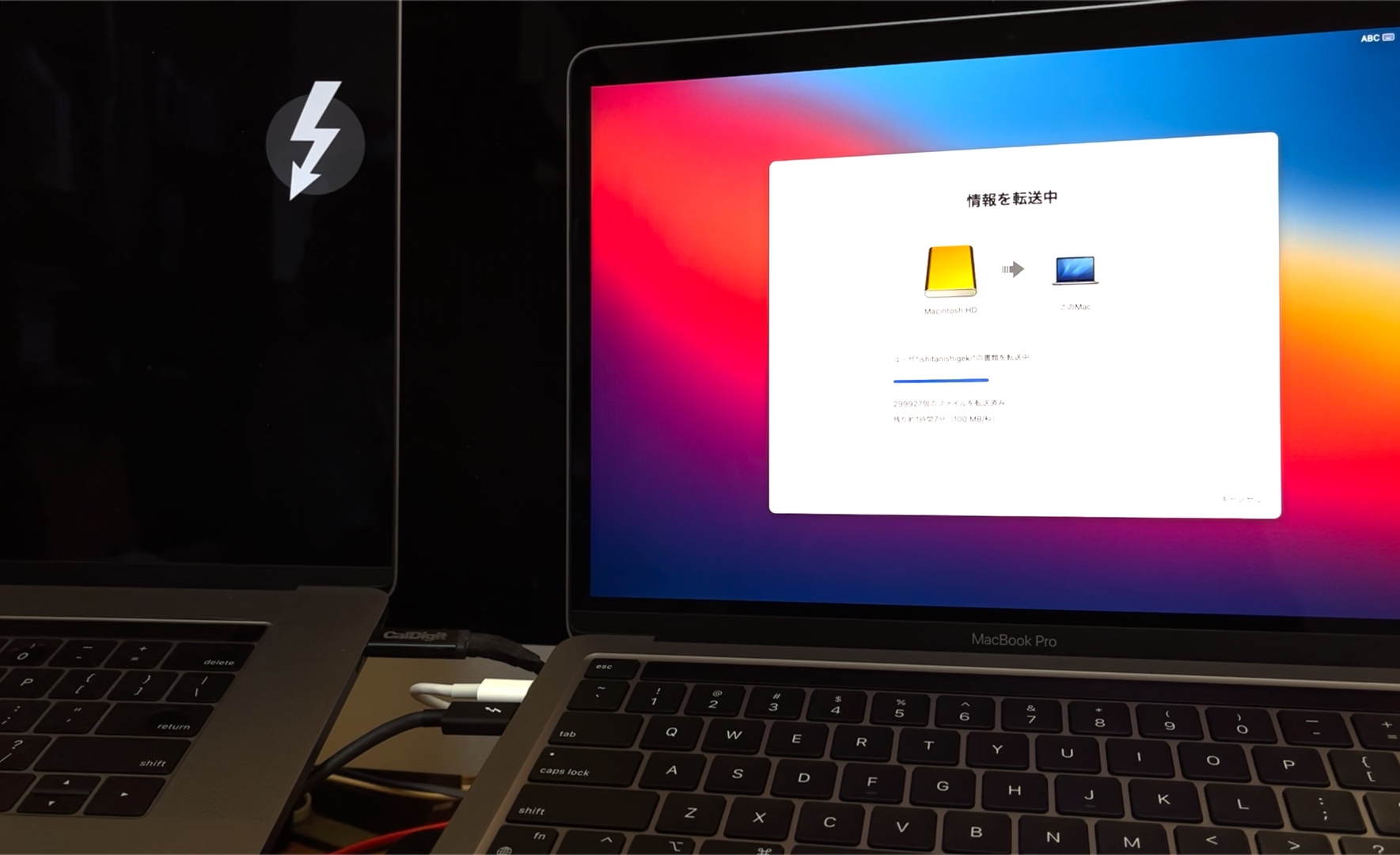


LEAVE A REPLY