iOS 11からの新機能を利用することによって、従来のアプリを完全に削除する以外に、再インストールを考えている場合のアプリの削除の方法の違いを知っておくことは、iPhoneやiPadを利用するうえで大切です
アプリを削除する(従来の方法)
「iOS 11」では、数多くの新機能や変更がおこなわれています、これまでMacやWindowsのiTunesでアプリの管理を行う事が出来ていたのが「iTunes 12.7」からはアプリの管理が行えなくなりましたが、ただバックアップや復元を行う機能は残っています
アプリの管理は、iPhoneやiPadの各デバイスで管理するようになったのはこれらの関係だろうと想像されます
従来からの方法は、アプリを長押しするとアイコンの右上に「X」が付いてこの「X」をタップすることで、アプリを削除することができました
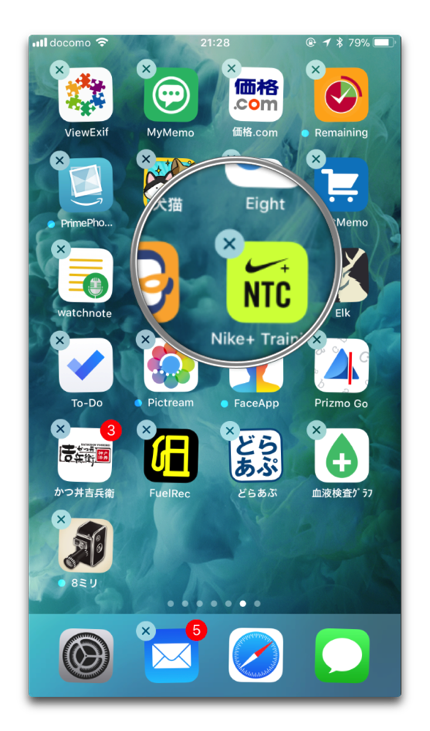
この場合「Evernote」などのようにデータをCloud上に置いておくアプリは別として、データを内包するアプリは削除されたアプリと共にデータも削除されて来ました
もう一つの方法
- 「設定」>「一般」から「iPhoneストレージ」をタップします
- 「iPhoneストレージ」が表示され、下にスクロールします
- 非使用のAppを取り除く
- 古いチャットを自動削除
空き容量が2.49GB以下になると使用していないアプリの「Appを取り除く」と同じ状態で「書類とデータ」は保持されたままとなります
2.44GBまたは1年を経過したメッセージと添付ファイルが自動的に削除されます
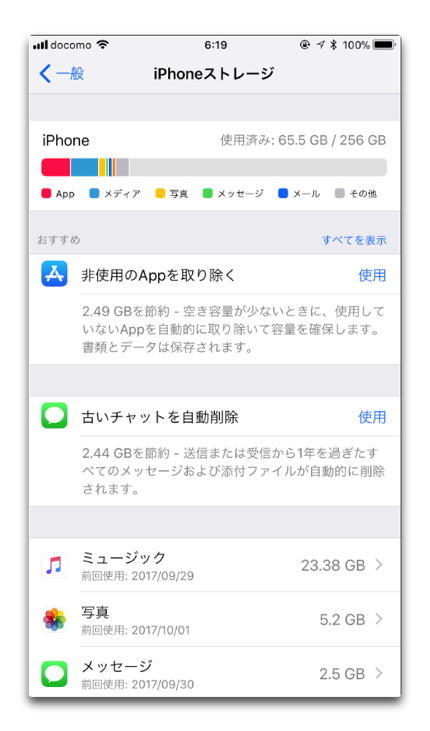
- アプリの使用状況と使用ストレージ量が表示されます、削除しようとするアプリをタップします
- アプリが表示され先ほどの使用ストレージ両の詳細の「Appのサイズ」と「書類とデータ」量が表示されます
- Appを取り除く
- Appを削除
「Appのサイズ」のみ削除され「書類とデータ」は保持されたままになるので、もう一度インストールした場合はデータを利用できます
「Appのサイズ」と「書類とデータ」共に削除されるので、再インストールした場合は最初からと言う事になります
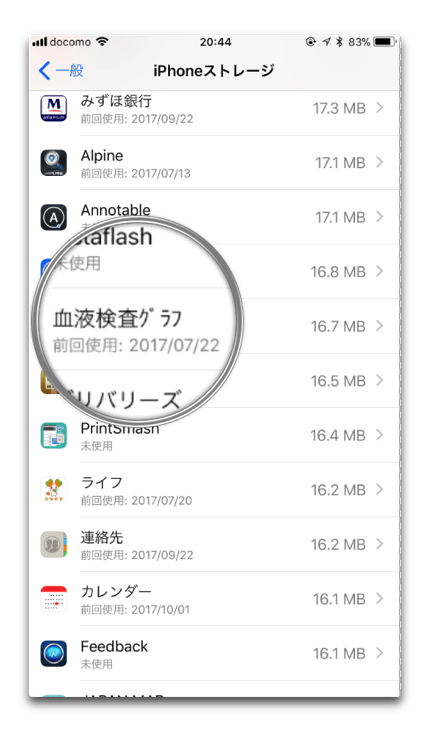
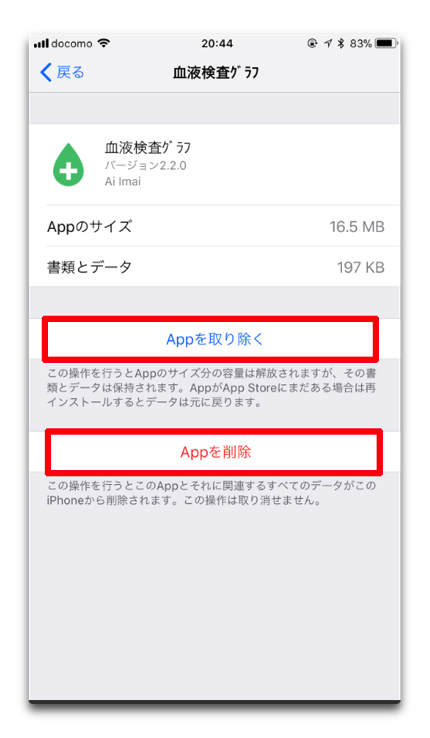
「iPhoneストレージ」から「Appを取り除く」を実行した場合
- 「Appを取り除く」が「Appを再インストール」に変更になります
- ホーム画面ではアプリ名の前にアプリだけが取り除かれた「インストール」のアイコンが表示されます
- アプリのアイコンをタップすると再インストールが始まります
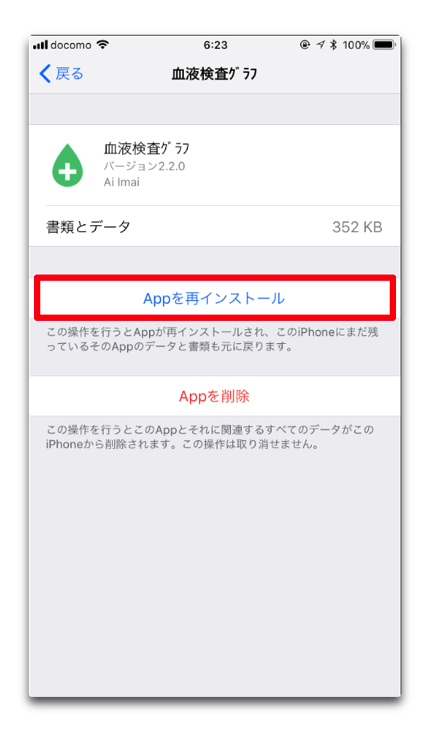
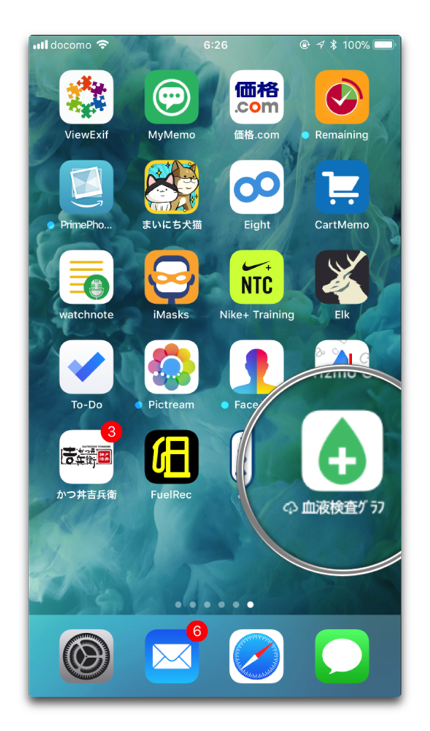
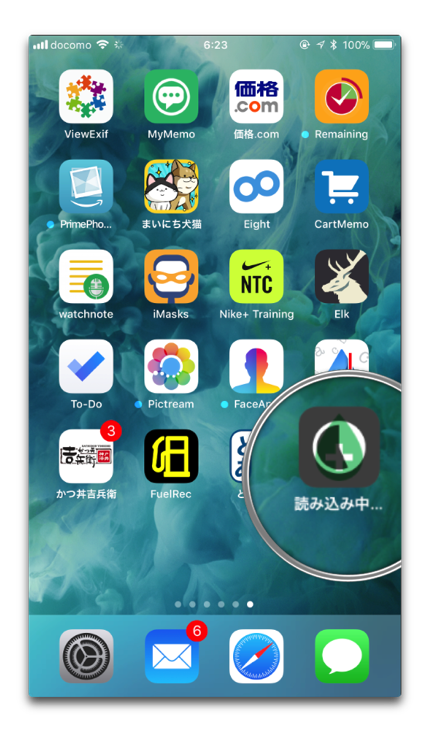
iTunesでアプリの管理ができなくなった事は残念な事ですが、状況に合わせた削除が出来るようになった事は嬉しい事です
状況に合わせて上手く使いこなしたいものですね
では、では・・・
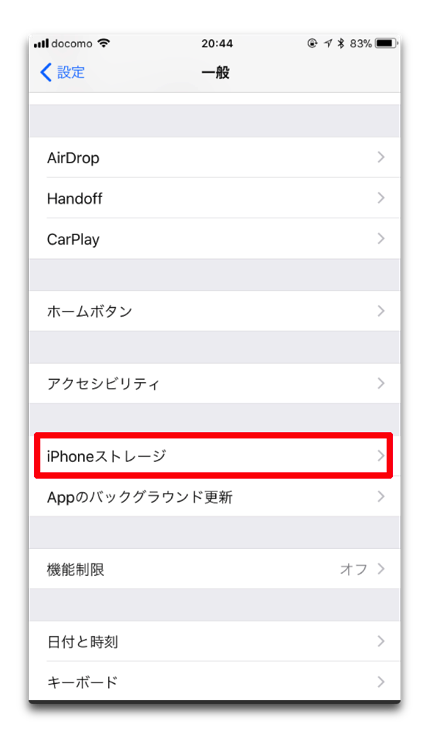
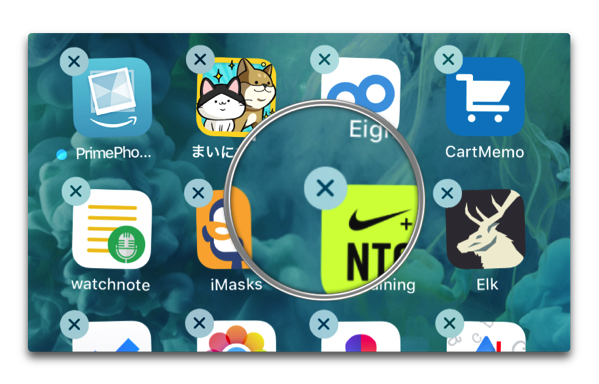
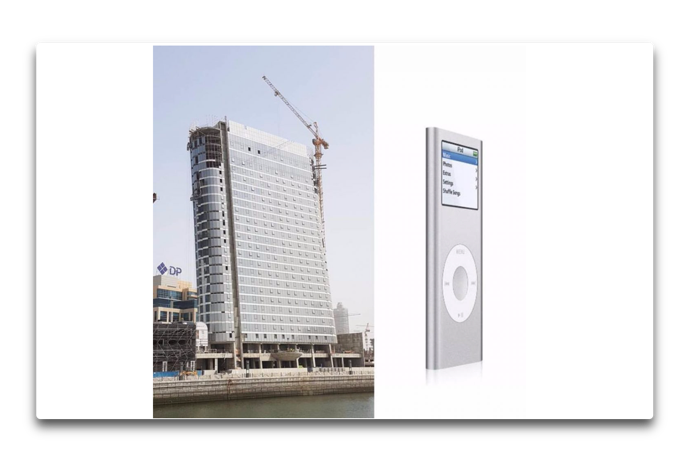
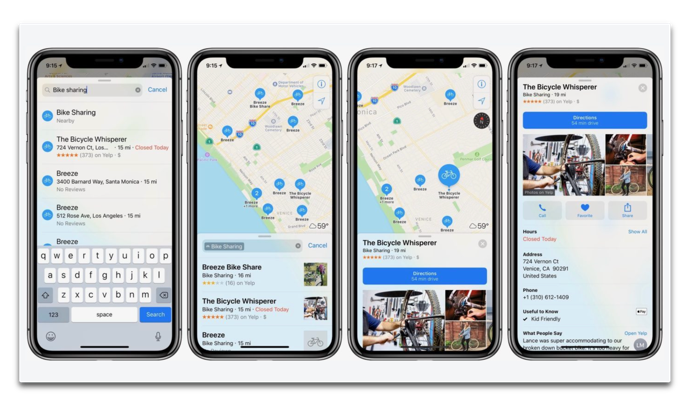
LEAVE A REPLY