Venturaのステージマネージャ
ステージマネージャは、必要に応じて複数のディスプレイ、Mission Control 、スペースと組み合わせることができます
アクティブな状態では、各ディスプレイは2つのゾーンで構成されています、中央のステージはアクティブなアプリとそのウィンドウがあり、左端のサムネイル表示のキャストは他のアプリとそのウィンドウが含まれており、必要なときにいつでもステージに表示されるようになっています
現在キャストに表示されているアプリやウィンドウは非アクティブではなく、更新されるため、ステージに表示されるアプリを切り替えても、それらのウィンドウが更新されるのを待つ必要はありません
シングルアプリケーション
Finderと同様、コンポーネントはシンプルですが、より洗練されたものに組み立てられています、ステージマネージャをオンにし、Safari、メール、Tweetbotのようなソーシャルメディアツールのような3つのアプリを開きます、Finderも2つほど開いておきます
そうすると、ステージにアクティブなアプリが1つ、その他のアプリが左のキャストとしてサムネイル表示されます
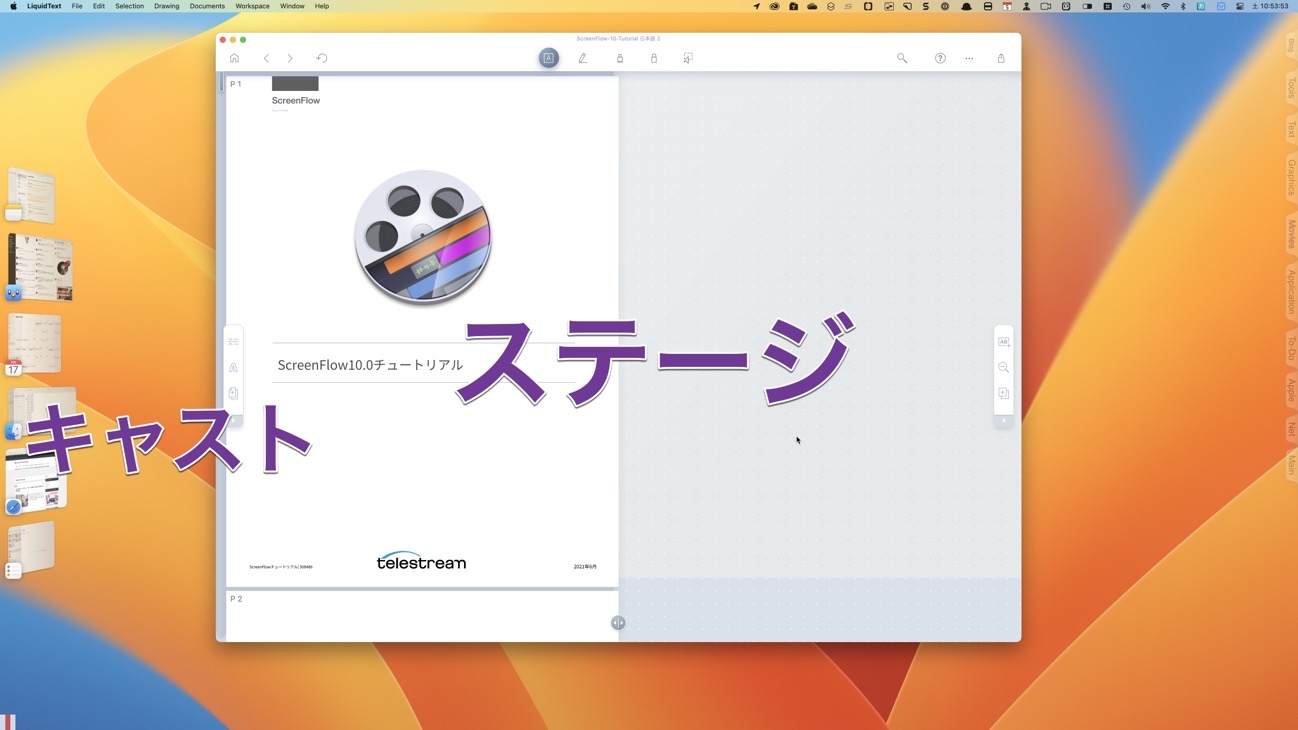
大きなディスプレイで作業している場合は、キャストとDockを常に表示したままにすることを好むかもしれません、MacBookでは、使用しないときはそれらを隠して、使用可能なディスプレイ領域を最大化したいと思うのではないでしょうか?
後者の場合、キャストを表示するには、ポインターをディスプレイの左端に移動するだけで、キャストが表示され、Dockと同じように隠したり表示したりすることができます
これは、Final Cut ProやPhotoshopのようなウィンドウに多くのものを詰め込むアプリケーションで作業する際に特に便利です
いくつかの異なる方法を使用して、キャストのメンバーをステージに表示できます、キャストでそのアイテムを選択するか、Dock でアプリを選択するか、Mission Control でウィンドウを選択します
ステージマネージャ のこの最初の実装では、キーストローク ショートカットはありません
アプリをグループで
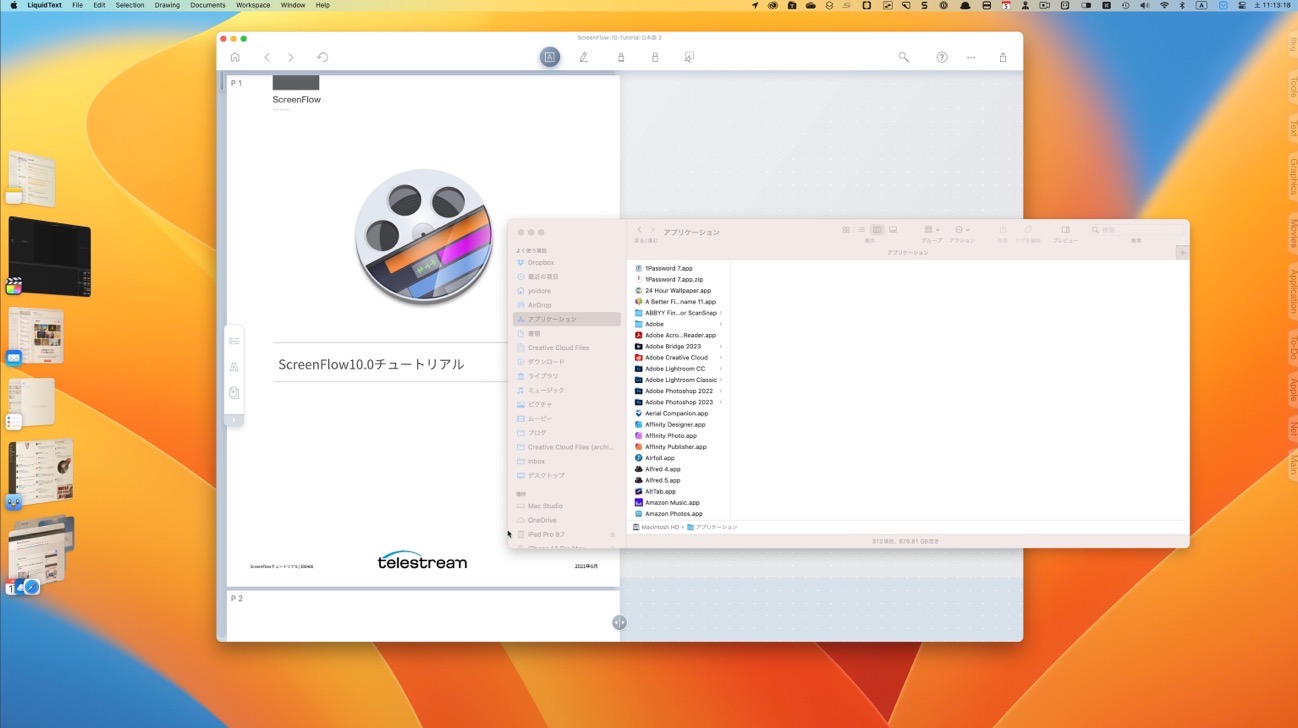
キャストのメンバーは単一のアプリやウィンドウに限定されるものではありません
2つのアプリをグループ化するには、片方をステージ上に置き、もう片方をキャストからステージ上にドラッグします
カレンダーやメモ、リマインダーを使ったり、もっと大きなディスプレイでFinal Cut Pro、Safariをグループ化して作業ツールとして使うこともできます、このように、目的や機能の異なるグループを切り替えて使うことができます
これらのグループはキャストで明確に示され、完全に動的です、ステージ上に天気アプリを配置し、カレンダーと一緒に使いたい場合は、キャストの一番上のメンバーから天気アプリをドラッグするだけで完了します
一度に 1 つずつ表示するようにウィンドウを設定すると、アプリと Finder のウィンドウはさらに柔軟になり、異なるグループに個別に追加できるようになります
また、別々のSafariウィンドウをキャスト内の複数のグループに分割することもできます
より複雑なレイアウト
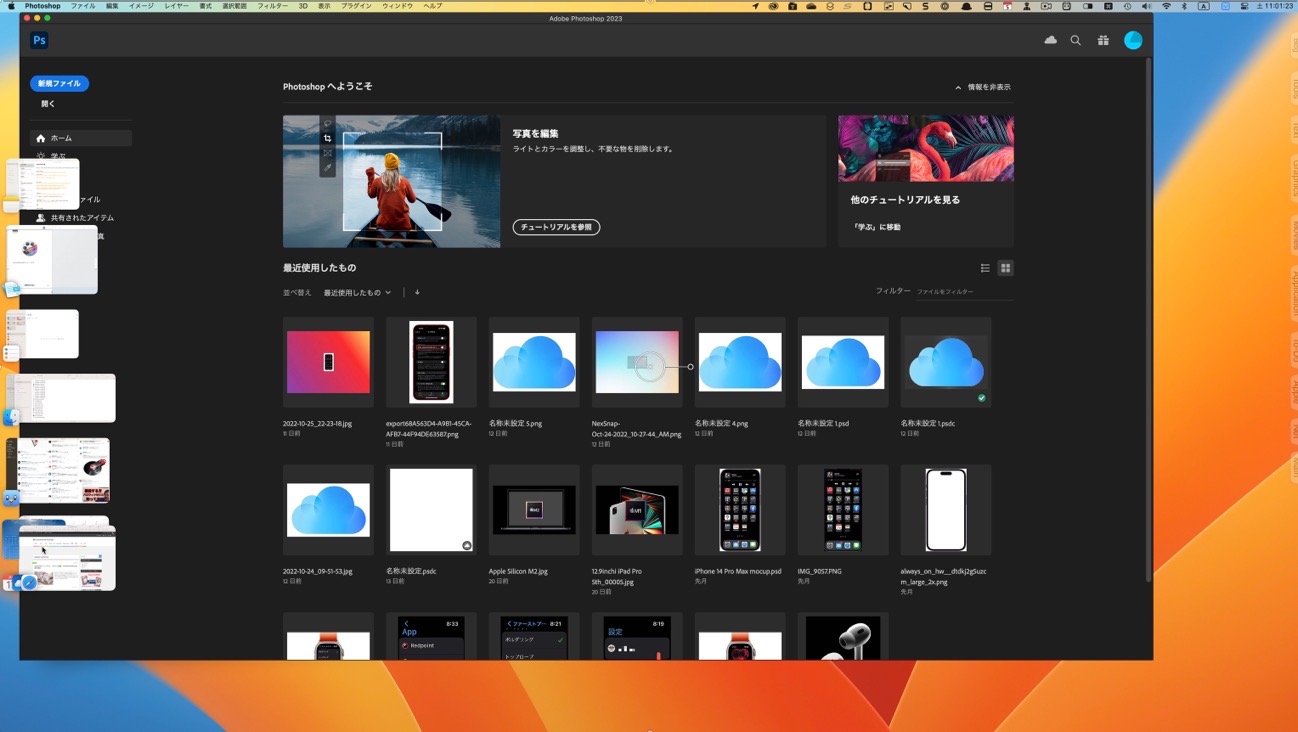
ステージ上はFinal Cut Proがほぼフルスクリーンモードで、キャストが一時的に引き出されています
キャストの最上位グループには、カレンダー、連絡先、Finderウィンドウが含まれています、その下にはシステム設定と別のFinderウィンドウがあり、その下にはSafariが開いていて、キャストの下部には天気アプリが表示されています
とにかく使ってみる
実際にしばらく試してみて、何が良いのか、何がパワフルなのか、何が全くうまくいかないのかを体験すべきです
ステージマネージャ は、これが最初のバージョンであり、macOS Venturaの存続期間中およびそれ以降に進化するはずです、結局のところ、人気があるとは言えないかもしれませんが、ステージマネージャ は、MacやiPadの使い方を変える可能性を秘めているのではないでしょうか
ステージマネージャのショートカット
Mac でのマルチタスクがさらに簡単になり、この新しい macOS 13 機能のステージマネージャをすばやく有効または無効にすることができます
Macでステージマネージャのショートカットを作成する方法
- Dock または Spotlight からシステム設定を開きます
- 左側のサイドバーをスクロールしてDock または Spotlight からシステム設定を開きます
- 左側のサイドバーをスクロールして [キーボード] を表示し、[キーボード ショートカット…]ボタン をクリックします
- 左側のサイドバーで [Mission Control] を選択します
- [ステージマネージャの オン/オフ] 設定の横にある [なし] をダブルクリックします
- ステージマネージャのショートカットとして使用するキーを入力します
“>.)します
ステージマネージャをメニューバーに追加
また、このマルチタスク機能を macOS Ventura メニュー バーに表示することで、よりアクセスしやすくすることもできます
- [システム設定] > [コントロール センター] > [ステージ マネージャー]を選択します
- ステージマネージャに移動し[メニューバーに表示]を選択します
1つのアプリを複数のアプリとグループに設定
1つのアプリで複数のアプリとグループに設定したい場合、一つのグループを設定すると他のアプリとグループでは設定できなくなってしまいます
FinderやSafariのように他のアプリとグループで使いたい場合、設定をする事で複数のウィンドウを表示しウィンドウごとに他のアプリとグループを設定することが出来ます
設定方法
- [システム設定]>[デスクトップとDoc]で[ステージマネージャ]の[カスタマイズ…]ボタンをクリック
- 開いたウィンドウで[アプリケーションウインドウの表示方法]を[ウインドウを1つずつ表示]に変更すればOKです
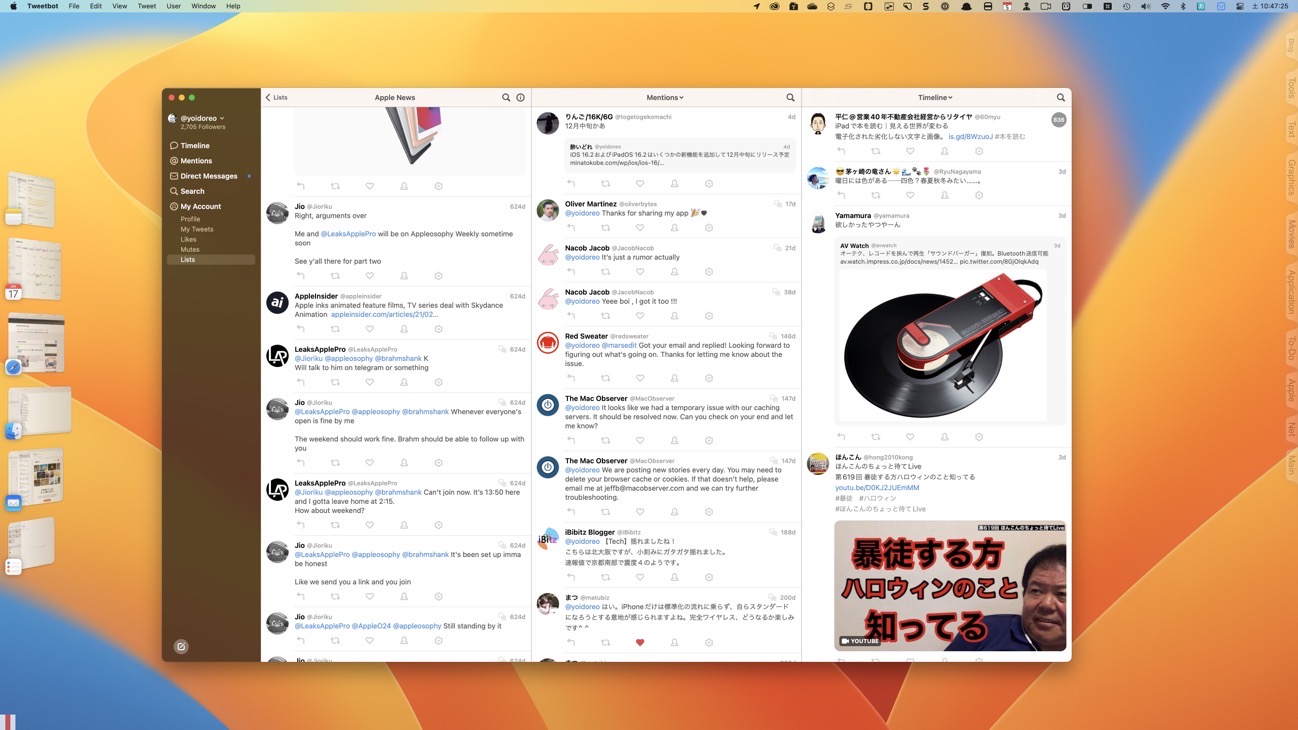


LEAVE A REPLY