Appleは、ホームフォルダーのアクセス権をリセットまたは修復するための推奨手順を変更しています
これは大きな変更です、全体の手順が異なり、リカバリモードで実行する必要があります
Appleは、これが該当するmacOSのバージョンを明記していませんが、公開日が2020年3月24日となっていることからCatalina 10.15.4向けであると思われます
この記事投稿時の日本のサポート文書「ホームフォルダの中のアイテムのアクセス権を変更した後で起きる問題を解決する」は、公開日が2020年1月23日となっており、これから変更があるものと思われます
アクセス権のリセット
ホームフォルダの中のアイテムのアクセス権を変更した後で問題が始まった場合は、以下の手順にそって、アクセス権をリセットしてください
- Macの電源を入れるか再起動し、すぐに「command(⌘)」+「R」を押し続けてmacOSリカバリーから起動します
- ファームウェアパスワードや、このMacの管理者であるユーザーのパスワードなど、パスワードの入力を求められる場合があります。続行するには、要求されたパスワードを入力してください
- macOSユーティリティウィンドウが表示されたら、メニューバーから「ユーティリティ」>「ターミナル」を選択します
- repairHomePermissionsターミナルウィンドウに入力して、Returnキーを押します。Repair Homeアプリが開きます。
- ユーザーアカウントを選択し、「次へ」をクリックして、管理者パスワードを入力します。「次へ」をクリックしてボリュームのロックを解除し、ホームディレクトリのアクセス許可のリセットを開始します
- 完了したら、「終了」をクリックして「macOSユーティリティ」ウィンドウに戻ります
- 「macOSを再インストール」を選択し、「続行」をクリックして、画面の指示に従ってmacOSを再インストールします
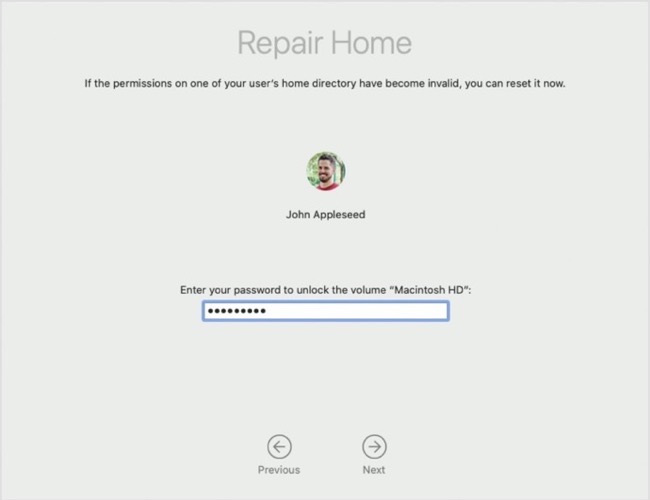
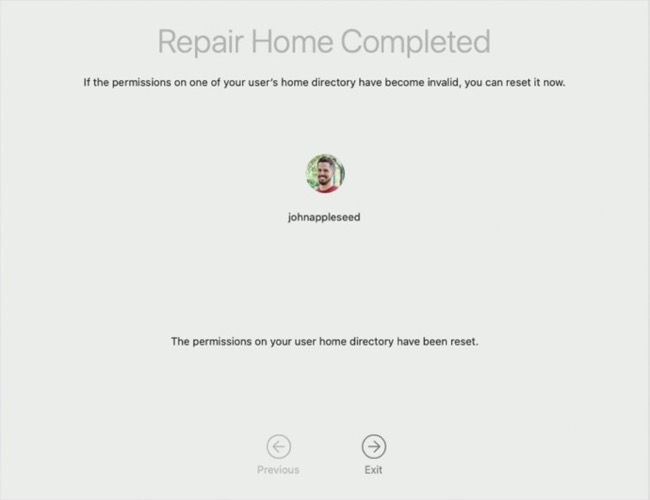
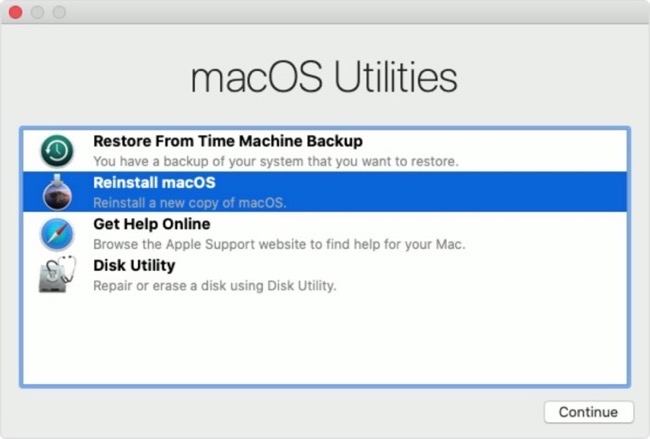
問題が解決しない場合
- アクセス許可をリセットしても問題が解決しない場合:
- Mac のバックアップを作成していることを確認してから、起動ディスクを消去します
- 完了したら、macOS を再インストールします
- インストールが完了し、Mac がセットアップ アシスタントに再起動したら、以前使用していた名前とは別の名前を使用して新しいユーザー アカウントを作成します。スペルの違いがあれば十分です
- タイム マシンバックアップを作成した場合は、移行アシスタントを使用して、バックアップからすべてのファイルを復元します
(Via Apple.)
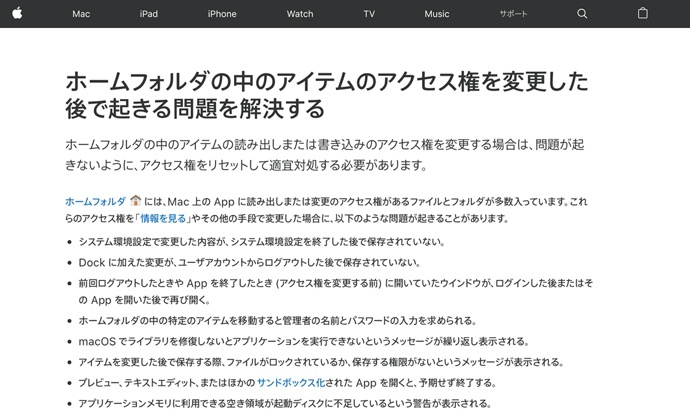

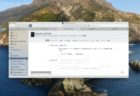
LEAVE A REPLY