Macのウィンドウ上でズームやその他のアクションを制御するものは、時間と労力を節約できるので、知っておく価値があります
これらは主に、macOSにウィンドウの管理を任せる「行儀の良い」アプリに適用されます、ただし、独自のカスタムウィンドウを使用するアプリケーションでは動作しない場合があります
タイトルバーの左側にある信号コントロール
- 赤:ウインドウを閉じる
- 黄:ウインドウをDockにしまう
- 緑:ウインドウを全画面モードにズーム
ポインタを緑色のコントロールに合わせると、メニューが表示され、メニューには全画面表示があり、ウィンドウを右または左にタイル表示します
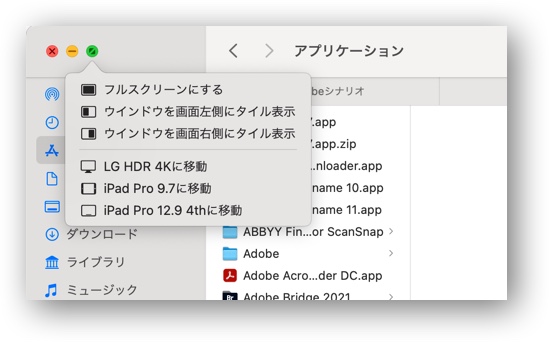
ドラッグでのウィンドウサイズ変更
上下左右のエッジ
- そのエッジでサイズを変更します
- 「option(⌥)」キーを押しながら、中央を中心に対峙する両方向にサイズ変更
- 「shift(⇧)」キーを押しながら、反対側のエッジをそのままに保ちながら、アスペクト比を一でにサイズ変更
- エッジ・コーナーをドラッグ
- 「option(⌥)」キーを押しながらエッジ・コーナーをドラッグ
コーナー
- そのコーナーに接する2つのエッジでサイズを変更します
- 「option(⌥)」キーを押しながら、中央を中心に4方向すべてにサイズ変更
- 「shift(⇧)」キーを押しながら、対峙するエッジを固定しながら両方向にサイズ変更
- 「shift(⇧)」キーを押しながらエッジ・コーナーをドラッグ
- 「option(⌥)」+「shift(⇧)」キーを押しながらエッジ・コーナーをドラッグ
ダブルクリックでのウィンドウサイズ変更
エッジ
- そのエッジに沿って端までズームします
- 「option(⌥)」キーを押しながら、対峙する両方向に端までズーム
コーナー
- そのコーナーでフルズーム
- 「option(⌥)」キーを押しながら、フルスクリーンモードにならずに完全にズーム
「システム環境設定」>「Dockとメニューバー」で「ウィンドウタイトルバーのダブルクリックで拡大/縮小」に設定している場合
ウィンドウのトリックとしては、背景ウィンドウを「command(⌘)」キーを押しながらドラッグすることで、全面に移動することなく移動出来ます
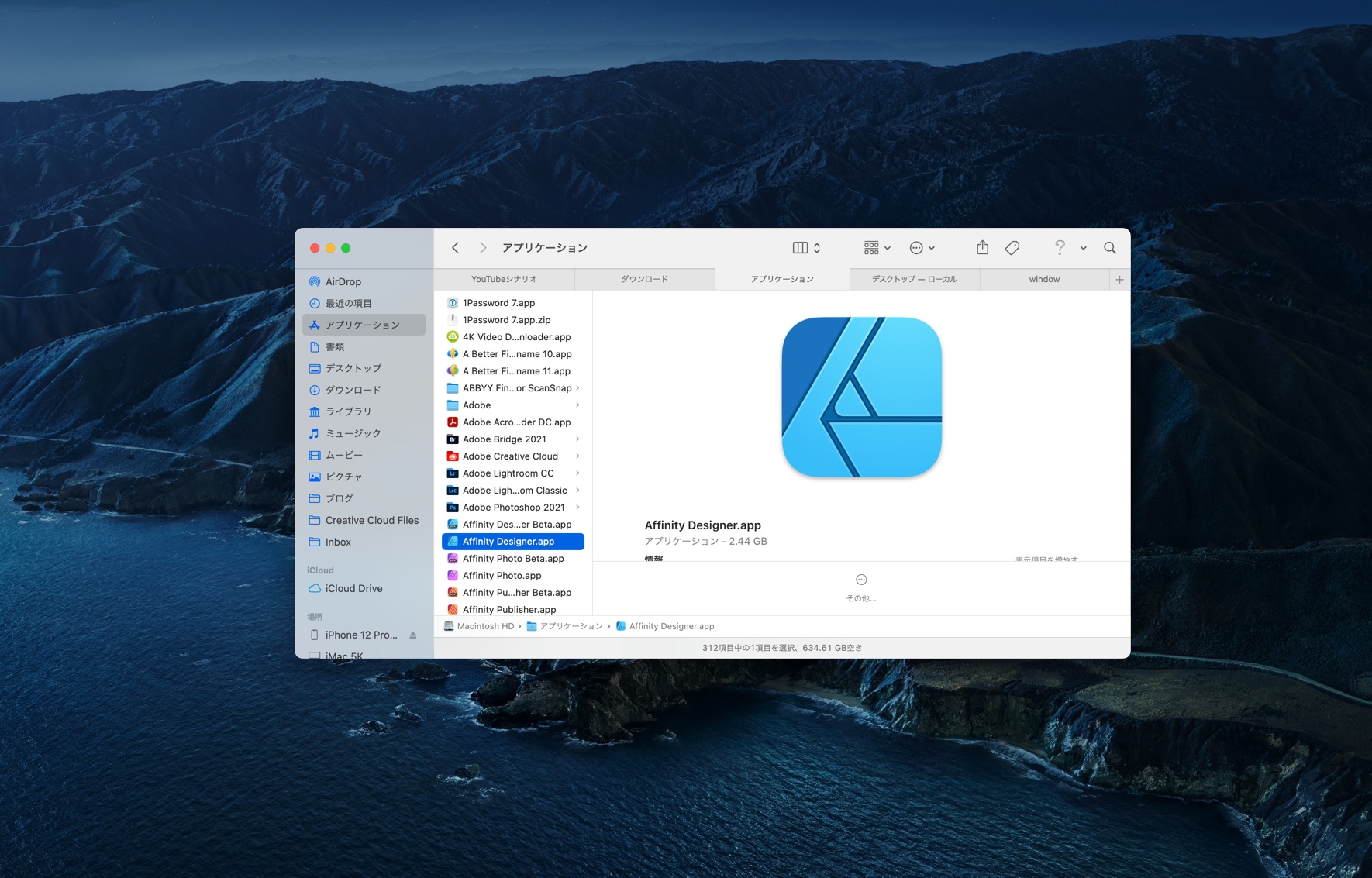
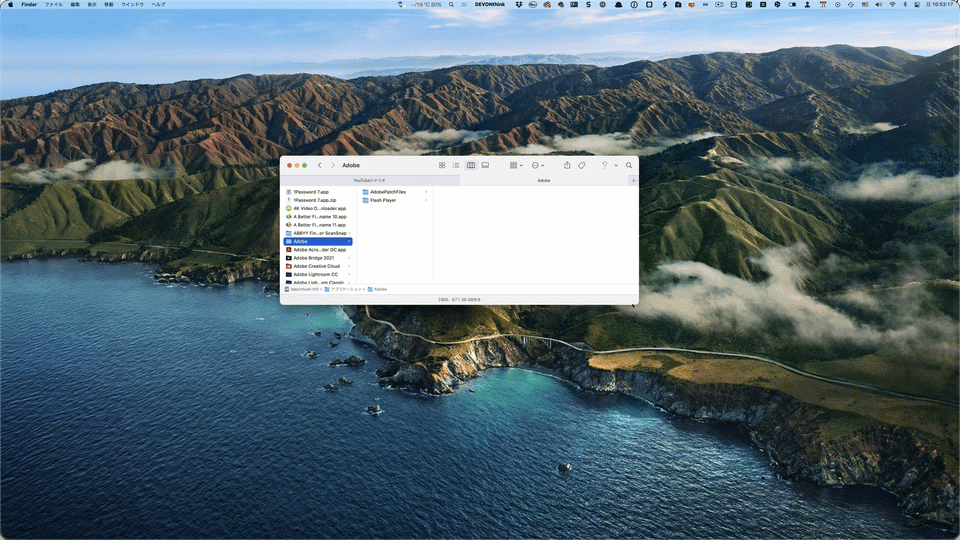

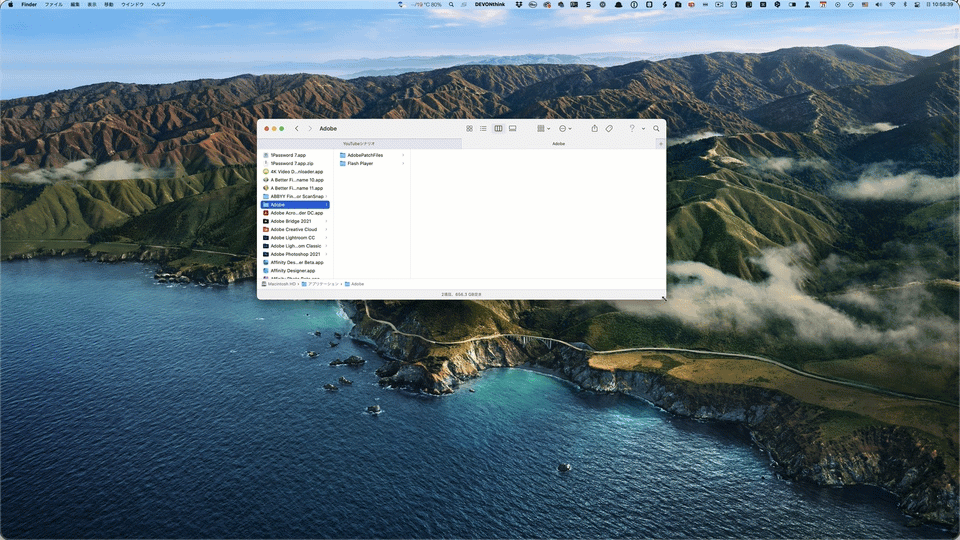
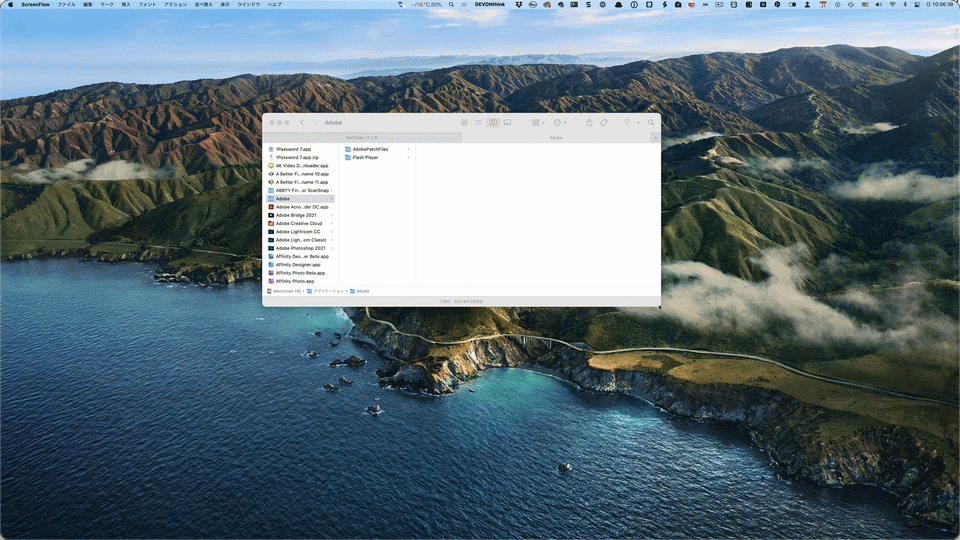


LEAVE A REPLY