macOS BigSurでシャットダウンをスケジュールする方法
Macを自動的に起動、スリープ、シャットダウン、再起動させるプロセスは、macOS Big Surでは非常に簡単です
- 「システム環境設定」を起動します
- MacBookでは「バッテリー」をクリックし、左側のペインで「スケジュール」をクリックします
- iMacでは「省エネルギー」をクリックし右下の「スケジュール…」をクリックします
- 最初のオプションである「起動またはスリープ解除」では、Macの起動やスリープ解除のタイミングを設定できます
- Macがスリープ状態になるタイミングを設定したい場合は、「スリープ」の隣にあるボックスにチェックを入れます
- また、「スリープ」をクリックするとドロップダウンメニューが表示され、「シャットダウン」または「再起動」を選択することができます
- この動作をスケジュールする曜日と時間を選択します
- 「適用」をクリックします
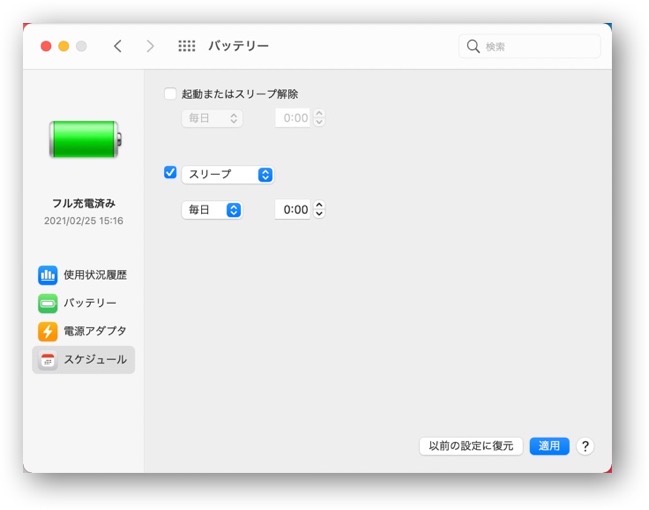
選択したアクションがMacによって自動的に実行されます
これらのアクションをスケジュールしても、作業内容を保存したり、スケジュールされたシャットダウンをキャンセルしたりするのに十分な時間を確保するために、スケジュールされた時間の10分後に実行されます
macOSCatalina以前でシャットダウンをスケジュールする方法
AppleはBig Surで設定メニューを刷新したため、Macのスリープ、シャットダウン、再起動のスケジュール設定は、macOS Catalinaやそれ以前のバージョンのOSでは若干異なります
- 「システム環境設定」を起動します
- 「省エネルギー」を選択します
- 右下の「スケジュール…」をクリックします
- 開いた小さなウィンドウで、「スリープ」の横のボックスにチェックを入れます、また、「スリープ」をクリックすると、ドロップダウンメニューが表示されます
- 自動的に再起動またはシャットダウンさせたい場合、「再起動」または「システム終了」を選択できます
- 「起動またはスリープ解除」の横にはチェックマークを付け、毎日または任意の日の特定の時間にMacを起動することができます
- Macをスリープ状態にしたい曜日と時間を設定し「OK」をクリックします
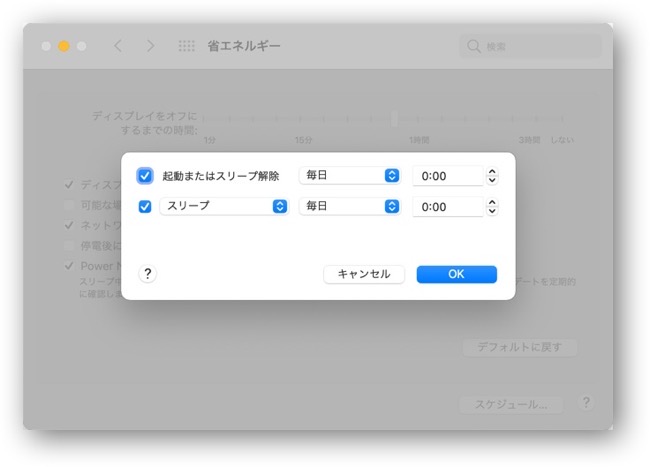
ログイン時にアプリケーションを自動的に起動する方法
仕事開始時にデスクがきれいに整頓されていると気持ちがいいように、Macでもログイン時にお気に入りのアプリケーションが起動すると気持ちがいいものです
メッセージ、Eメール、ライティングアプリを起動しない日は1日もないでしょう、再起動するたびに同じアプリを何度も起動するのが面倒に感じます
- 「システム環境設定」を起動します
- 「ユーザーとグループ」選択します
- 左側のペインで、Macの正しいユーザが選択されていることを確認します
- 右側の「ログイン項目」タブをクリックします
- その下の「+」ボタンをクリックして、任意のアプリを選択します
- Macにログインしたときに起動させたいアプリごとにこの手順を繰り返します
- アプリをバックグラウンドで起動したい場合は、右側の非表示チェックボックスをチェック
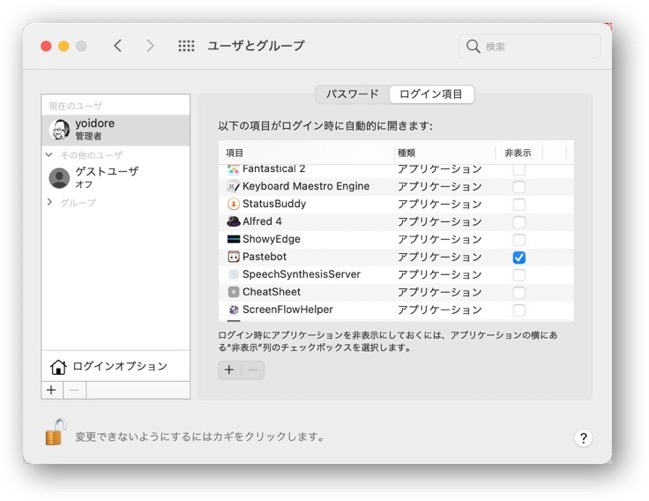
Macが毎回ログインパスワードを要求するのを止める方法
この機能は、自分が唯一のユーザーであり、Macが常に安全な場所に置かれている場合に最適です
そうでない場合は、プライバシーとセキュリティの悪夢となる可能性があるので、Macで自動ログインを有効にする前に、その結果を確認してください
- 「システム環境設定」を起動します
- 「ユーザーとグループ」選択します
- 左側のペインにある「ログインオプション」をクリックします
- このすぐ下にある鍵のアイコンをクリックし、Macのログインパスワードを入力します
- 右側の「自動ログイン」の横にあるドロップダウンメニューをクリックし、ユーザー名を選択します
- もう一度、Macのログインパスワードを入力し、「OK」をクリックします
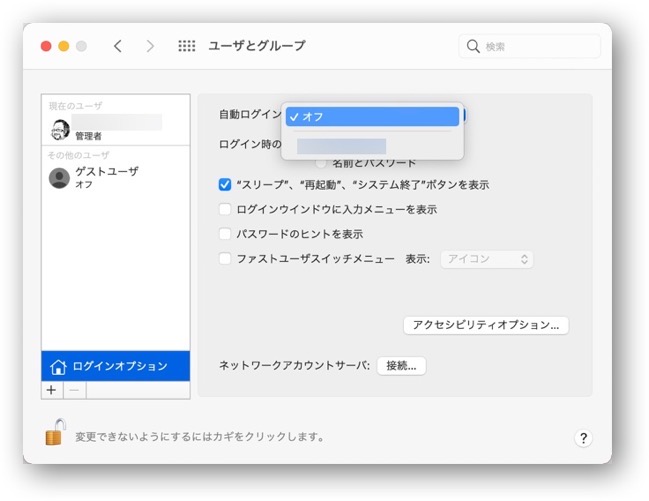
もし「自動ログイン」がグレーアウトして選択出来ない場合は、以下のことが考えられます
- 「システム環境設定」「セキュリティとプライバシー」で「FileVault」が有効の場合
- iCloudのパスワードとログインパスワードが同じ
これにより、Macで自動ログインが有効になります、Macがスリープ状態になるか再起動するたびに、ログインパスワードを入力する必要がなくなります
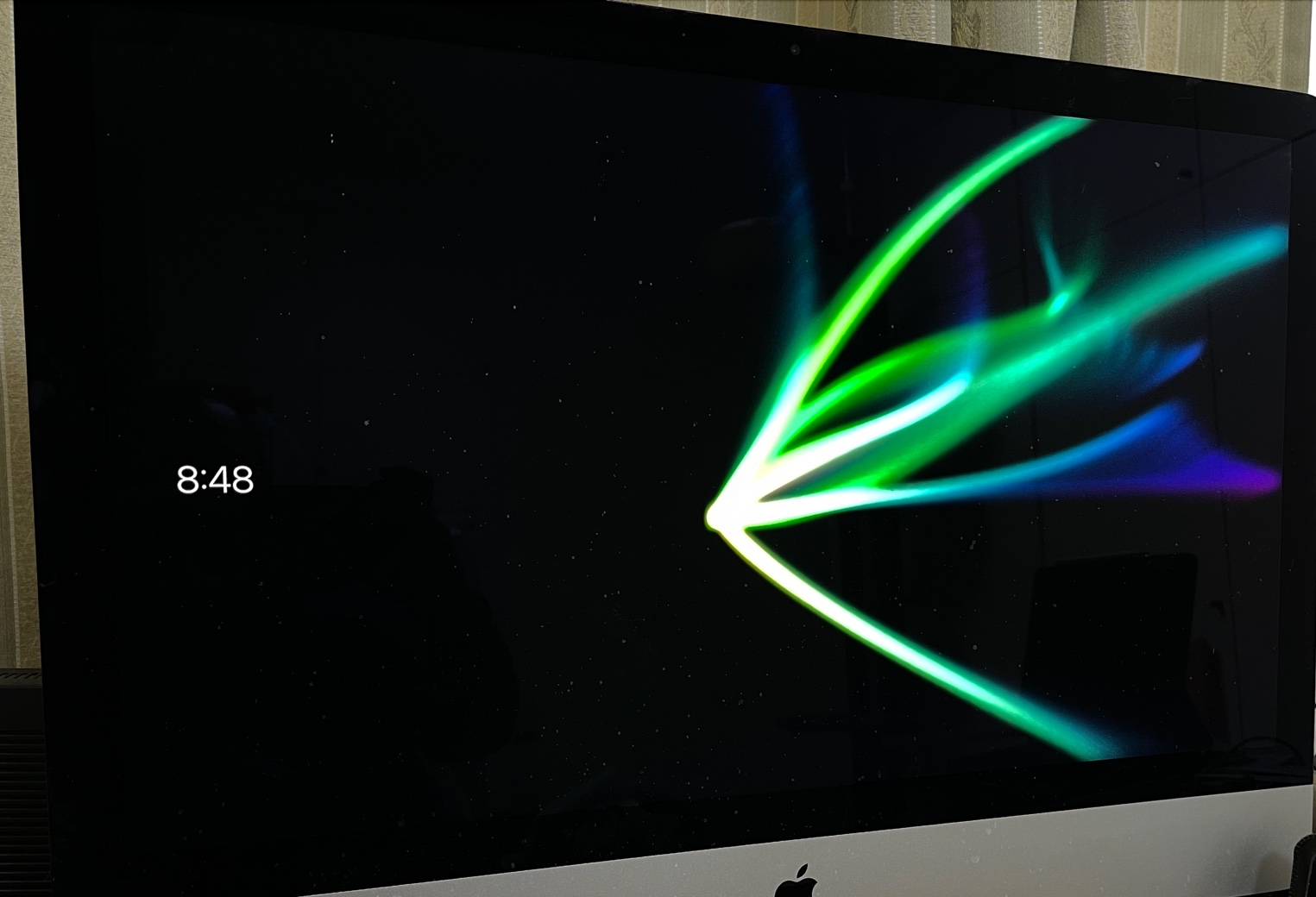

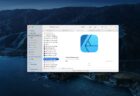
LEAVE A REPLY