MacでのBluetoothオーディオは、macOSがあらゆる種類のヘッドフォンに対して常に標準のオーディオコーデックを使用するため、常に微妙なものでした
このため、Bluetoothヘッドフォンではオーディオの音が悪くなることがあります
ほとんどのヘッドフォンは、AACやaptXなどの高度なオーディオコーデックに対応しています、しかし、Macに接続するとSBCコーデックを使用することになります
なぜこのようなことが起こるのかはわかりませんが、最近のMacではAACコーデックに切り替わるヘッドホンもあります、サポートされているBluetoothヘッドフォンで、macOSにAACまたはaptXコーデックを強制的に使用させる方法です、これで、Macで最高のBluetoothオーディオを手に入れることができます
MacでaptXとAACのコーデックを有効にするには?
AACとaptXの両コーデックはmacOSで利用可能ですが、デフォルトでは有効になっていない場合があります。macOSでこれらのコーデックを強制的に有効にするには2つの方法があります
Bluetooth Explorerアプリをダウンロードして変更する方法と、簡単なターミナルコマンドを使用する方法です
Bluetooth Explorerを使用する
この方法は、最新バージョンのBig Surを除く、すべてのmacOSバージョンで動作します、Bluetooth Explorerアプリを使ってMacでaptXまたはAACを有効にする方法
- AppleのDeveloper Downloadsサイトから「Additional Tools for Xcode 11.4」をダウンロードします
- Additional_Tools_for_Xcode_11.4.dmgファイルをダブルクリックして中身を開くと、「Hardware」フォルダの中に「Bluetooth Explorer」があります
- Bluetooth ExplorerをMacのApplicationsフォルダに移動します
- アプリを起動して、メニューバーの「Tool」をクリックします
- 「Audio Options」を選択します
- 「Force use of aptX」と「Enable AAC」のボックスにチェックを入れ、「Close」をクリックします
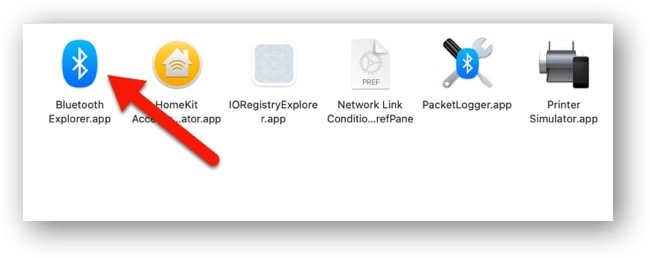
macOS Big Surでは、「システム環境設定」>「セキュリティとプライバシー」のプライバシータブを選択しBluetooth項目に「Bluetooth Explorer」を追加する必要があります
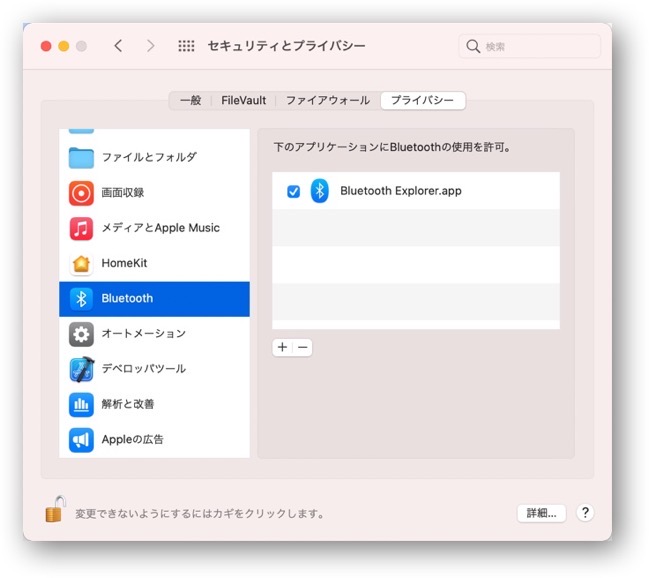
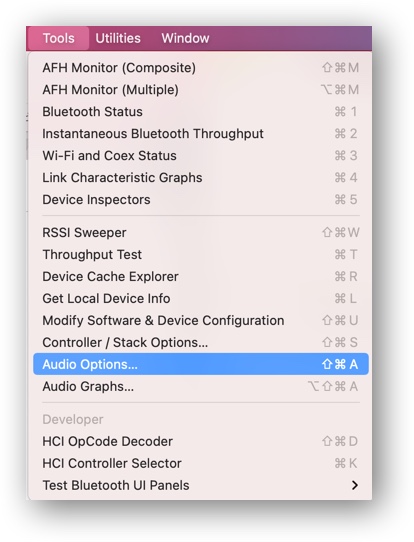
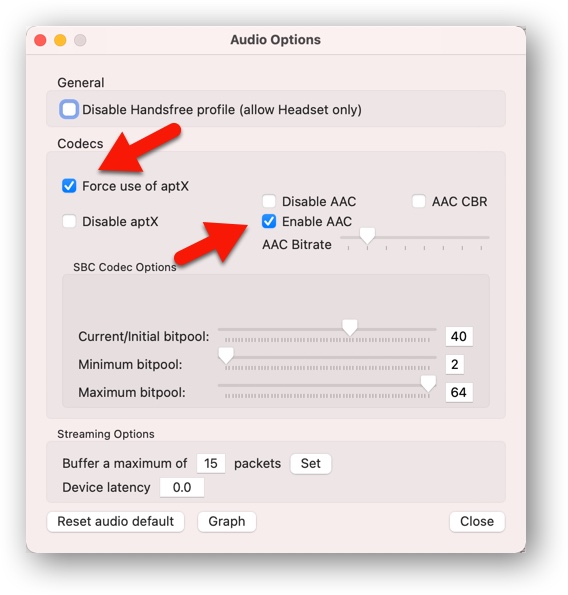
この作業がうまくいったかどうかを確認するには、MacのBluetoothをオフ/オンに切り替え、Bluetoothヘッドフォンを接続して、曲を再生します
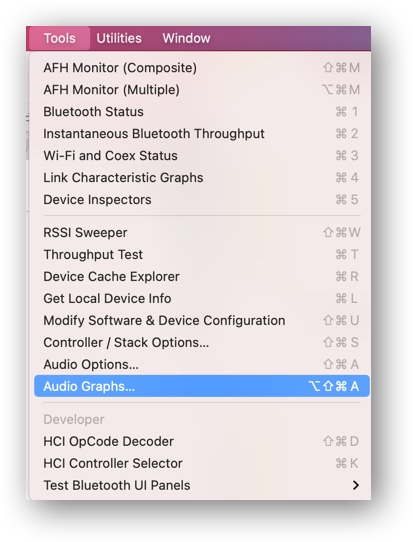
次に、Bluetooth Explorerで、メニューバーの「Tool」をクリックし、「Audio Graph」を選択します。グラフの下部で、使用されているコーデックを確認します、使用しているヘッドホンがaptXに対応していれば、macOSがaptXコーデックを使用していることがわかります
ターミナルを使う
ターミナルに以下のコマンドを入力するだけで、MacでaptXとAACを有効にすることができます
- Macでターミナルを起動します
- aptXを有効にするには、以下のコマンドを入力します
- AACを有効にするには、以下のように入力します
- 変更が行われたことを確認するために、ターミナルで以下のコマンドを入力します
sudo defaults write bluetoothaudiod "Enable AptX codec" -bool true
sudo defaults write bluetoothaudiod "Enable AAC codec" -bool true
sudo defaults read bluetoothaudiod
aptXとAACコーデックの値が1になっていることを確認します
もう一度、Bluetoothをオフ/オンを切り替え、ヘッドホンを接続します
使用されているコーデックは、オーディオトラックを再生しているときに、Bluetooth ExplorerのAudio Graphで確認することができます
Bluetoothヘッドフォンで適切なコーデックを使用すると、音質が向上するだけでなく、ラグも軽減されます
最新のmacOS Big SurとM1 Macでもテストし確認されています
(Via iDownload Blog.)



LEAVE A REPLY