Apple のiCloud写真サービスは、画像とビデオを iCloud に同期してバックアップするのに完璧に機能しますが、かけがえのない写真やビデオを安全に保つために真剣に取り組んでいる場合は、2番目のバックアップが必要です
1. iCloud写真をMacのハードドライブにバックアップする方法
iCloud写真で画像とビデオをバックアップする最良の方法は、すべてのコンテンツをMacにダウンロードしていることを確認することです
- Macで「写真.app」を起動します
- 「写真.app」のメニューの「写真」>「環境設定…」を選択します
- 「iCloud」タブを選択します
- 「オリジナルをこのMacにダウンロード」を選択します
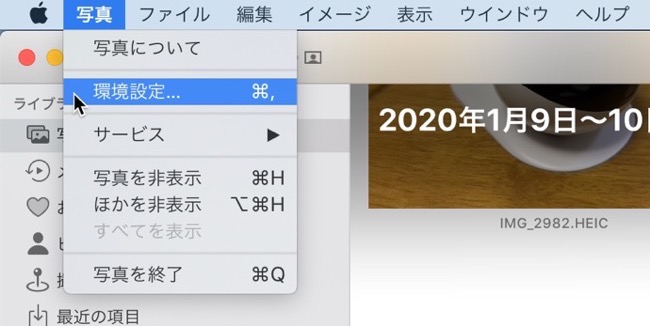
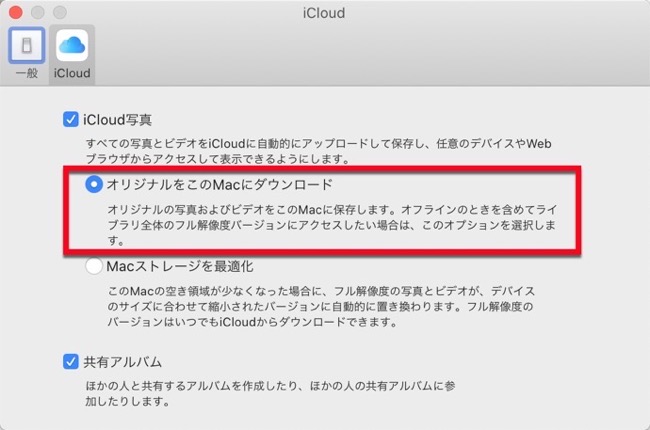
以上で、Macはすべての画像のフル解像度のコピーをMacのハードドライブにダウンロードし、「写真.app」のライブラリに保存されます
2. iCloud写真のコンテンツを外部ドライブにバックアップする方法
iCloud写真を外部ドライブにバックアップするには、写真ライブラリを自動的にバックアップする方法と、手動でバックアップする方法の2つがあります
2-1. 写真ライブラリを自動的にバックアップ
「オリジナルをこのMacにダウンロード」オプションを有効にしている場合、通常のバックアップルーティンの一部として「写真ライブラリ」をバックアップできます
AppleのTime Machineを使用するか、サードパーティ製のSuperDuperまたはCarbon Copy Clonerを使用すると、写真ライブラリもバックアップされます
2-2. 写真ライブラリを手動でバックアップ
「オリジナルをこのMacにダウンロード」オプションを有効にしているが、自動的にバックアップしたくない場合は、写真ライブラリを定期的に外部ドライブにいつでもコピーできます
- USB、USB-C、またはThunderboltを介して外部ドライブをMacに接続します
- MacでFinderを開きます
- サイドバーの「ピクチャ」をクリックします
- 「写真ライブラリ」を外部ドライブにドラッグ&ドロップします
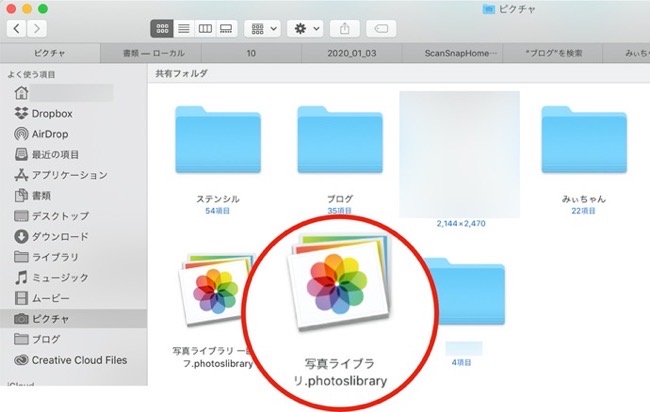
2-3. iCloud写真の一部をバックアップする方法
ライブラリ全体をバックアップしたくない場合は、個々の画像とビデオを外部ドライブにエクスポートすることができます
- USB、USB-C、またはThunderboltを介して外部ドライブをMacに接続します
- 「写真.app」を起動します
- バックアップしたい写真とビデオを選択します
- メニューの「ファイル」>「書き出し」から「X枚の写真の未編集のオリジナルを書き出す…」を選択します
- 各オプションを指定します
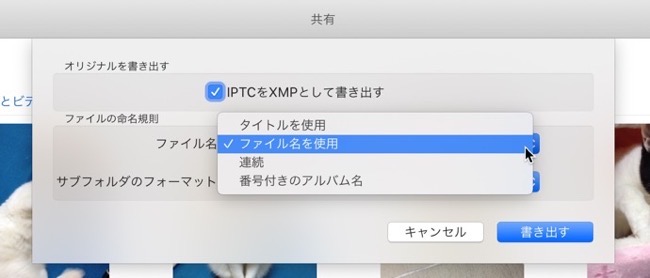
- 保存先に外部ドライブを指定します
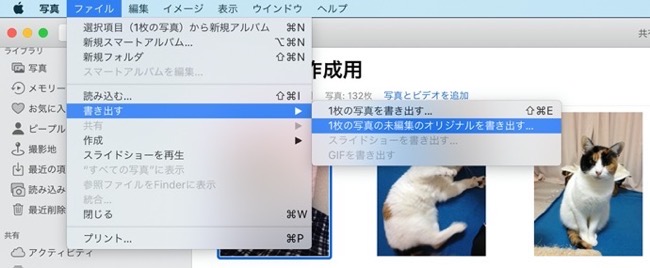
(Via iMore.)
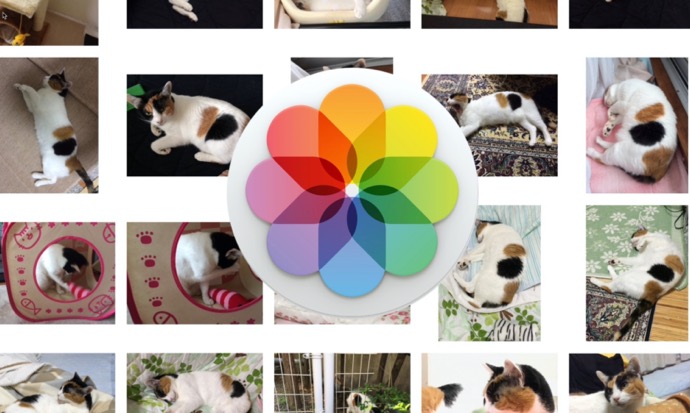
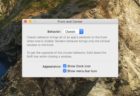

LEAVE A REPLY