ネットワーク接続の問題が継続的に発生する場合、ネットワーク設定のリセットが最初のステップになる可能性があります
たとえば、Webサイトを読み込まない時、メールの送受信ができない時、これはネットワークに接続していない可能性があり、これらを解決するのにネットワーク設定をリセットすることができます
iPhoneやiPadでは、「設定」>「一般」>「リセット」から「ネットワーク設定をリセット」で簡単にリセットすることができますが、Macの場合はネットワークをリセットする同等の機能を利用できるメニューはありません
Macの場合は、W-iFiインターフェースを削除すると、以前に接続されたすべてのネットワークとその設定が削除されます
Wi-Fiインターフェイスを削除して追加する
- 「メニュー」>「システム環境設定」>「ネットワーク」に移動します
- Wi-Fiを選択し、「 – 」ボタンをクリックして削除します
- 「+」ボタンをクリックして「インターフェイス:」からWi-Fiを選択し「サービス名:」を入力し「作成」ボタンをクリックします
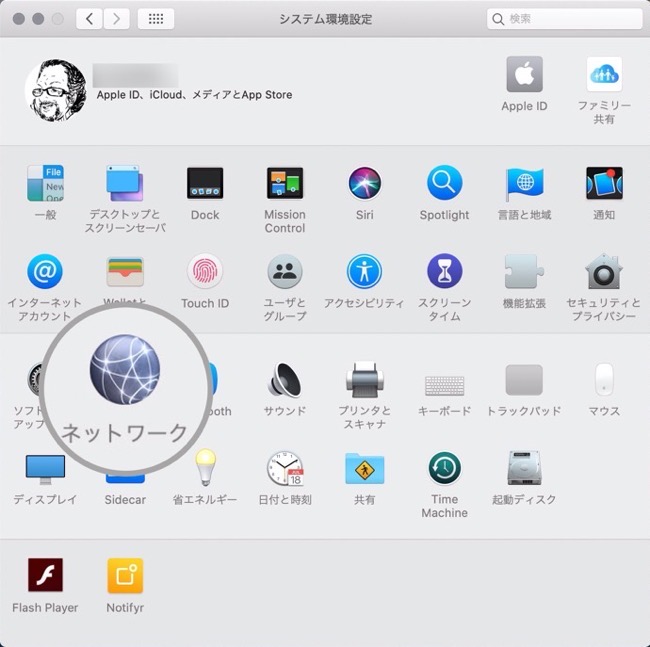
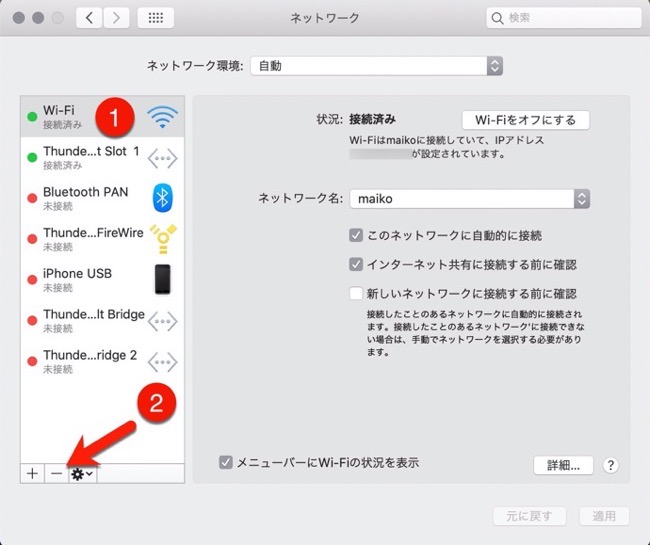
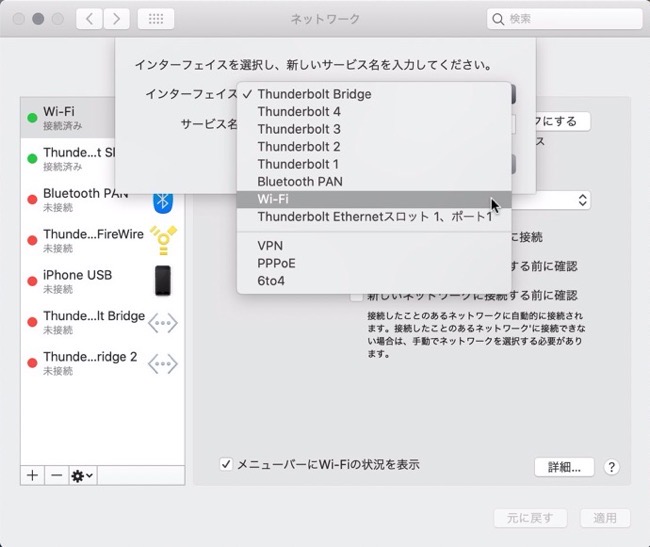
すべてのWi-Fi設定を消去する
すべてのWi-Fi設定を削除することもできます。新たに始められるように。これには、macOSのワイヤレス設定に関連付けられているすべての設定plistファイルの削除が含まれます
- メニューバーのWi-Fiのアイコンから「Wi-Fiをオフにする」をクリックして、Wi-fiをオフにします
- Finderのメニューの「移動」>「フォルダに移動…」を選択します
- 「/ライブラリ/Preferences/SystemConfiguration/」と入力し「移動」ボタンをクリックします
- これによりウィンドウが開き、次のファイルが選択されます
- バックアップのためにこれらのファイルをデスクトップにコピーし(これらをフォルダーを再びここに戻すことで後で復元できます)、このフォルダーからゴミ箱に移動し削除します
- ゴミ箱を空にします
- 「メニュー」>「再起動」を選択しMacを再起動します(先程削除したワイヤレスネットワーク用のすべての新しい設定ファイルが再作成されます)
- メニューバーのWi-Fiのアイコンから「Wi-Fiをオンにする」をクリックして、Wi-fiをオンにします
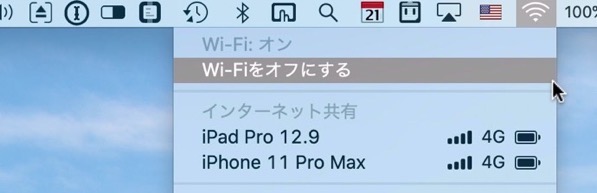
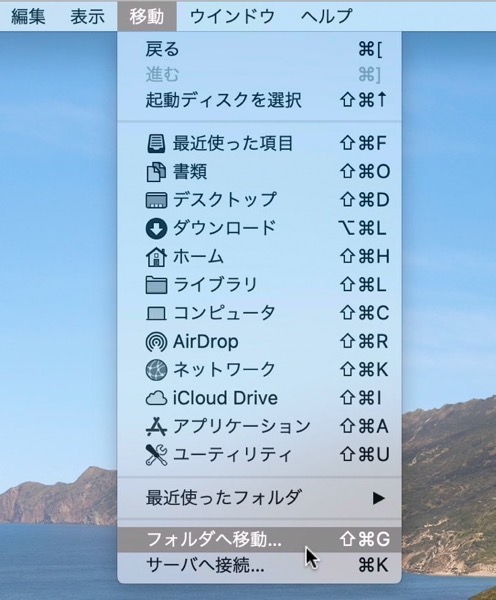
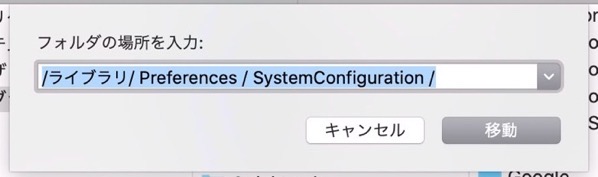
・ com.apple.airport.preferences.plist
・ com.apple.network.eapolclient.configuration.plist
・ com.apple.wifi.message-tracer.plist
・ NetworkInterfaces.plist
・ preferences.plist
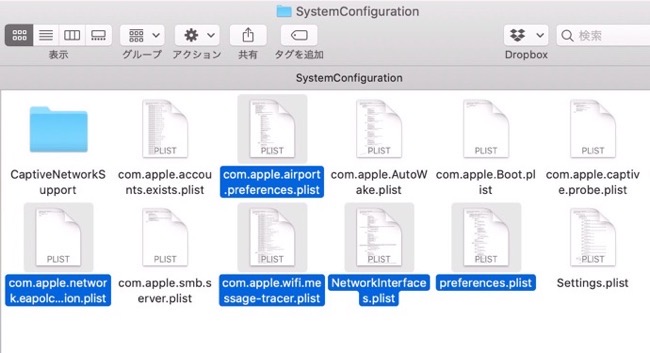
(Via macReports.)
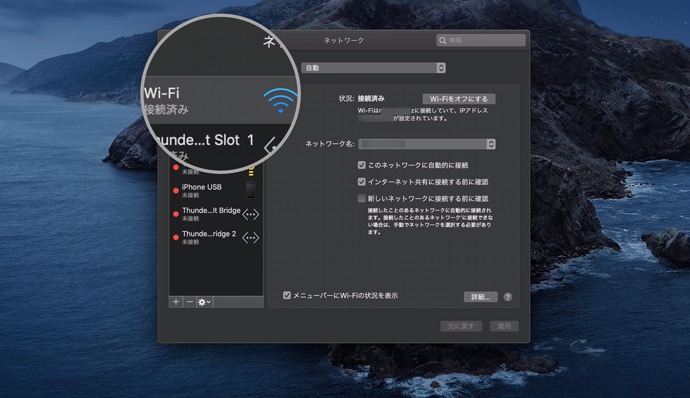


LEAVE A REPLY