Time Machineバックアップ
Time Machineを常時使用している場合は、スケジュールされたバックアップが行われていることに気付くことさえありません
これは、Time Machineがバックグラウンドで静かにゆっくり動作するように設計されているためで、定期的なバックアップのほとんどは増分バックアップなので、あまり電力を必要としません
Time Machineのバックアップを高速化
Redditユーザーvilliansv は、ディスク操作調整メカニズムを無効にするターミナルトリックを発見しました、Time Machineはより多くのCPUを使用し、より速くバックアップします
Time Machineを高速化するために使用されるTerminalコマンドは、本質的にプログラムのスロットルメカニズムを無効にします
それはCPUを解放し、その後コンピュータの残りの部分を遅くします
元の設定に戻すのを忘れた場合は、本当にMacのパフォーマンスが低下する可能性があるので、通常のCPUアクティビティに戻るには、手順に従うことが重要です
Time Machineを高速化してデータをより高速にバックアップする方法
このターミナルコマンドを使用すると、Time Machineの動作が速くなるようにディスク操作の調整が無効になります
- コンピュータの右上にある「Spotlight 検索」アイコンをクリックします
- ボックスに「ターミナル」と入力します
- 「ターミナル.app」のアイコンをダブルクリックし起動します
- 「sudo sysctl debug.lowpri\_throttle_enabled=0」コマンドを入力するか、コピー&ペーストします
- 「Enter」キーを押します
- Macのパスワードを入力します
- 「ターミナル.app」を終了します
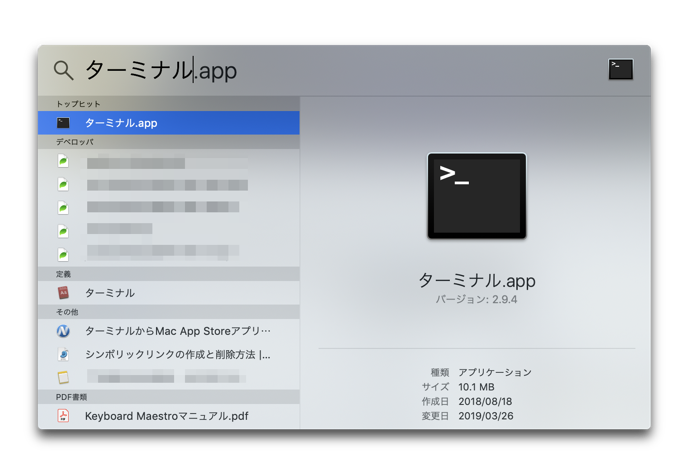
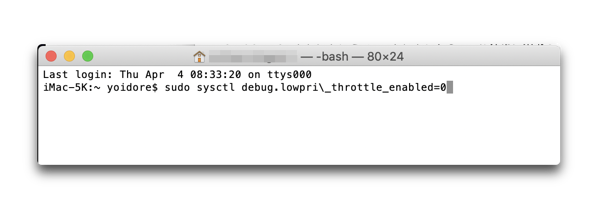
通常のCPUアクティビティに戻す方法
Time Machineバックアップをスピードアップすることは非常に素晴らしいかもしれませんが、それは他のすべてを犠牲にしておこないます
データのバックアップが終わったら、Time Machineを静かにゆっくりとバックグラウンドで実行するようにします
- コンピュータの右上にある「Spotlight 検索」アイコンをクリックします
- ボックスに「ターミナル」と入力します
- 「ターミナル.app」のアイコンをダブルクリックし起動します
- 「sudo sysctl debug.lowpri\_throttle_enabled=1」コマンドを入力するか、コピー&ペーストします
- 「Enter」キーを押します
- Macのパスワードを入力します
- 「ターミナル.app」を終了します
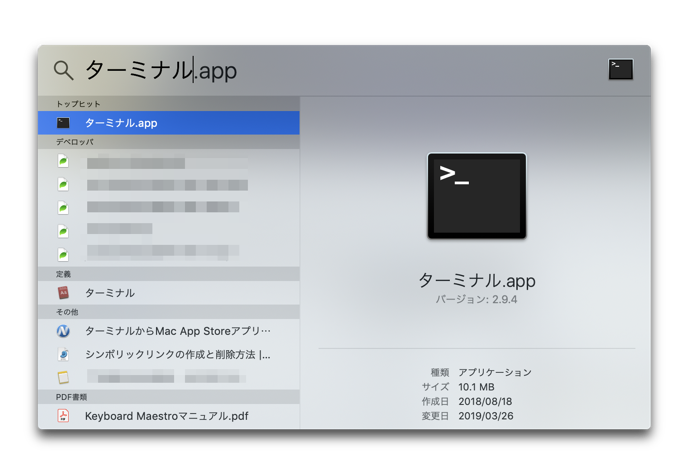
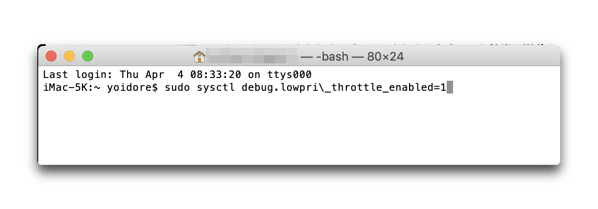
(Via iMore.)
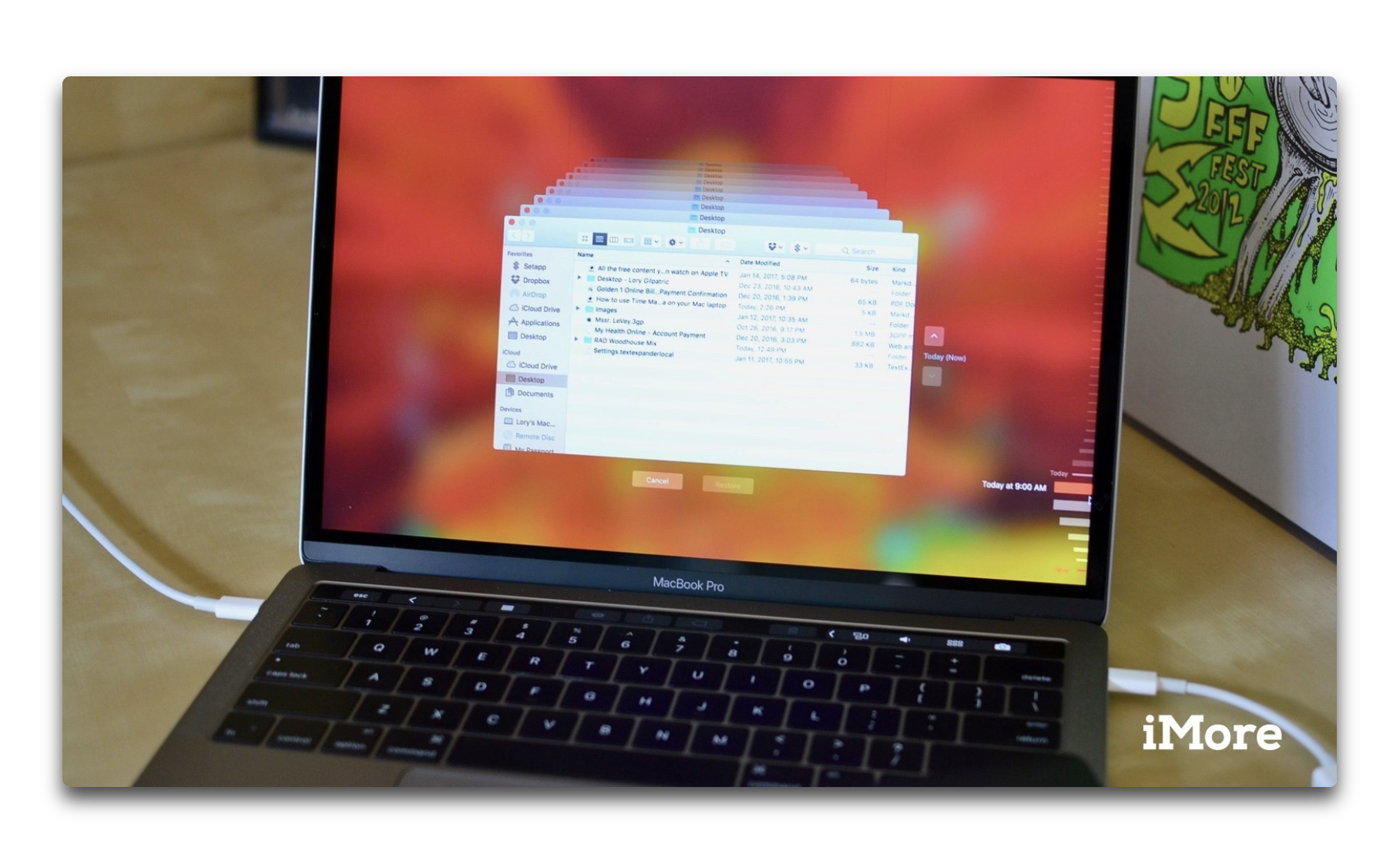

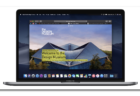
LEAVE A REPLY