まいど、酔いどれ( @yoidoreo )です。
「flickr」とは
オンライン写真アルバムサービスでMac/PCやiPhone,Android等スマートフォンからアプリケーションなどを使う事によって簡単に写真をアップロードできる写真アルバム、共有サイトです
「flickr」の特徴
- 1ファイルの制限がない(「Google Photos」は、1,600万画素まで)
- 写真を通じてのソーシャル性が在る
- カテゴリ分類が「アルバム」「コレクション」「タグ」の3つで分類できる
- 「タグ」を自由に付ける事が出来る
- 「Aperture」「Adobe Lightroom」「DxO Optics Pro」等のRAW現像アプリから簡単にアップロードできる
「flickr」の制限
- 無料アカウントの場合のストレージの容量は、1TBまで
- RAWファイルはアップロードできない
- US版のYAHOO!アカウントが必要
- 日本語ローカライズされていない
有料の「Flickr Pro($5.99/月、$49.99/年)」は容量の制限はなし
US版のYAHOO!アカウント作成方法は検索すれば多数表示されます
Mac/PCからのアップロード設定
- flickrにログインします
- 「flickr uploader BETA」の「Install now」をクリック
- 「Flickr Uploadr.app」をアプリケーションフォルダに移動
- 「Flickr Uploadr.app」を起動して「Sing in」をクリックします
- flickrに登録しているYAHOO!(US版)アカウントで「Sing in」します
- 「Sing in」完了、無料では1TBの容量、「Next」をクリックします
- アップロードするフォルダを設定しますが、細かく設定したいのですべての「✓」を外して、「Next」をクリックします
- 「iPhoto」は使っていないので「✓」を外して、「Next」をクリックします
- アップロードするフォルダを選択するために左下の「+」をクリックします
- 「写真.app」を使っているので「Add my ‘Photos’ library」を選択します
- 「’Photos’ Library」に「✓」が入っているのを確認して「Upload」をクリックします
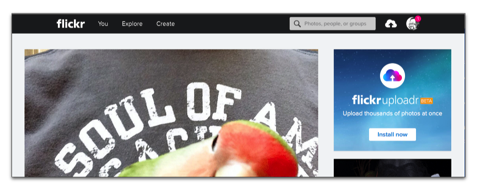
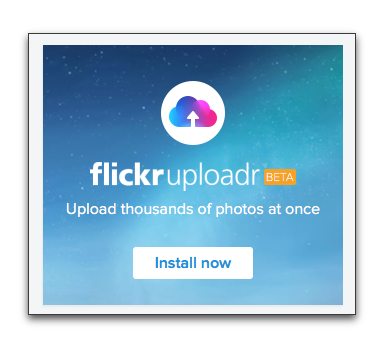
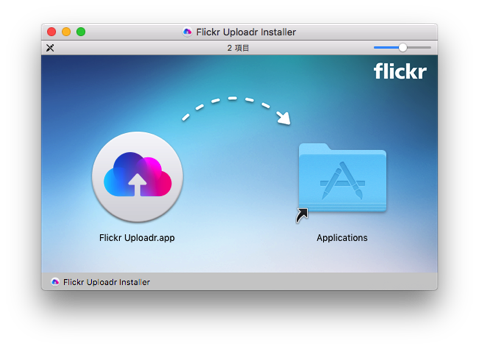
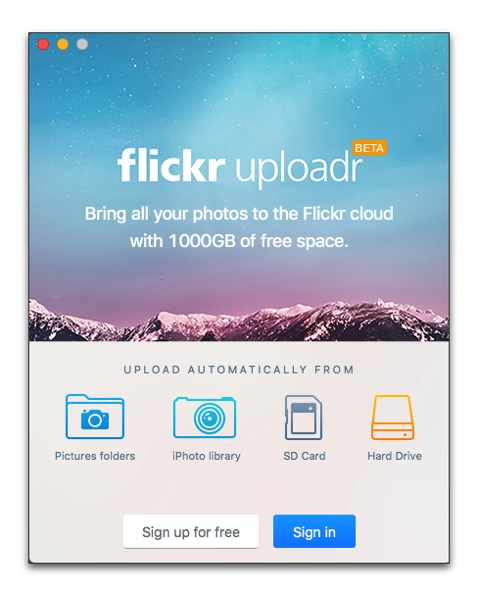
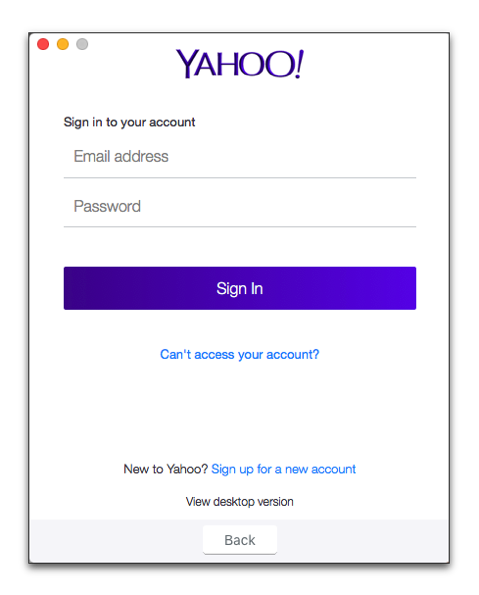
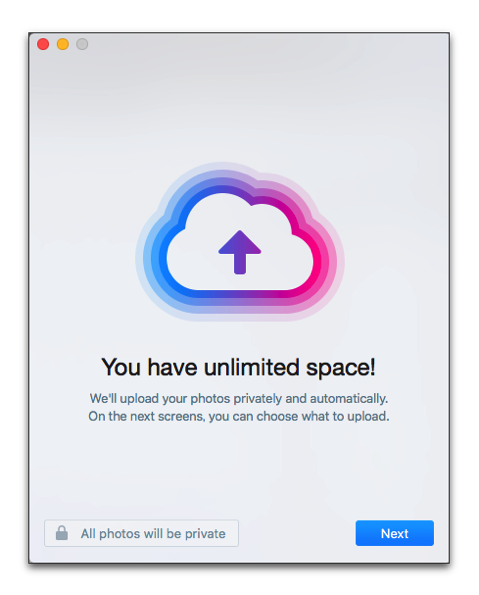
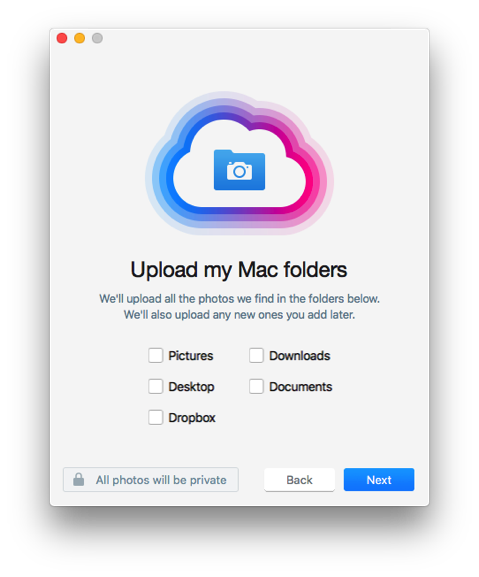
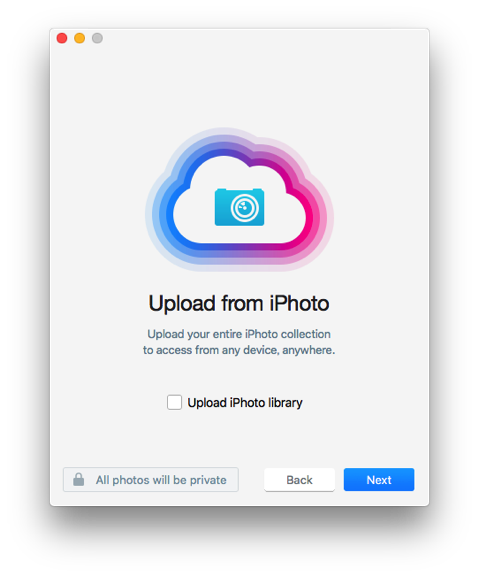
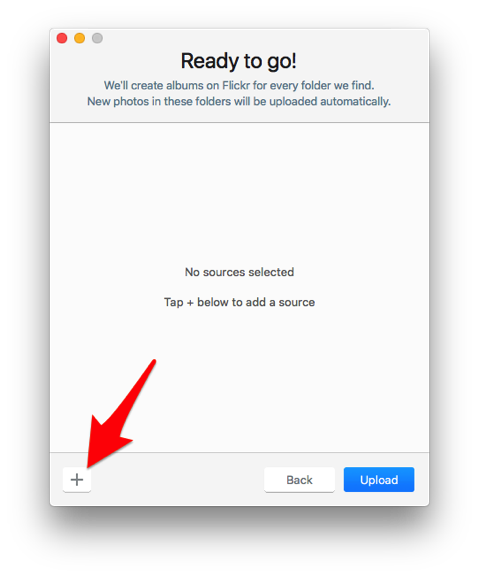
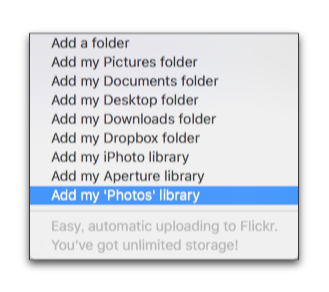
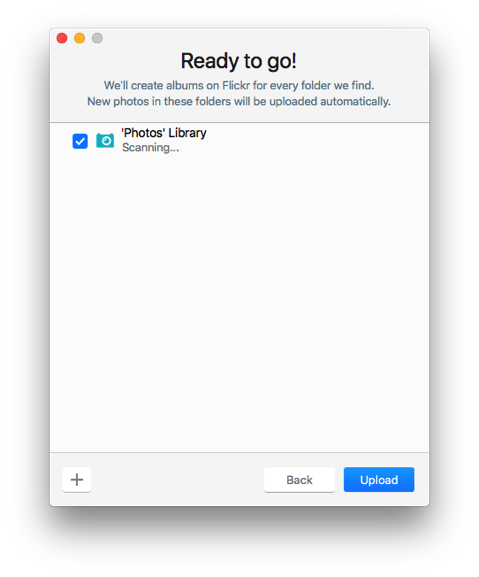
以上の設定を済ませておけば、『iPhoneで写真を撮影』⇒『マイフォトストリーム』⇒ Macの『写真.app』⇒『flickr』にUpload と自動的に流れていきます
iPhoneから直接アップロードや「Googleフォト」との違いなど、書いていこうと思います
ご案内
記事をごらん頂き、ありがとうございます。
もし、当ブログを気に入っていただけましたらRSSのご購読やTwitterでも、お願いしますm(_ _)m。
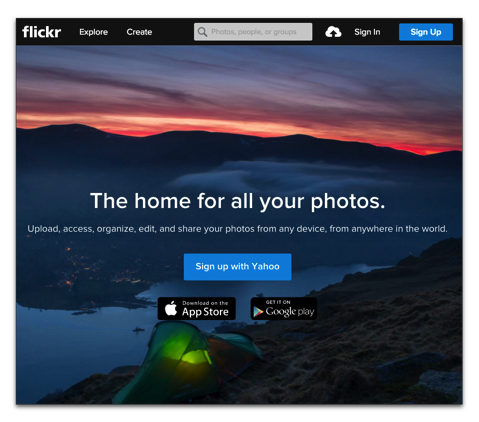



LEAVE A REPLY