始める前に
- 現在Apple Watchを使用している場合は、新しいiPhoneを設定する前に、使用中のiPhoneとApple Watchとのペアリングを解除しておきます、ペアリングを解除すると、自動的に Apple Watch がバックアップされるので、新しい iPhoneとペアリングした後で、このバックアップを使って復元できます
- Apple Watchとのペアリングを解除
- iPhoneのバックアップを作成しておきます
- SIMカードを差し替えておきます
ペアリングしたiPhoneでアプリ「Watch」起動し、一番上のペアリングされたApple Watchをタップします、ペアリングされたApple Watchの名前の右の「 i 」をタップし、「Apple Watchとのペアリングを解除」を選択します
iPhone の移行機能を使って転送
現在使用中のiPhoneを使って新しいiPhoneを設定する場合、2台共にiOS 12.4以降が搭載されていれば iPhone の移行機能が利用できます
この移行機能を利用すると、使用中のiPhoneからすべてのデータを新しいiPhoneに転送できます
iPhone の移行機能について知っておくべきこと
- 移行プロセスを開始するには、古い iPhone を新しい iPhone の近くに持ち込むだけで開始できます。両方のデバイスで Bluetooth が有効になっていることを確認します
- このプロセスはワイヤレスで行うことができますが、Lightning ケーブルと適切なアダプタを使用して、有線接続を通じてデータを転送することもできます
- 新しい iPhone で古い iPhone と同じ Apple ID を使用する必要があります
- 転送するデータの量によっては、プロセス全体に 1 ~ 2 時間かかる場合があります(この転送中の間、2台のiPhone共に使用できません)
- データの転送とは別に、システム設定も転送できます
- また、Apple Watch を新しい iPhone と自動的にペアリングするかどうかを選択するメッセージも表示されます
- すべてのアプリはApp Storeからダウンロードされるので、プロセス中にアクティブでスピーディなインターネット接続が必要になります
- 古い iPhone が iOS 12.4 以上を実行している必要があります
iPhone の移行機能でデータを転送する方法
- 両方の iPhone を互いに近づける
- 古いiPhoneから新しいiPhone上のアニメーションをスキャンする
- 使用中のiPhone のパスコードを新しい iPhone に入力
- 新しいiPhoneでFace IDまたはTouch IDを設定する
- データの転送方法を決定する
- Apple Watch のデータや設定を転送
- セットアッププロセスを続行する
新しい iPhoneの電源を入れて、現在使っている iPhone の近くに置くと、古いiPhoneにクイックスタートポップアップが表示されるので「続ける」をタップします

使用中のiPhoneを使って新しいiPhoneに表示されているアニメーションをスキャンする必要があります、しばらくすると、「新しい iPhone の設定を完了」というメッセージが表示されます、使用中のiPhoneのカメラが機能しない場合は「手動で認証」を使用します
入力画面が表示されたら、現在使用中のiPhone のパスコードを新しい iPhone に入力します
しばらくすると、新しいiPhoneでFace IDまたはTouch IDをセットアップするように求められます
使用中のiPhoneからデータを転送するか、iCloudを使用して古いバックアップを復元するオプションが表示されます。両方のオプションは、プロセス全体が完了するのに必要な時間を表示します
「iPhone から転送」をタップし、使用中のiPhone から新しいiPhone へのデータ転送を始めます、Apple Pay や Siri など、一部の設定を使用中のiPhone から新しいiPhone に転送するかどうかも選べます
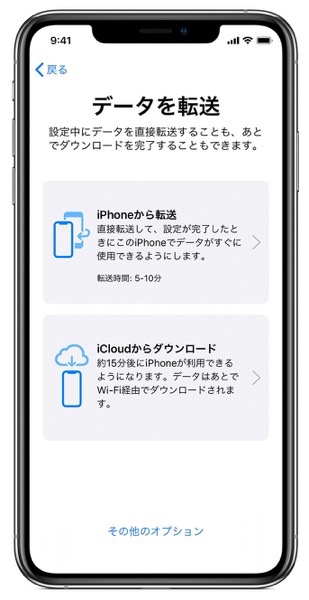
Apple Watch を持っていて、新しい iPhoneを設定する場合は、Apple Watchのデータや設定を転送するかどうかを確認する画面も表示されます
いくつかの利用規約に同意する必要があるセットアッププロセスを続行します。その後、実際のデータ転送プロセスが開始されますが、データの量に応じて数分から1 ~ 2 時間かかります
iCloudバックアップを新しいiPhoneに転送
- 新しいiPhoneの電源を入れます。画面の指示に従って、言語と国を選択してセットアップアシスタントを完了し、位置情報サービスを有効にするかどうかを選択します。プロンプトが表示されたら、Wi-Fiネットワークを選択します
- iPhoneのセットアップのプロンプトが表示されたら、「iCloudバックアップから復元」をタップします
- Apple IDとパスワードを入力し、右上隅の「次へ」をタップします
- 契約条件に同意するよう求められます、右下の「同意する」をタップします
- バックアップのリストが表示されるので、使用中のiPhoneの最新のバックアップを選択し、「復元」をタップし、バックアップからの復元を完了するまで待ちます
- 復元プロセスが完了すると、iPhoneが再起動します
- iPhoneは、バックグラウンドですべてのアプリの再ダウンロードも開始します
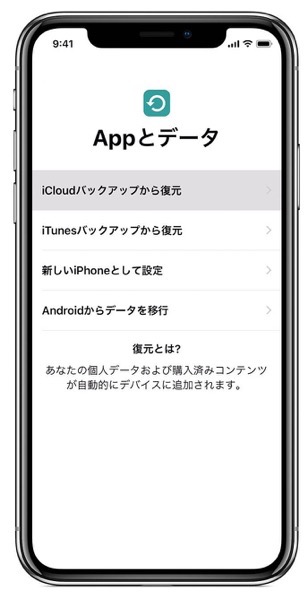
iTuneバックアップを新しいiPhoneに転送
macOS Mojave 10.14までのMacでは、バックアップを取るのに「Mobile Device 1.0.0.0」をインストールする必要が在ります
iTunes バックアップが暗号化されていない場合、iPhoneや Apple Watch のヘルスケアとアクティビティのデータは転送されません
- 新しいiPhoneの電源を入れます。デバイスの電源がオンになったら、画面の指示に従います
- iPhoneをセットアップするように指示されたら、「iTunesバックアップから復元」をタップします
- 新しいiPhoneを使用中のiPhoneのバックアップに使用したのと同じコンピューター上でiTunesに接続します
- MacでiTunes を開き、デバイスを選択します
- 「バックアップを復元」を選択し、バックアップを選択します
- 暗号化したバックアップから復元する必要がある場合は、入力画面にパスワードを入力します
- 復元が終わるまでしばらく待ちます
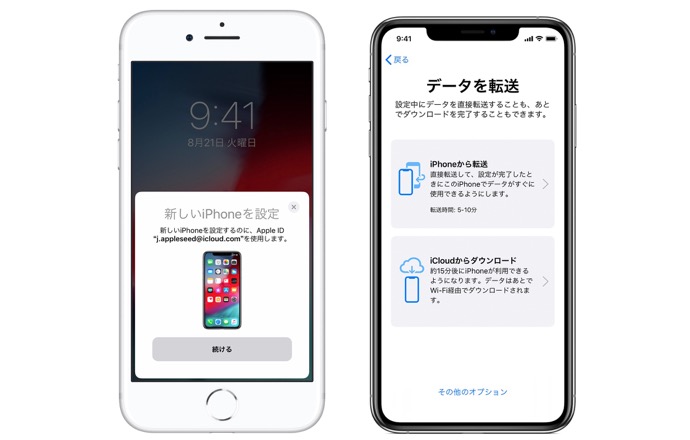


LEAVE A REPLY