新しいiPadが発売されて、初めて使う方は Apple Pencilとの使い心地はどうでしょう?
appleinsiderが「iOS 11」+「iPad」+「Apple Pencil」での、試してみる10の機能を約6分のビデオで公開しているので参考になるのではないでしょうか
1. インスタントマークアップ
電源ボタンとホームボタンを同時に押してスクリーンショットを撮ると、スクリーンショットのサムネイルが数秒間左下に表示され、消えます
素早い場合は、タップしてインスタントマークアップモードにすることができます

2. インスタント・メモ
ロック画面でiPadのディスプレイにApple Pencilをタップすると、iPadはメモをInstant Notesモードで開き、iPadのロックを完全に解除せずにメモを作成できます
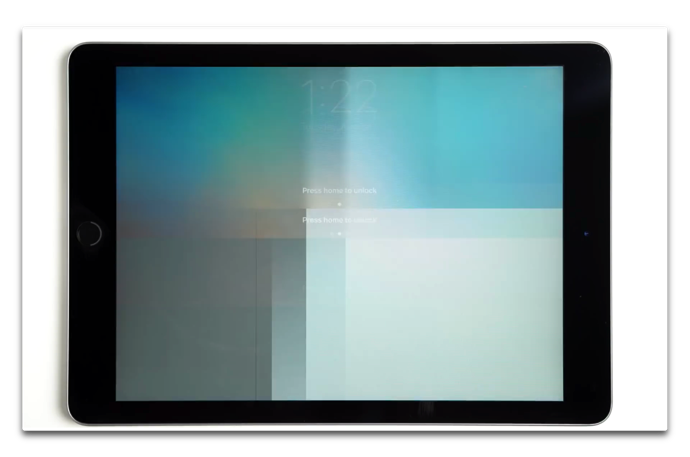
3. インライン描画
マークアップアイコンをタップしてからメモ内でApple Pencilを使用する必要があります
これで、Apple Pencilで画面に触れることでテキストを入力した後、すぐに描画を開始することができます
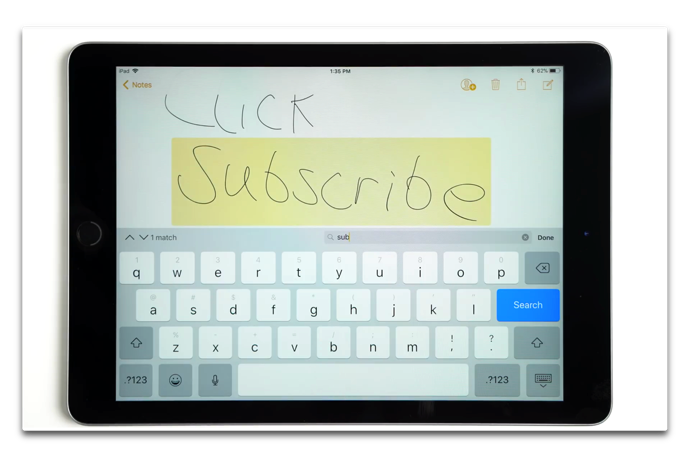
4. スキャンとサイン
メモアプリから、プラスアイコンをタップし、ドキュメントのスキャンをタップします
iPadはリアカメラビューを表示し、表示されたドキュメントがきれいに撮影されたら自動的にスキャンするか、シャッターボタンをタップすることができます
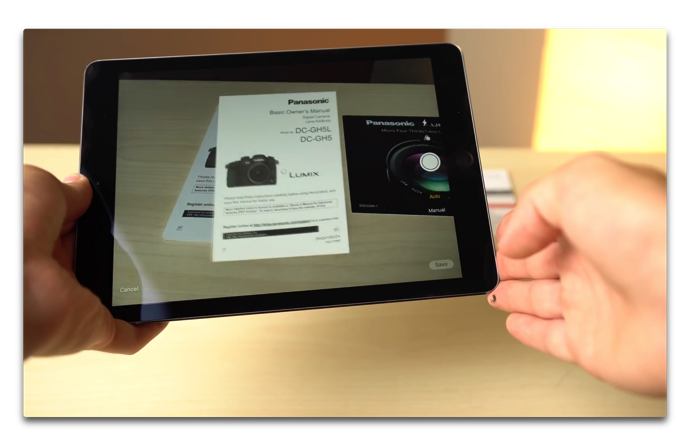
5. キーボードフリック
オンスクリーンキーボードのほとんどの通常キーの上にグレーの記号キーがあり、別のキーボードレイアウトに切り替えることなくアクセスできます
入力するキーをタップする代わりに、通常の文字から上の記号に切り替えるには、キーを押しながらドラッグします
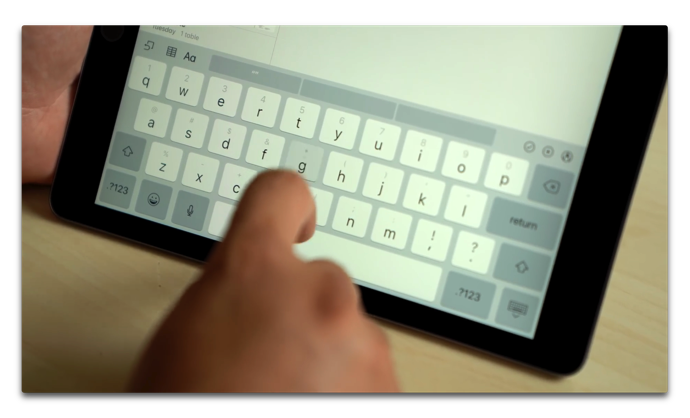
6. キーボードドックとスプリット
キーボードを移動して半分に分けることができ、各セクションをディスプレイの底の半分を占める代わりに画面の両側に置くことができます
これにより、両手でiPadを持ちながら、親指でキーボードを入力するのが簡単になります
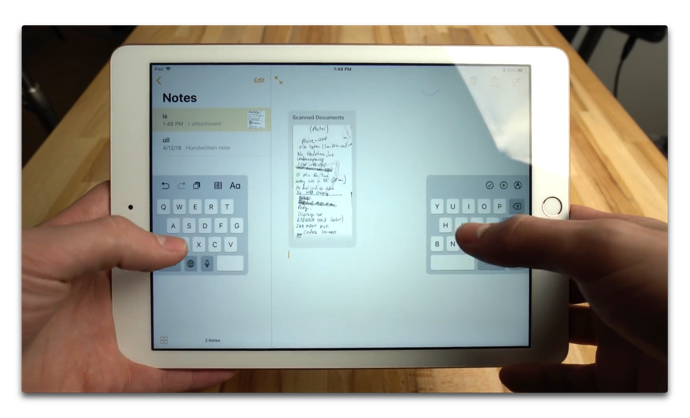
7. 新しいドック
新しいドックは画面の一番下に浮かんでいて、ユーザーがアプリ内にいるときは表示されません
それを表示するには、画面の下からスワイプして、スワイプを長くしてアプリの切り替えパネルを表示させます
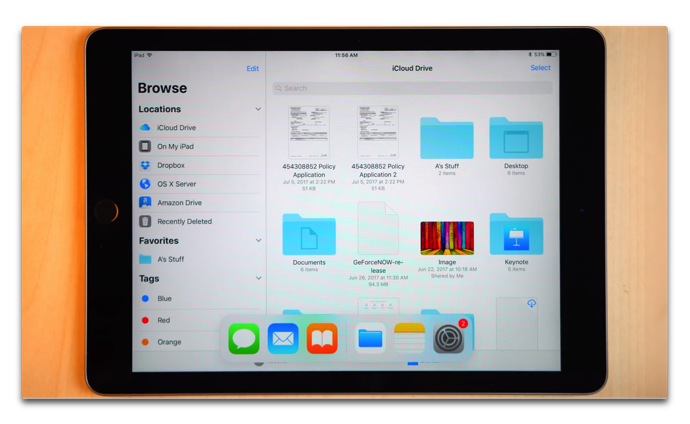
8. スライドオーバービューとスプリットビュー
アプリが開いている間は、別のアプリをドックから画面にドラッグできます。画面の他の部分に「スライド」するか、スワイプすることができるウィンドウに表示されます
これにより、同時に浮動アプリケーションの下に表示されているアプリを同時に使用することができます
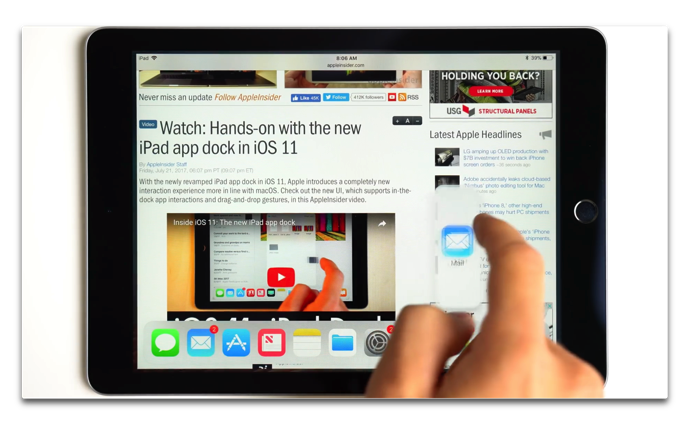
9. ドラッグ&ドロップ
ファイルアプリの写真からファイルに何かをドラッグしてドラッグして、別のアプリに簡単にドラッグすることができます
スプリットビューを使用している間、またはスライドオーバーモードでアプリを使用している間は、ドラッグアンドドロップがさらに効果的です
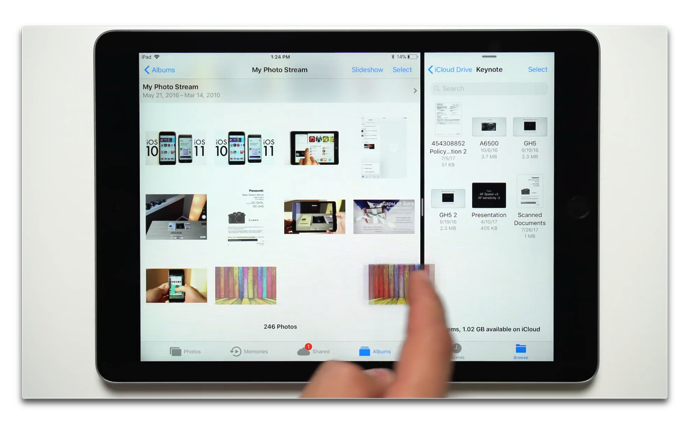
10. コントロールセンター
ホームボタンを2回タップするか、画面の下部から長いスワイプを実行することでアクセスできます
コントロールセンターは新しいアプリのスイッチャーに組み込まれており、ドックも便利に表示されます
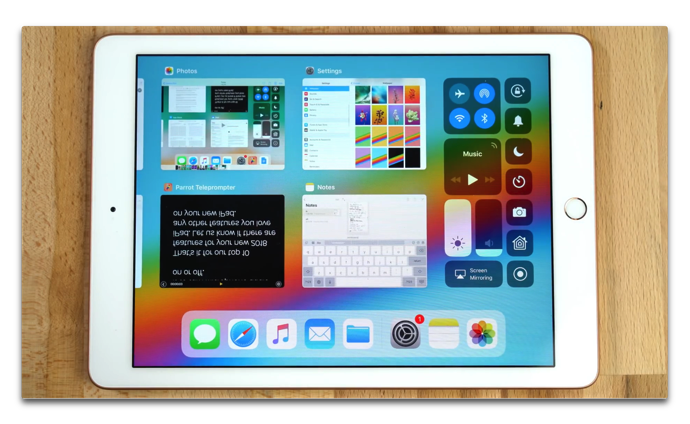
(Via appleinsider.)

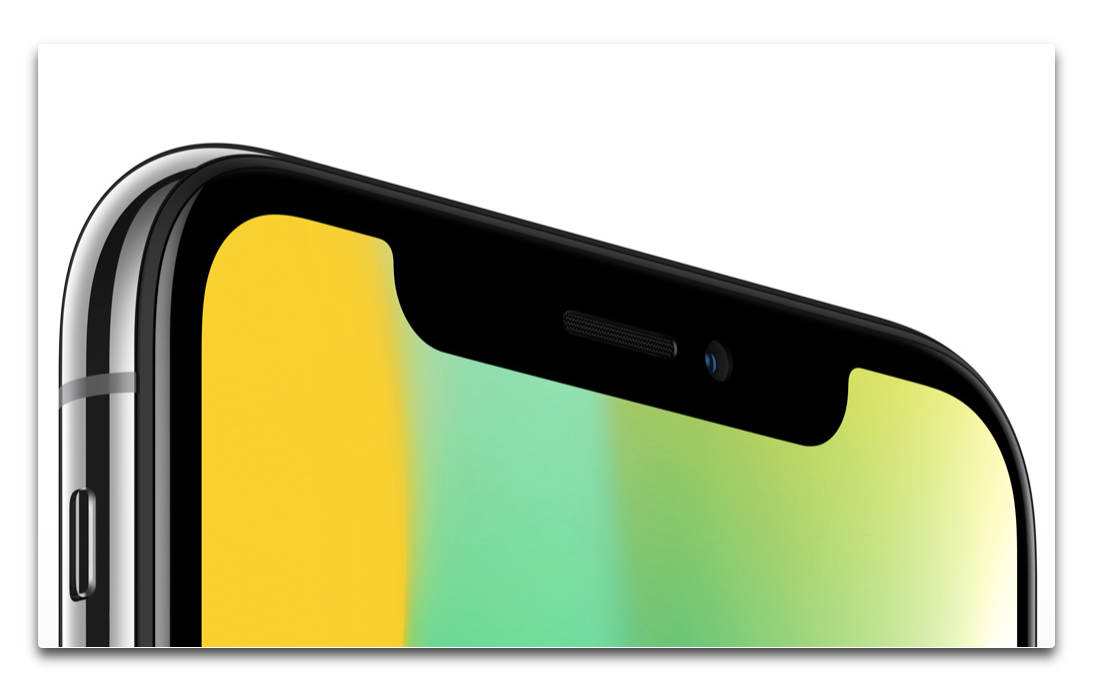

LEAVE A REPLY