iOS 18とmacOS Sequoiaで利用可能になった「iPhoneミラーリング」は、Macから離れた場所にあるロックされたiPhoneを遠隔操作できる便利な機能です。
Macで作業しながらiPhoneを手に取る必要はもうありません。アプリの起動、タスクの完了、通知の確認などをMacから簡単に行えます。
iPhoneミラーリングとは?
iPhoneミラーリングは、iOS 18とmacOS Sequoiaで利用可能になった新機能です。この機能を使うと、MacからロックされたiPhoneを遠隔操作できるようになります。しかも、iPhoneが別の部屋にあっても操作可能なのです!
主な特徴は以下の通りです:
- Macで作業中にiPhoneを手に取る必要がなくなる
- アプリの起動、タスクの完了、通知のチェックが簡単に
- タップ、スワイプ、App Switcherの使用、Spotlight検索が可能
- 音声や動画の再生もOK
ただし、いくつかの制限もあります。例えば、カメラやマイク、認証機能は使えません。また、加速度センサーを利用する機能も使用できません。
将来的には、MacとiPhone間でのドラッグ&ドロップなど、さらに多くの機能が追加される可能性もあります。
iPhoneミラーリングの設定方法
実際にiPhoneミラーリングを設定する方法を、ステップバイステップで:
- iPhoneをロックする
- iPhoneミラーリングを選択
- パスワードを入力
- iPhoneを使用開始
- iPhoneミラーリングの終了
– iPhoneとMacで同じApple IDを使用していることを確認
– iPhoneをロックし、Mac近くに置く
– BluetoothとWi-FiをiPhoneとMac両方でオンにする
– 以下の4つの方法のいずれかでMac上でiPhoneミラーリングを起動
・ DockのiPhoneミラーリングアプリをクリック
・ LaunchpadでiPhoneミラーリングを開く
・ Finder > アプリケーションからiPhoneミラーリングを開く
・ Spotlightで「iPhoneミラーリング」と検索
– iPhoneミラーリングがロックされている場合は、Macのログインパスワードを入力
– 自動ログインを設定したい場合:
・ ツールバーのiPhoneミラーリングをクリック
・ 設定を選択
・「自動的に認証する」をクリック
– MacにiPhoneのホーム画面が表示される
– iPhone側には、Macから使用中であることを示すメッセージが表示される
– iPhoneミラーリングアプリを閉じる
– または、iPhoneのロックを解除する
iPhoneミラーリングの使い方
iPhoneミラーリングを使いこなすためのコツをいくつか紹介します。
- 画面サイズの調整
- 拡大:ツールバーの[表示]>[大きく]を選択、または[Command] +[ +]キー
- 縮小:ツールバーの[表示]>[小さく]を選択
- 元のサイズに戻す:ツールバーの[表示]>[実際のサイズ]を選択
- タップとスワイプの操作
- タップ:マウスまたはトラックパッドでクリック
- 長押し:クリックしたまま押し続ける
- 左右スワイプ:マウスまたはトラックパッドでスワイプ(非Appleマウスの場合はクリックしたまま左右に動かす)
- 上下スクロール:マウスまたはトラックパッドでスクロール(非Appleマウスの場合はスクロールホイールを使用)
- 基本機能へのアクセス
- ホーム画面に戻る:
- App Switcherを使用:
– iPhone画面下部のバーをクリック
– キーボードで[Command ]+[ 1]を押す
– iPhoneミラーリングウィンドウ上部にポインタを合わせ、ホーム画面ボタンをクリック
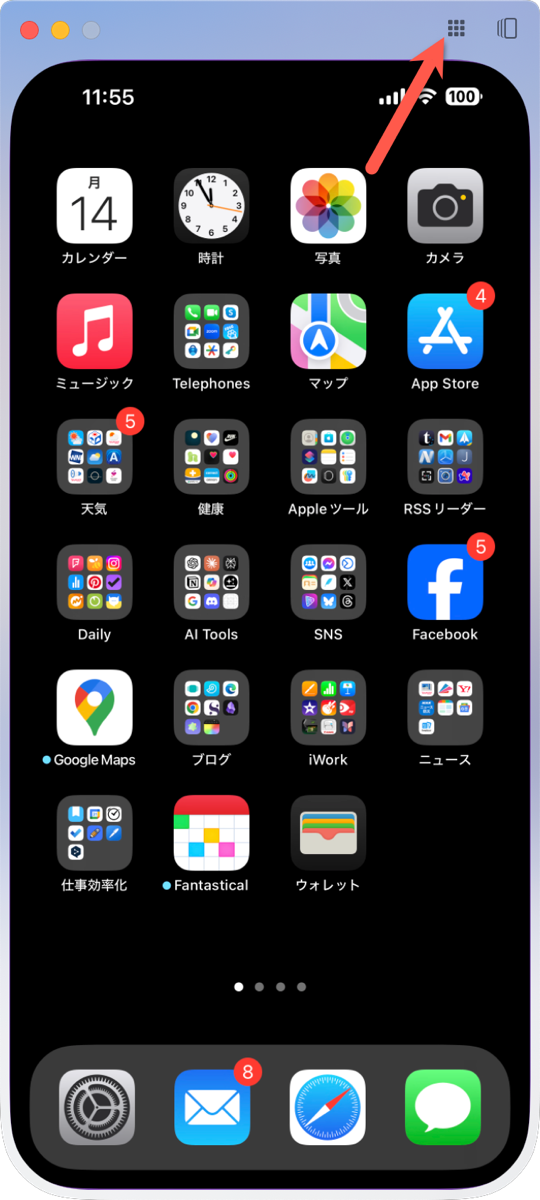
– キーボードで[Command ]+[ 2]を押す
– iPhoneミラーリングウィンドウ上部にポインタを合わせ、App Switcherボタンをクリック
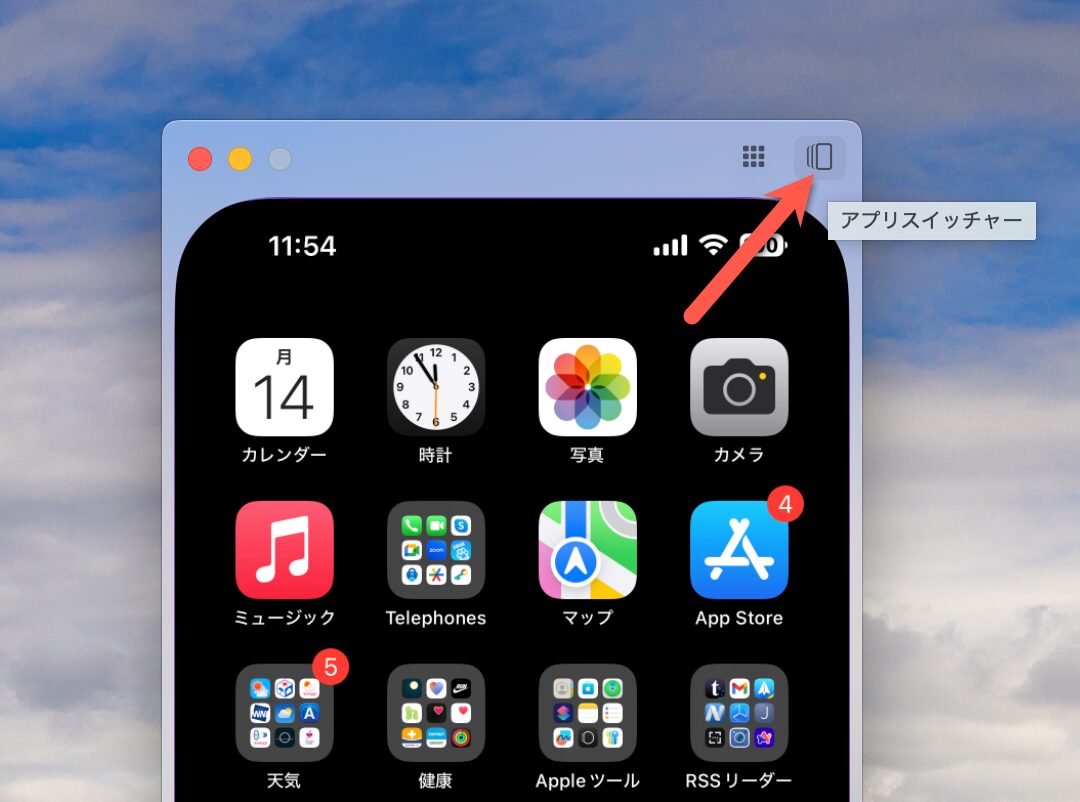
- Spotlightの使用
- ホーム画面から上にスワイプ
- またはキーボードで[Command ]+[ 3]を押す
これらの操作方法を覚えれば、MacからiPhoneをスムーズに操作できるようになります。
iPhoneミラーリングの使用履歴確認方法
セキュリティの観点から、iPhoneミラーリングがいつ使用されたかを確認できる機能も用意されています。
- 設定を開く
- ミラーリングセッション終了時:ダイナミックアイランドの[設定]をタップ
- 後から確認する場合:iPhoneの[設定アプリ]>[一般 ]>[AirPlayと連携]
- iPhoneミラーリングを選択
- どのMacからアクセスされたか
- アクセス時刻
- 使用時間
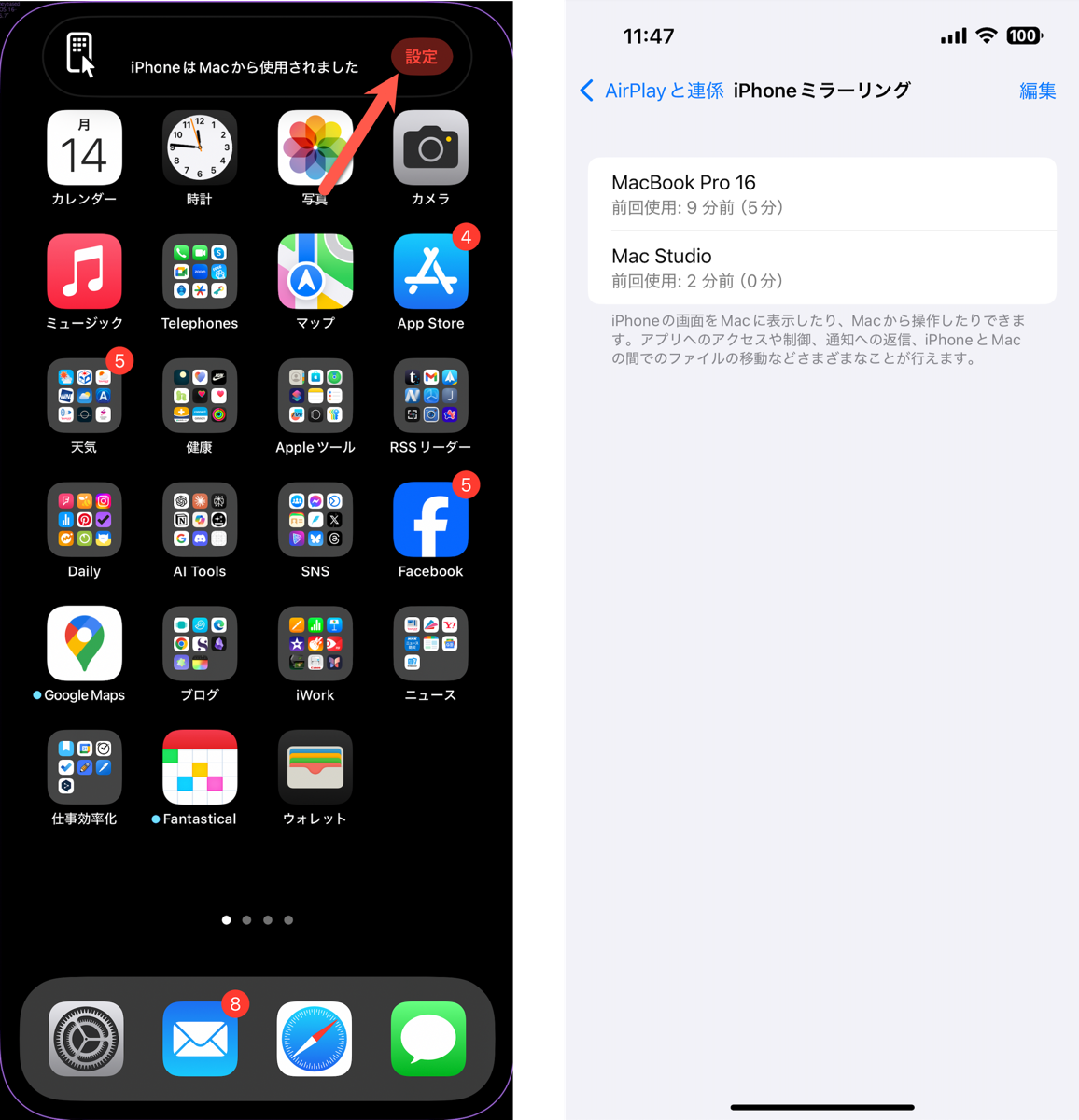
これらの情報を確認できます。
iPhoneミラーリングの活用シーン
iPhoneミラーリングは、様々なシーンで活用できます。以下にいくつかの例を挙げてみます:
- デスクワーク中の効率アップ
- プレゼンテーション時
- 家庭内での利用
- 教育現場での活用
– メールやメッセージの確認・返信
– SNSの更新チェック
– スケジュール管理
– iPhoneアプリのデモンストレーション
– モバイルサイトの表示確認
– 別室にあるiPhoneの操作
– 家族のiPhoneサポート(遠隔操作で設定変更など)
– iPhoneアプリの使い方指導
– 生徒のiPhone画面の共有
iPhoneミラーリングの注意点と今後の展望
iPhoneミラーリングは非常に便利な機能ですが、使用する際はいくつかの点に注意が必要です。
- セキュリティ
- プライバシー
- バッテリー消費
- ネットワーク環境
– 同じApple IDを使用しているMacからアクセス可能なため、共有Macでの使用には注意が必要
– iPhoneミラーリングの使用履歴を定期的にチェックすることをおすすめします
– 別室からのアクセスが可能なため、プライバシーに配慮が必要な場面では注意が必要
– 継続的な使用はiPhoneのバッテリー消費につながる可能性があります
– 安定したWi-Fi環境が必要。公共Wi-Fiでの使用は避けましょう
今後のアップデートでは、以下のような機能の追加が期待されます:
- MacとiPhone間のドラッグ&ドロップ機能
- カメラやマイクの限定的な使用
- より高度な認証オプション
iPhoneミラーリングで作業効率アップ!
iPhoneミラーリングは、MacユーザーにとってiPhoneの使い勝手を大きく向上させる画期的な機能です。デスクワークの効率アップはもちろん、プレゼンテーションや教育現場など、様々なシーンでの活用が期待できます。
ただし、セキュリティやプライバシーには十分な注意が必要です。使用履歴の確認を習慣づけるなど、適切な管理を心がけましょう。
まとめ
iPhoneミラーリングもその一つです。
ぜひ、自分の生活や仕事のスタイルに合わせて、この新機能を活用してみてください。
きっと、新しい可能性が広がるはずです。
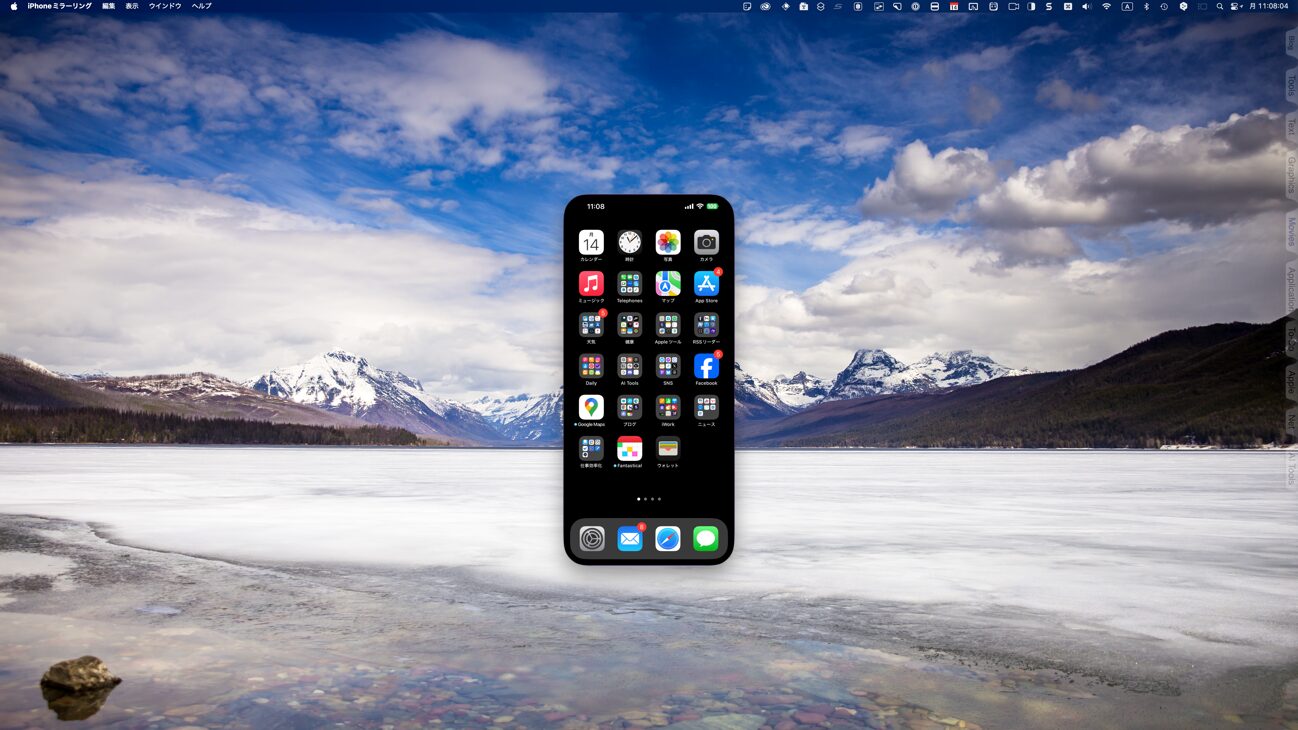


LEAVE A REPLY