Apple「メール」アプリに多くの新機能
これまで忘れられていた感のあった「メール」アプリに、今回のアップデートで多くの新機能が追加されました
iOS 13/iPadOS 13には、メールの管理、下書き、不要なメールの削除を簡単にするツールがあります
1. クイックアクション
リストビューからメールを長押しすると、コンテクストメニューとして幾つかのオプションが表示されますが、上にスワイプするとさらに使用可能なオプションが表示されます
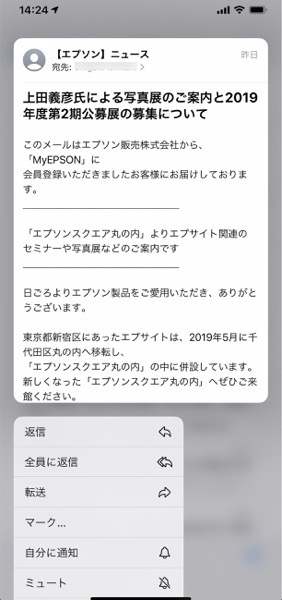
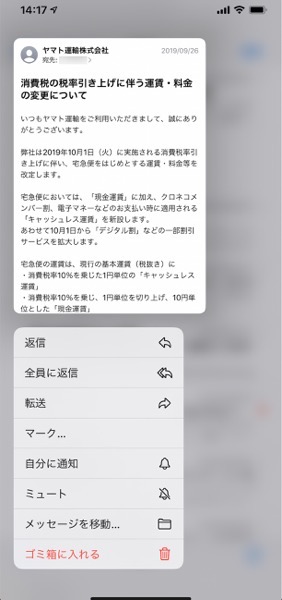
2. 刷新された返信メニュー
メールを表示すると、一番下のツールバーにはこれまでと違って「ゴミ箱」と「返信」のボタンがあるのみです、「返信」ボタンをタップするとメニューリストが表示されここから「返信」「転送」「フラグ」などのメニューを選択できるようになっています

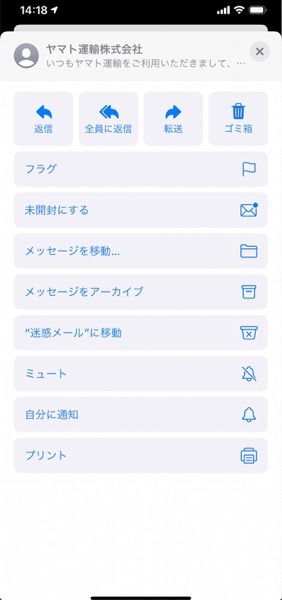
3. カラーでフラグを選択、Macとも同期
「返信」ボタンからのメニューリストには「フラグ」メニューがあります、これまでは「●」と「フラッグ」の二者択一の選択でしたが、「フラグ」をタップすると「フラグ」をカラーで選択できるようになりました
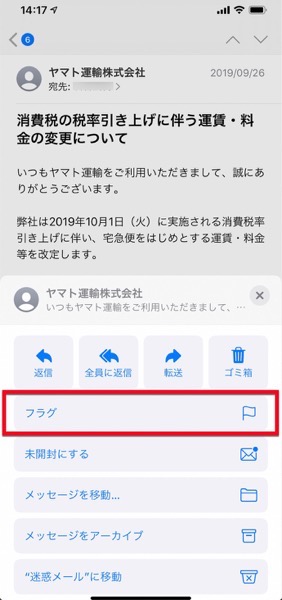
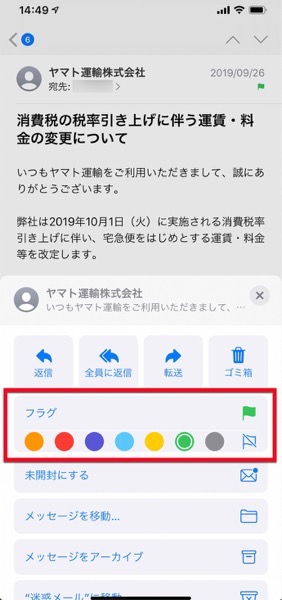
この選択したカラーの「フラグ」は、Macの「メール」のフラグと同期し同じカラーとなります、これまでのフラグもMacと同期しカラーが変更になります
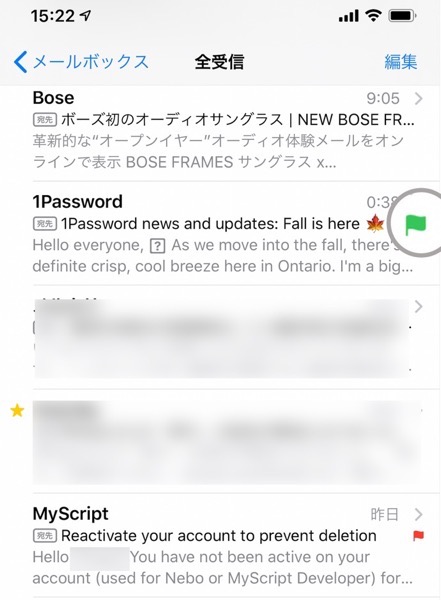
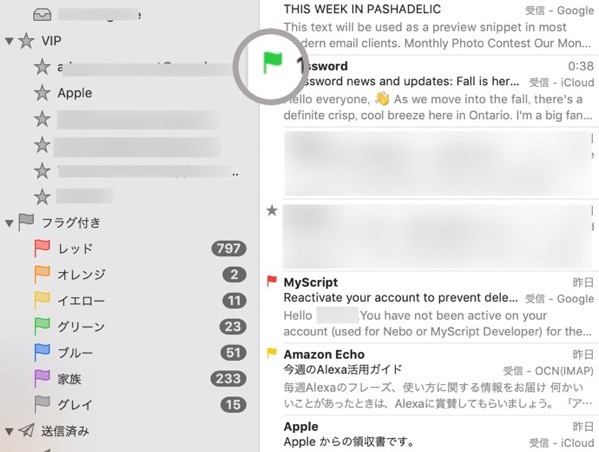
4. 書式設定と添付ファイル用の新しいツールバー
メールの本文をテキスト入力している場合は常にツールバーにアクセスできます
テキスト予測のバーの右端の「<」をタップすると隠されていたツールバーが表示されます
左から「リッチテキスト形式の追加」「写真とビデオの添付」「カメラから添付」「ファイルアプリから添付」「ドキュメントをスキャンして添付」「描画して添付」となっています
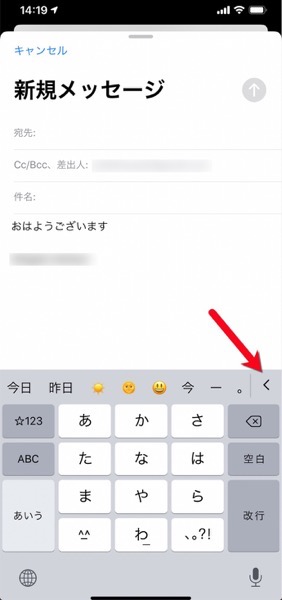
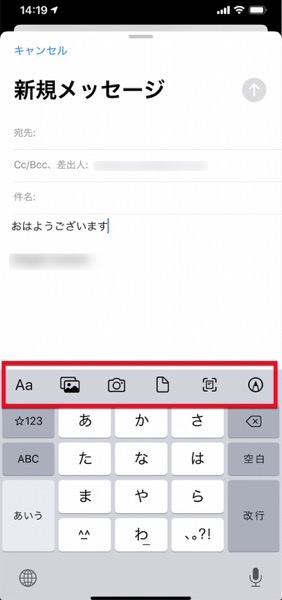
5. リッチテキスト形式の追加
新しいツールバーには、リッチテキストの書式設定オプションがあり、テキストの書式設定とスタイル設定のオプションが含まれています
これらのオプションの一部は、以前はコンテキストメニューを介して表示されていたために使用するのが面倒でした
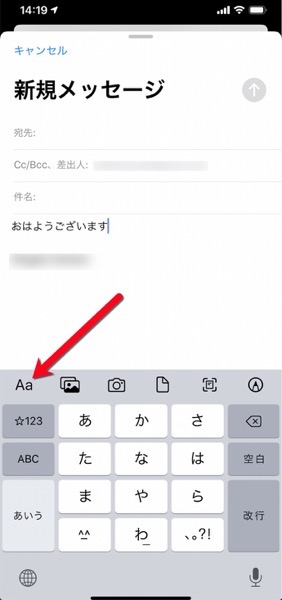
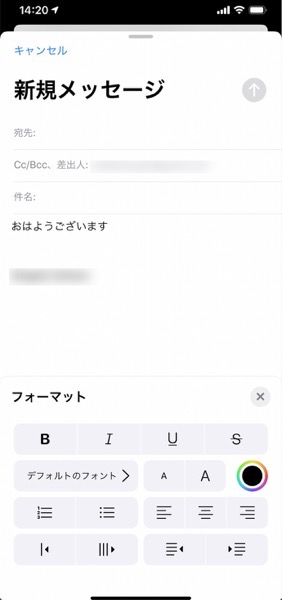
6. デフォルトのフォントの変更
リッチテキストの書式設定には、メッセージを作成するときに、最終的にデフォルトのフォントを別のフォントに変更できます
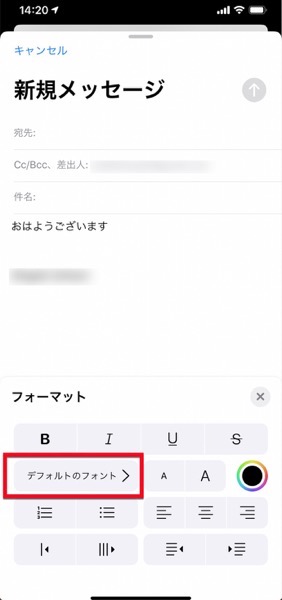
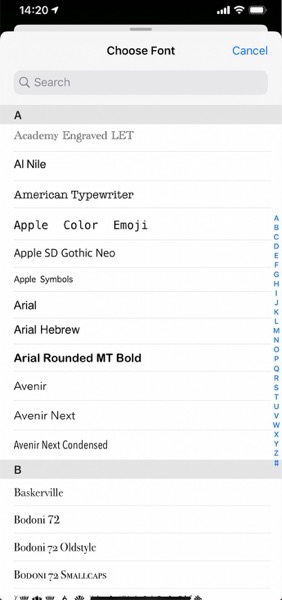
7. フォントサイズの変更
書式設定ツールバーの小さな「A」を押してフォントのサイズを小さくし、大きな「A」を押してサイズを大きくします
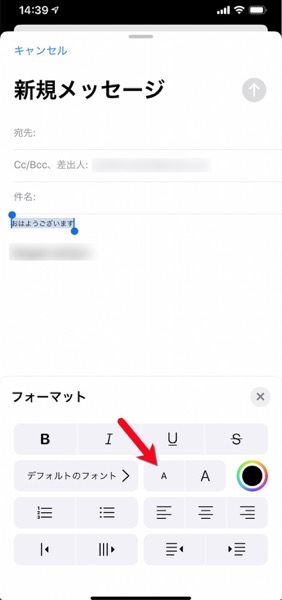
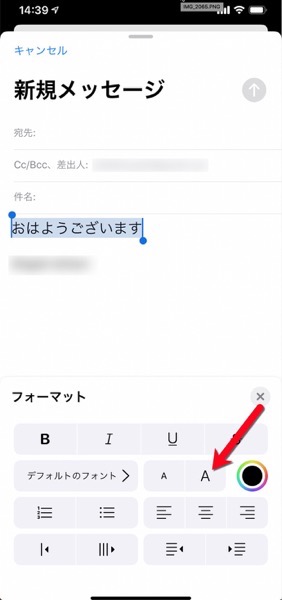
8. メールのスレッドをミュートする
積極的に参加する必要がなくなったメールスレッドに参加している場合は、iOS 13では会話をミュートできます
メールを読むことはできますが、通知は送信されません
メールのリストからポップアップで選択、またはメールを表示して「返信」ボタンのメニューリストから「ミュート」を選択します
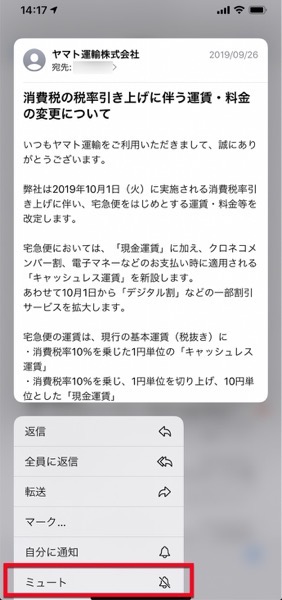
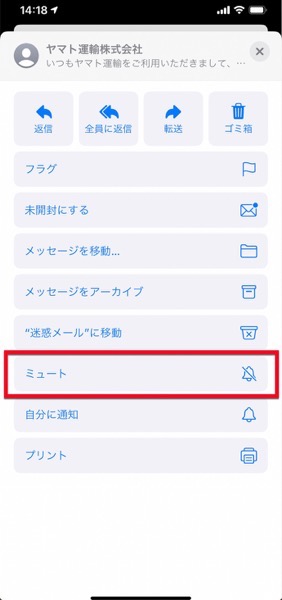
9. ミュートされたメールの処理方法を選択できる
iOS 13では、ミュートされているメールスレッドはデフォルトで「開封済みにする」ですが「アーカイブ/削除」に変更することができます
変更するには「設定」>「メール」>「ミュートしたスレッドの操作」よりおこないます
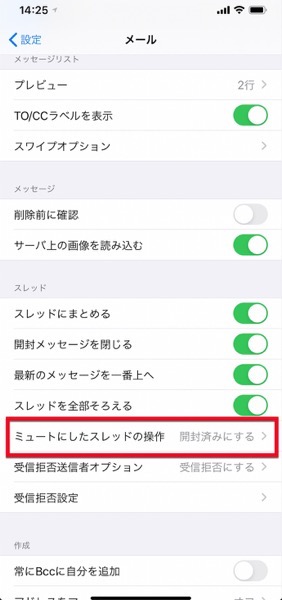
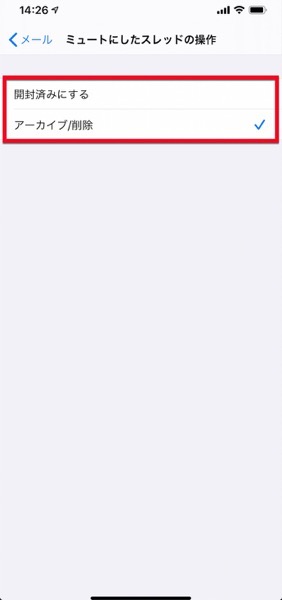
10. 連絡先を受信拒否してメールをゴミ箱に送る
電子メールの会話を受信拒否する以外に、送信者をブロックする機能があり、メールをごみ箱に移動するか、受信拒否したまま受信トレイに残すことができます
受信拒否する送信者からのメールで、差出人フィールドをタップし差出人をタップします、次に表示されたメニューから「この連絡先を受信拒否」をタップし表示された、「この連絡先を受信拒否」をもう一度タップします
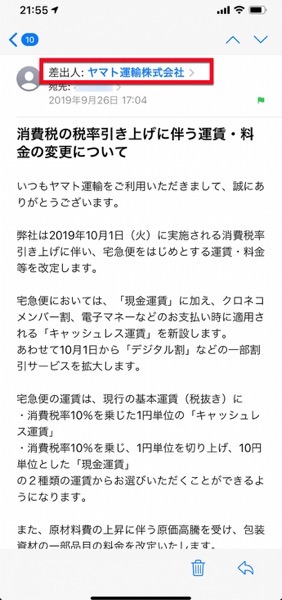
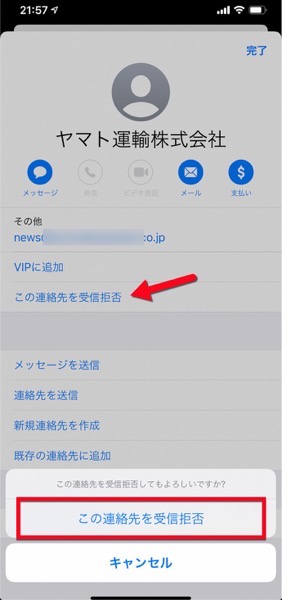
また、「設定」>「メール」>「受信拒否設定」で「新規追加…」をタップし表示された「連絡先」からメールアドレスを指定することもできます
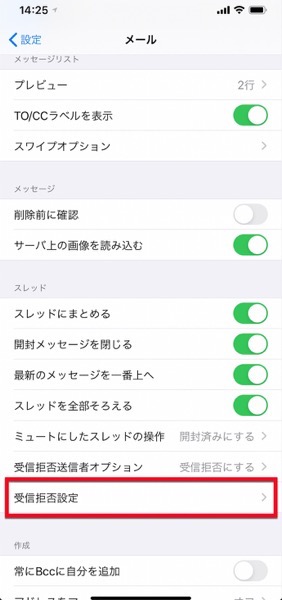
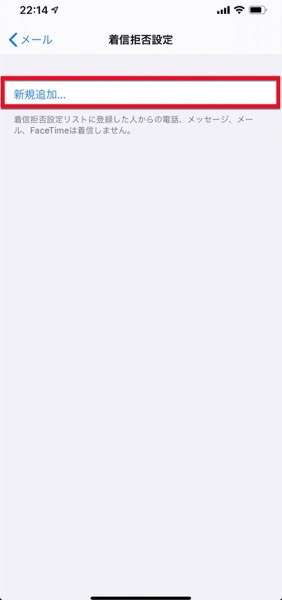
11. 着信拒否した連絡先からのメールの処理方法を選択できる
ミュートされたメールの処理と同じように着信拒否した連絡先からのメールの処理を選択できます
「設定」>「メール」>「受信拒否送信者オプション」をタップします、選択は「なし」「受信拒否して、受信トレイに残す」「ゴミ箱に入れる」から選択できます
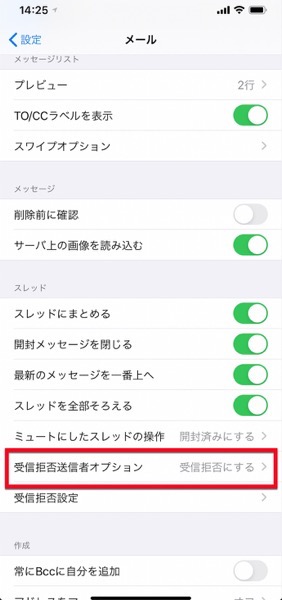
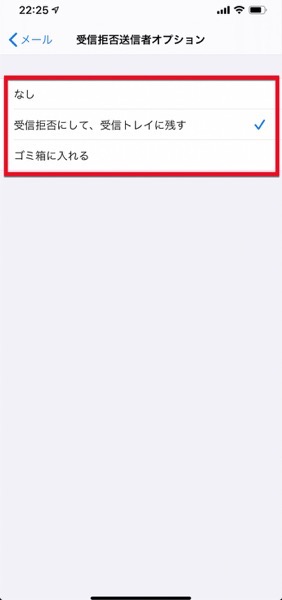
12. デフォルトで返信に添付ファイルを含める設定
デフォルトでメールの返信に添付ファイルを含めるかどうかの設定が追加されています
「設定」「メール」「返信に添付ファイルを含める」をタップし、「しない」「受信者を追加したとき」「確認」「常に」から選択できます
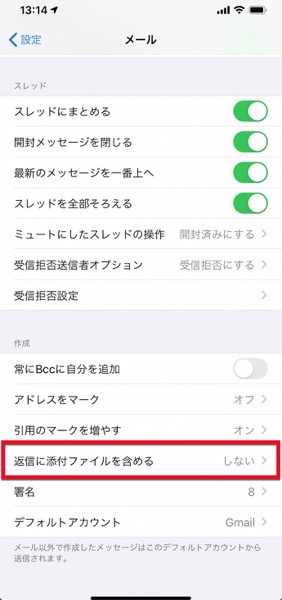
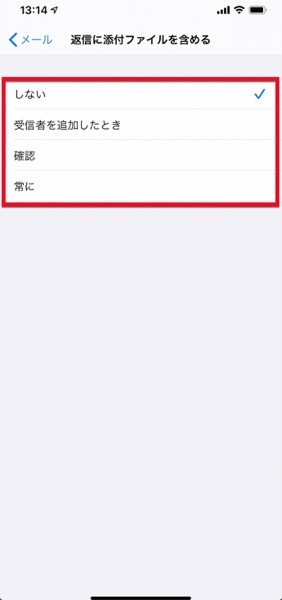
13. メールボックスおよびフォルダ内のすべてのメールを選択できる
受信トレイなどのメールボックスまたは作成したフォルダ内では、右上の「編集」をタップしこれまでは「すべてをマーク」から「フラグ」「開封済み」を選択でしたが、「すべてを選択」で「マーク」「移動」「ゴミ箱」が選択できるようになりました
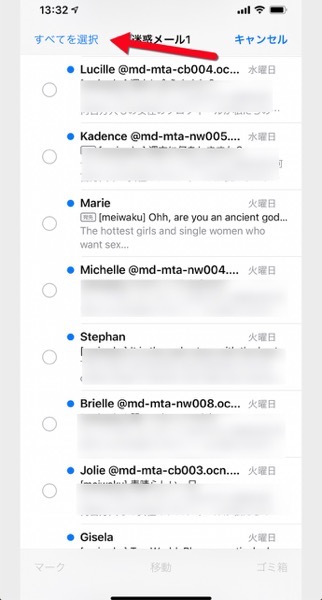
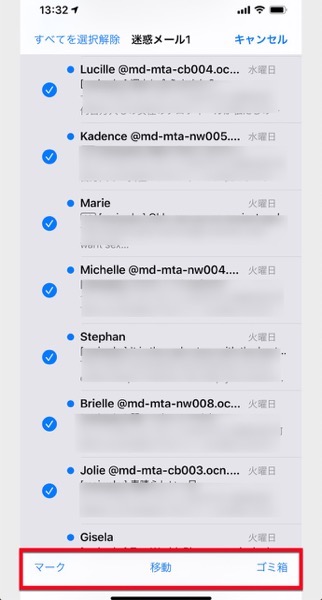
14. 複数のメールを一度に選択できる
これまでは、連続して複数のメールを選択する場合は、「編集」をタップし、編集の横の「○」をタップしそのままスワイプすることでマークをつけることができ、移動したりゴミ箱に入れていました
iOS 13およびiPadOS 13においては、「編集」をタップする代わりに、二本指でスワイプすることで、連続してメールを選択できます
これまでより、「編集」をタップ動作がなくなりより高速にメールを連続して選択できるようになっています
15. メール専用で優先言語を指定
「設定」>「メール」>「言語」でメールでのデフォルトの言語を指定できるようになりました
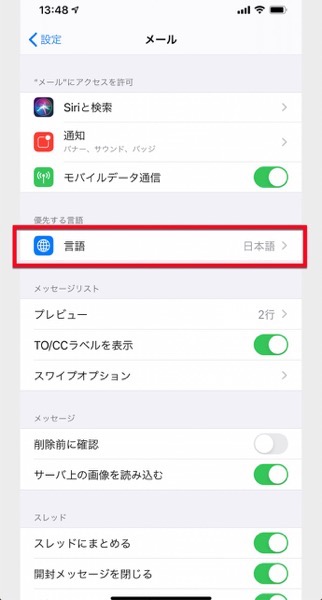
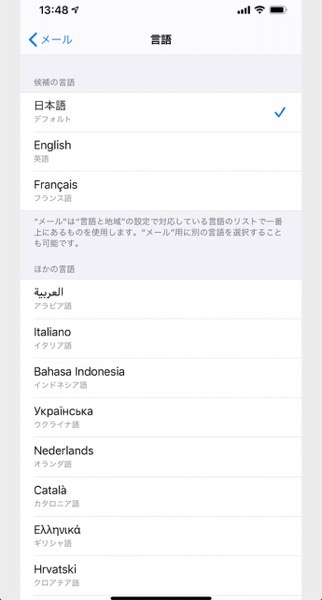
16. 完全なメールのスクリーンショット
SafariのWebページと同様に、メールのスクリーンショットを撮り、「フルページ」を選択し、すぐにマークアップしたり、後で保存したり、誰かに送信したりできるメールの PDFバージョンを取得できます
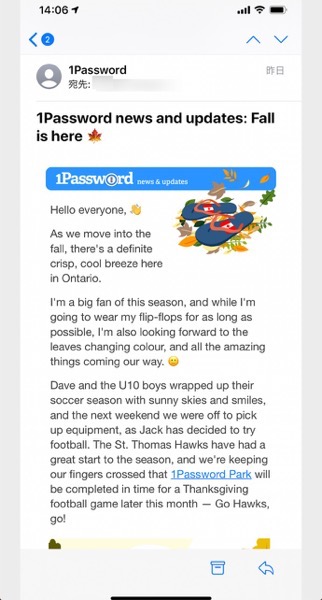
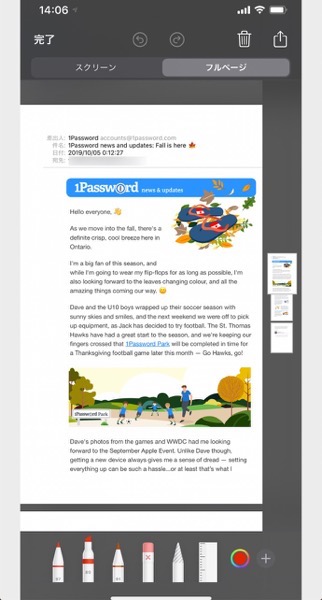
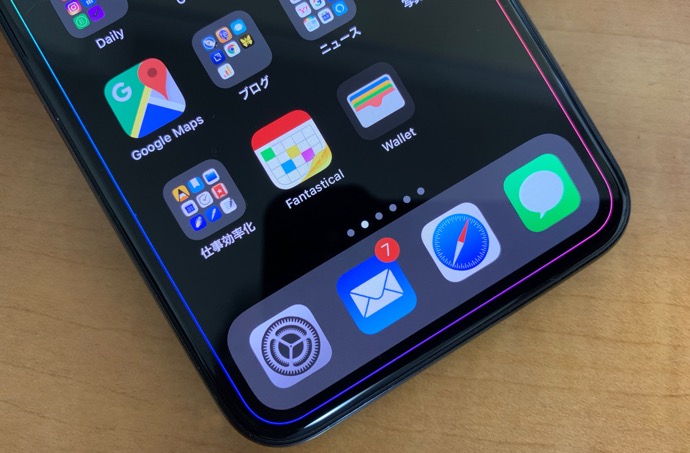

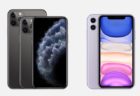
LEAVE A REPLY