iCloud 写真を使っている人にとって、AppleのiCloudリンク機能は、複数の写真やビデオをより速く簡単に共有するためのものですが、思っているほど素晴らしいものではありません
iOS 13以降を使用している限り、iPhoneで自動的に作成されないようにする方法があります
iCloudリンクの重要な事とは何か?
まず、リンクは一時的なもので、30日間のみ有効です、そのため、iCloudのリンクを家族や友人と共有する場合、コンテンツを表示してダウンロードできるのはわずか1ヶ月ということになり、その後、リンクは無効となり、アイテムを再共有するために別のリンクを作成する必要があります
次に、iOSデバイスやMacを持っていない人と共有する場合、事態はより複雑になります
例えば、受信者がAndroidを使用している場合、何かをダウンロードするためにiCloudにサインインする必要はありませんが、複数の写真またはビデオを同時に選択する場合、ダウンロードは ZIPファイルにまとめられてしまいます
Chromeのファイルビューアは、これらのZIPで常にうまく扱えるわけではなく、ファイルアプリから直接開くことができない場合もあります
個々のファイルの送信を停止する方法がある
iCloud 写真を使用していない場合は、これらのリンクを気にする必要はありません
しかし、使用している場合、写真からメッセージアプリに一定量のコンテンツを同時に共有すると、リンクが自動的に作成されてしまいます
これを防ぎ、ファイルを直接共有する方法がありますが、iCloudリンクの方がモバイルデータの消費量が少なく、モバイルデータの消費量が多くなるので、Wi-Fiに接続していない場合は注意が必要です
共有シートでiCloudリンクを無効にする方法
「写真」アプリで、共有したい写真とビデオを選択し、通常どおり「共有」ボタンをタップします
「メッセージ」アプリを使ってSMSやメッセージとして送信する場合、iOSはファイルを個別に送信するのではなく、iCloudリンクを作成するタイミングがiOSによって決定されるようになります
そのため、必要に応じて「メッセージ」などのアプリで共有してみて、何が起こるかを確認することができます
個別にロードする場合は、他に何もする必要はありません、しかし「iCloudリンクの準備中」というポップアップが表示されたら、「キャンセル」をタップすればすぐに戻ることができるので、設定を変更してから再試行します
- 共有シートで、選択した項目数の下の上部にある「オプション」をタップします
- 送信オプションのリストから「個々の写真」をタップします(デフォルトでは「自動」に設定されています)
- 「個々の写真」を選択すると、選択したファイルが元のファイルとして共有されます
- 「完了」をタップして終了します
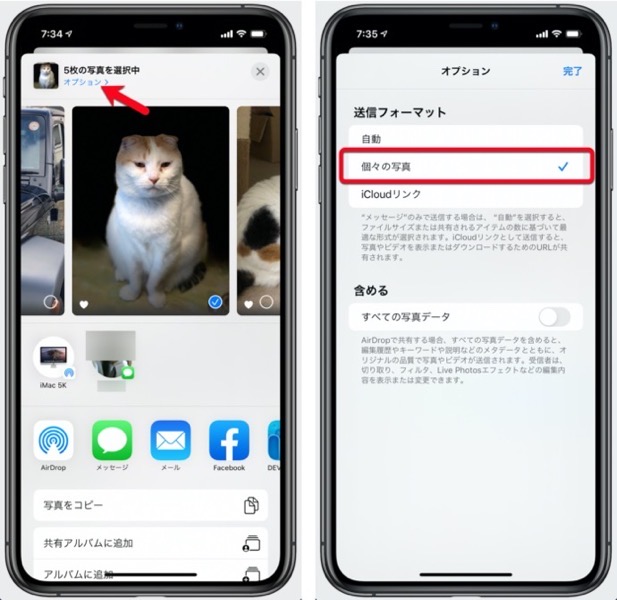
「メッセージ」アプリのアイコンをクリックすると、写真や動画を共有できます
すべての写真とビデオがテキストボックスに自動入力されます、個別に送信するには時間がかかり、モバイルデータをより多く消費する可能性がありますが、消えるリンクに対処する必要はなく、zipファイルに対処する必要もなしにダウンロードできます
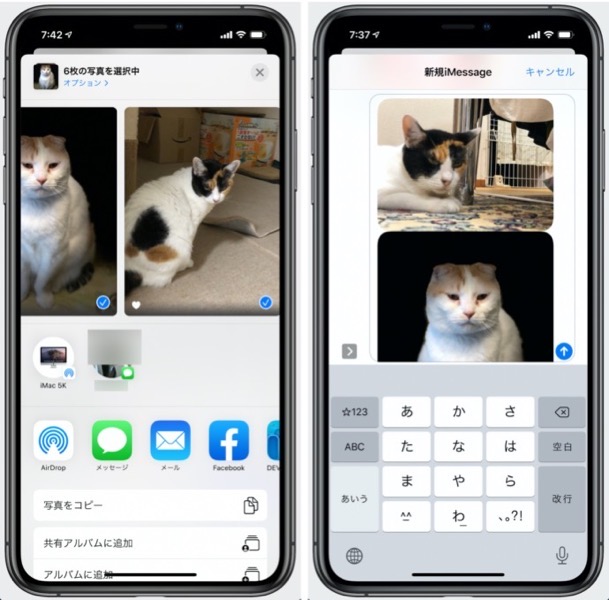
一度オプションで「個々の写真」を選択しても、今後の共有の設定は変更される事はないので、写真やビデオのセットをメッセージ経由で誰かに送信したい場合は、毎回設定を選択する必要があります
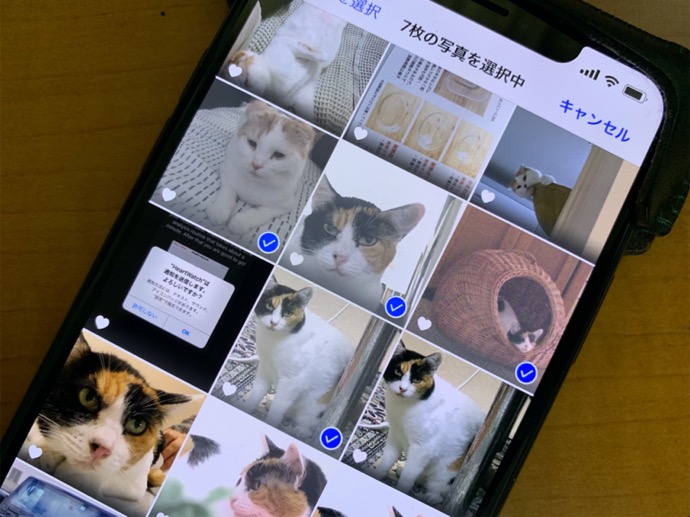
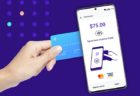

LEAVE A REPLY