想像してみてください。パスワードのストレスから解放され、指紋一つでデジタル世界にアクセスできる未来。パスキーは、その夢を現実のものにしようとしています。
この記事では、パスキーがどのように私たちのセキュリティを強化し、日常生活をシンプルにするかを、まずパスキーの仕組みや設定方法について説明し、次にiPhone・iPad、macOS Sonoma、そしてGoogle Chromeでの導入手順を解説します。また、生体認証との連携活用やパスキーの管理方法についても触れます。
この記事を参考に、あなたもパスキーを活用し、セキュアなデジタルライフを手に入れてください。
パスキー(Passkey)とは?仕組みや設定・使用方法について解説!
パスキー(Passkey)は、アカウント認証のために使用される一種のキーで、従来のパスワードに代わるセキュリティ手段です。パスキーの設定方法は、各アプリやサービス毎に異なりますが、一般的な手順は以下の通りです。
- アカウント登録画面で、パスキーを選択
- 生体認証やPINコードなどのセキュリティ手段を選択
- セキュリティ情報を入力し、確認まで完了
このようにして設定されたパスキーを使用することで、アカウントへのログインやサービスの利用が可能になります。また、パスキーを利用することで、セキュリティが強化され、不正アクセスのリスクが軽減されます。
パスキー認証の進化とセキュリティの利点
パスキー認証は、従来のパスワード認証に比べて、セキュリティ面での利点が多くあります。その理由は、以下の通りです。
- パスキーは、個人情報を暗号化する技術を利用
- 生体認証やPINコードなど、様々なセキュリティ手段と併用可能
- 不正アクセスやフィッシング攻撃への対策が容易
これらの点から、パスキー認証はセキュリティの進化として注目されており、その利用が広がっています。
パスキーと伝統的なパスワードの違い
パスキーと伝統的なパスワードの主な違いは、セキュリティ性と使用方法です。パスキーの方が、以下の点で優れています。
- 暗号化技術を用いた個人情報の保護
- パスワードのような簡単に推測されるリスクが低い
- 生体認証やPINコードといった強固なセキュリティ手段との併用が可能
以上の理由から、パスキーは現代のセキュリティニーズに適した認証方法とされています。
iPhoneやiPadでのパスキー設定・使用方法
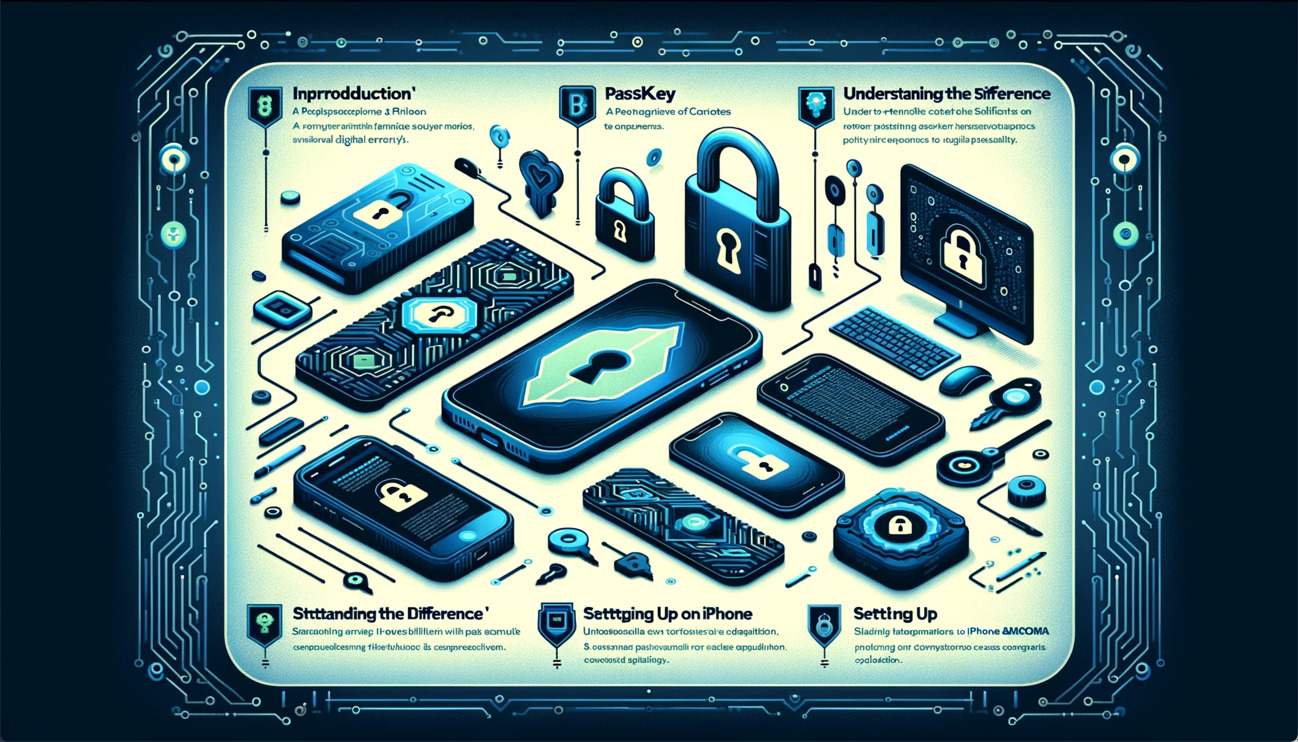
iPhoneやiPadでは、パスキーを用いたセキュリティ設定が可能です。設定方法は以下の通りです。
- iPhoneで[設定]>[パスワード]を選択します
- [パスワードオプション]を選択します
- [パスワードとパスキーを自動入力]を[オン]にします
- [次の提供元からのパスワードとパスキーを使用:] で[iCloudパスワードとキーチェーン]にチェックを入れます
- [次を使用して確認コードを設定:]で[iCloudパスワードとキーチェーン]にチェックを入れます
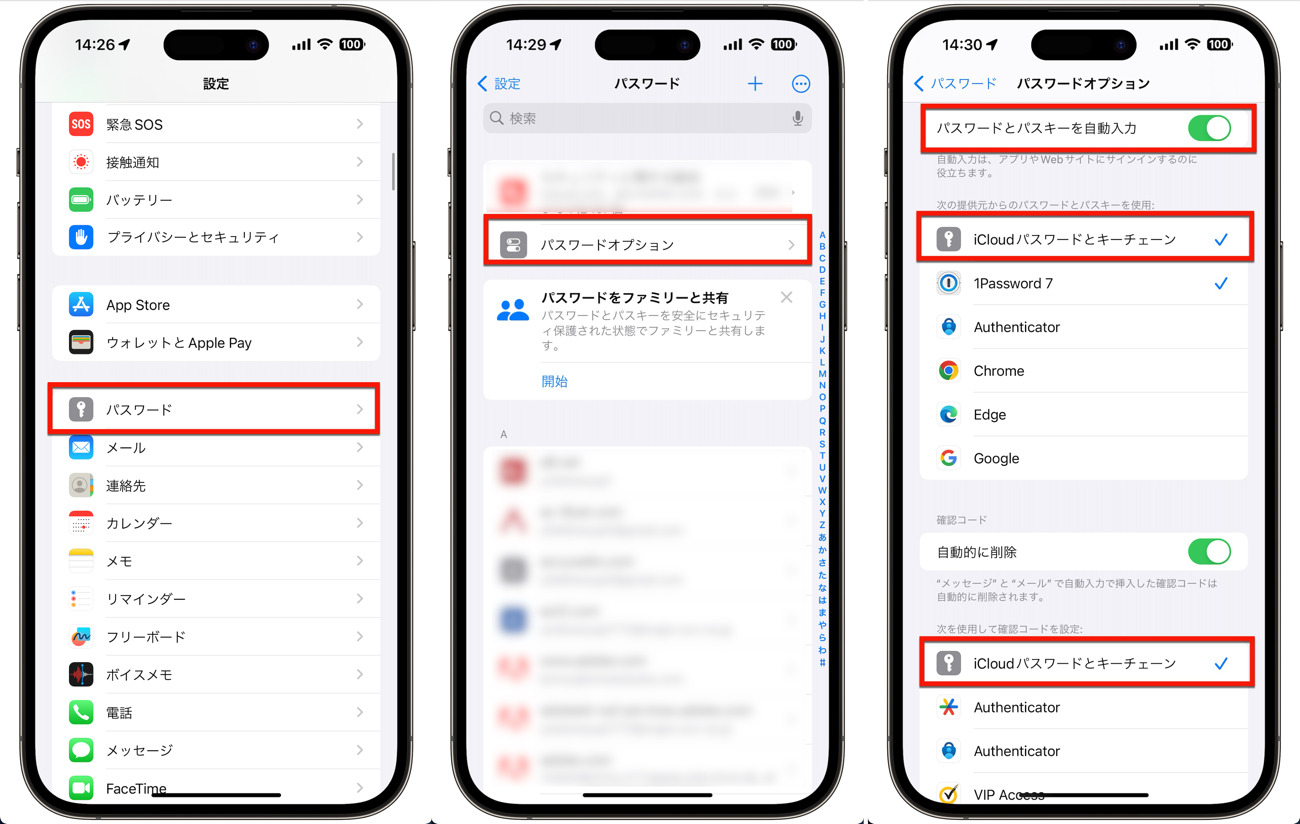
この方法で、iPhoneやiPadでパスキーを設定し、使用することができます。セキュリティを向上させたい場合は、パスキーの設定を検討してみてください。
パスキーを作成して保存する
対応しているアプリやWebサイトのパスキーを作成して保存することができます。
- iPhoneで、対応しているWebサイトやアプリのサインイン画面を開き、以下のいずれかの操作を行います:
- アカウントのパスキーを保存するオプションが表示されたら、「続ける」をタップします。
・ 新しいアカウントを設定する場合: 新しいアカウントを設定するためのボタンまたはリンクをタップし、画面に表示される指示に従います。
・ 既存のアカウントがある場合: 既存のアカウント名とパスワードを使ってサインインし、アカウント設定または管理画面に移動します。
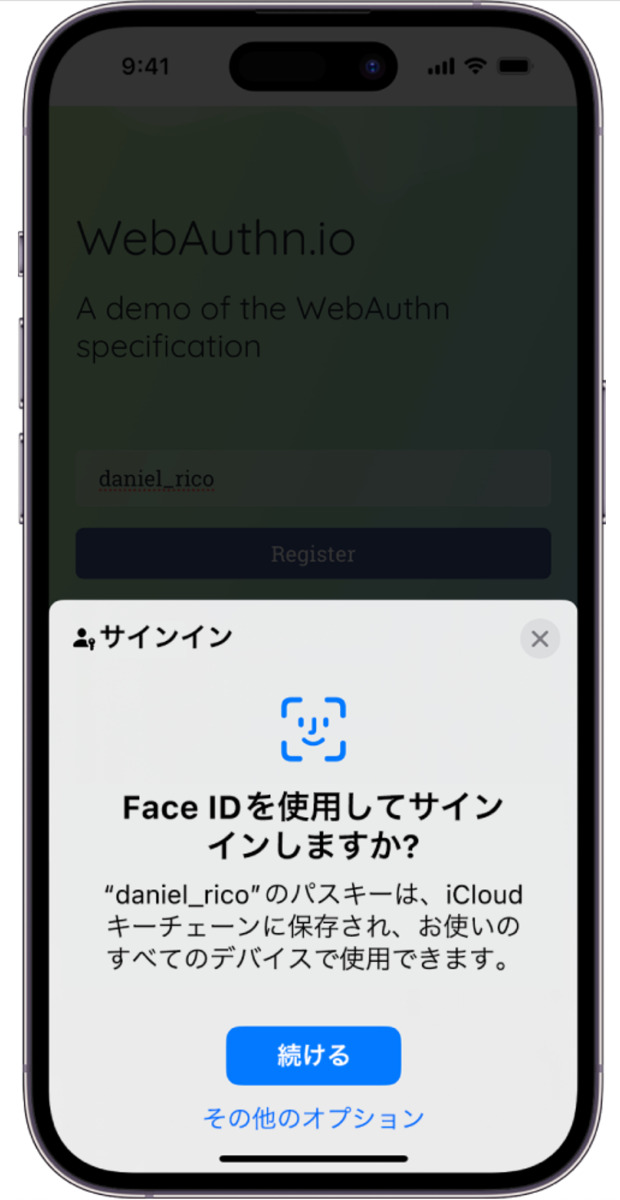
注記: パスキーの作成と保存の手順は、アプリやWebサイト、ブラウザによって異なりますが、通常は以上のような手順で行われます。パスキーオプションが表示されない場合は、アプリまたはWebサイトがパスキーに対応していません。
作成したパスキーは、iPhoneの[設定]>[パスワード]に保存されます。
パスキーを利用したアプリやWebサイトへのログイン
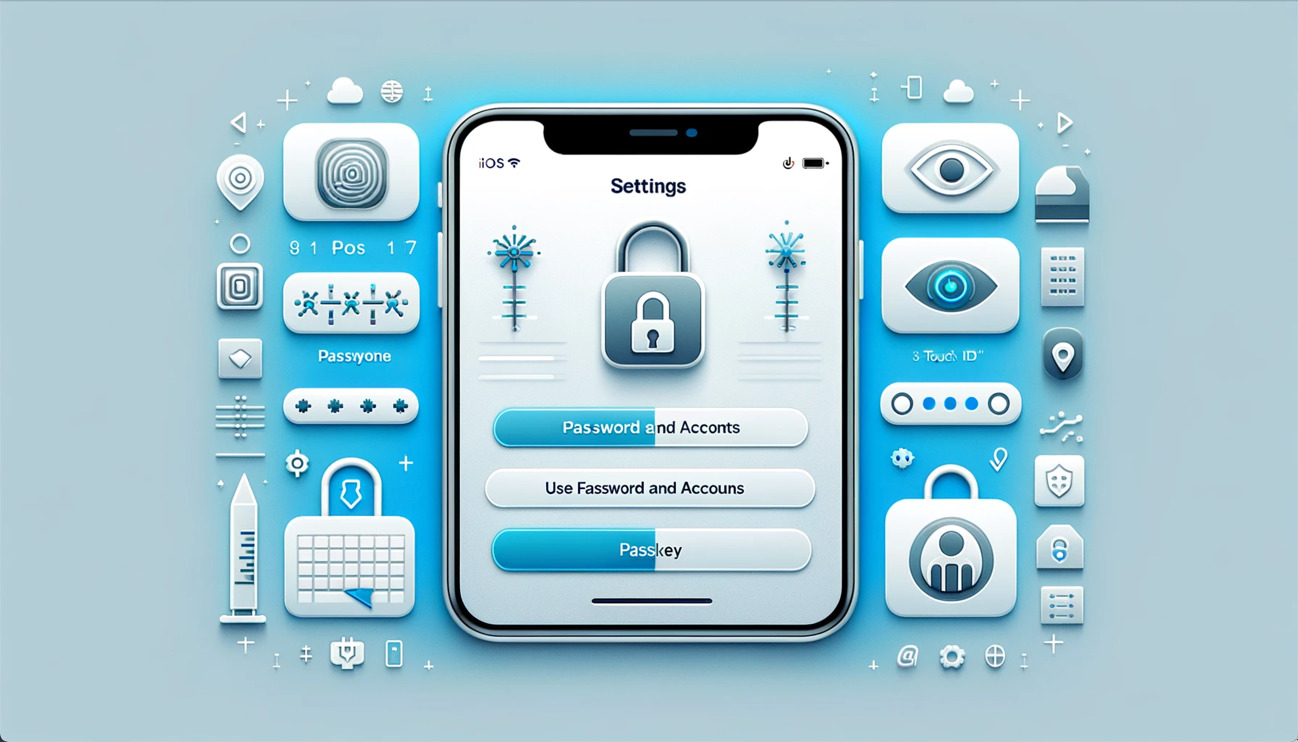
Webサイトやアプリのパスキーを作成して保存すると、いつでもそのパスキーを使ってサインインできるようになります。
- iPhoneでWebサイトまたはアプリを開き、サインイン画面のアカウント名フィールドをタップします。
- 画面の下部またはキーボードの上部付近に表示されるアカウント名の候補をタップします。アカウント名の候補が表示されない場合や別のアカウント名を使用したい場合は、それを入力します。
- Face IDまたはTouch IDを使ってサインインします。iPhoneでFace IDまたはTouch IDを設定していない場合は、デバイスのパスコード(iPhoneのロック解除に使うコード)を入力します。
保存したパスキーで自動的にサインインが完了します。
注記: パスキーを使ってサインインする手順は、アプリやWebサイト、ブラウザによって異なりますが、通常は以下のような手順で行われます。
- iPhoneに保存したパスキーを使って別のデバイスにサインイン
Apple IDが関連付けられていないデバイスを使っているときも、iPhoneが手元にあれば、以前に作成したパスキーを使って、アプリやWebサイトにサインインすることができます。
- そのデバイスでWebサイトやアプリを開き、サインイン画面のアカウント名フィールドにユーザ名を入力します。
- 「その他のオプション」、「近くのデバイスからのパスキー」などを選択してから、画面に表示される指示に従って画面にQRコードを表示します。
- iPhoneのカメラを使ってQRコードをスキャンします。
iCloudキーチェーンに保存したパスキーで自動的にサインインが完了します
macOS Sonomaでのパスキーの設定と使用

Appleの最新OS、macOS Sonomaは、セキュリティと利便性の向上を目指して、パスキーという新しい認証システムを導入しました。この画期的な機能は、ユーザーがパスワードを覚える必要をなくし、代わりに生体認証やデバイス固有の認証を利用してログインを行うことを可能にします。
macOS Sonomaでのパスキーの設定方法
macOS Sonomaでパスキーを設定するには:
- [システム設定]>[パスワード]を選択します
- [パスワードオプション]を選択します
- [パスワードとパスキーを自動入力]を[オン]にします
- [使用するパスワードとパスキーの取得元] で[iCloudパスワードとキーチェーン]を[オン]にします
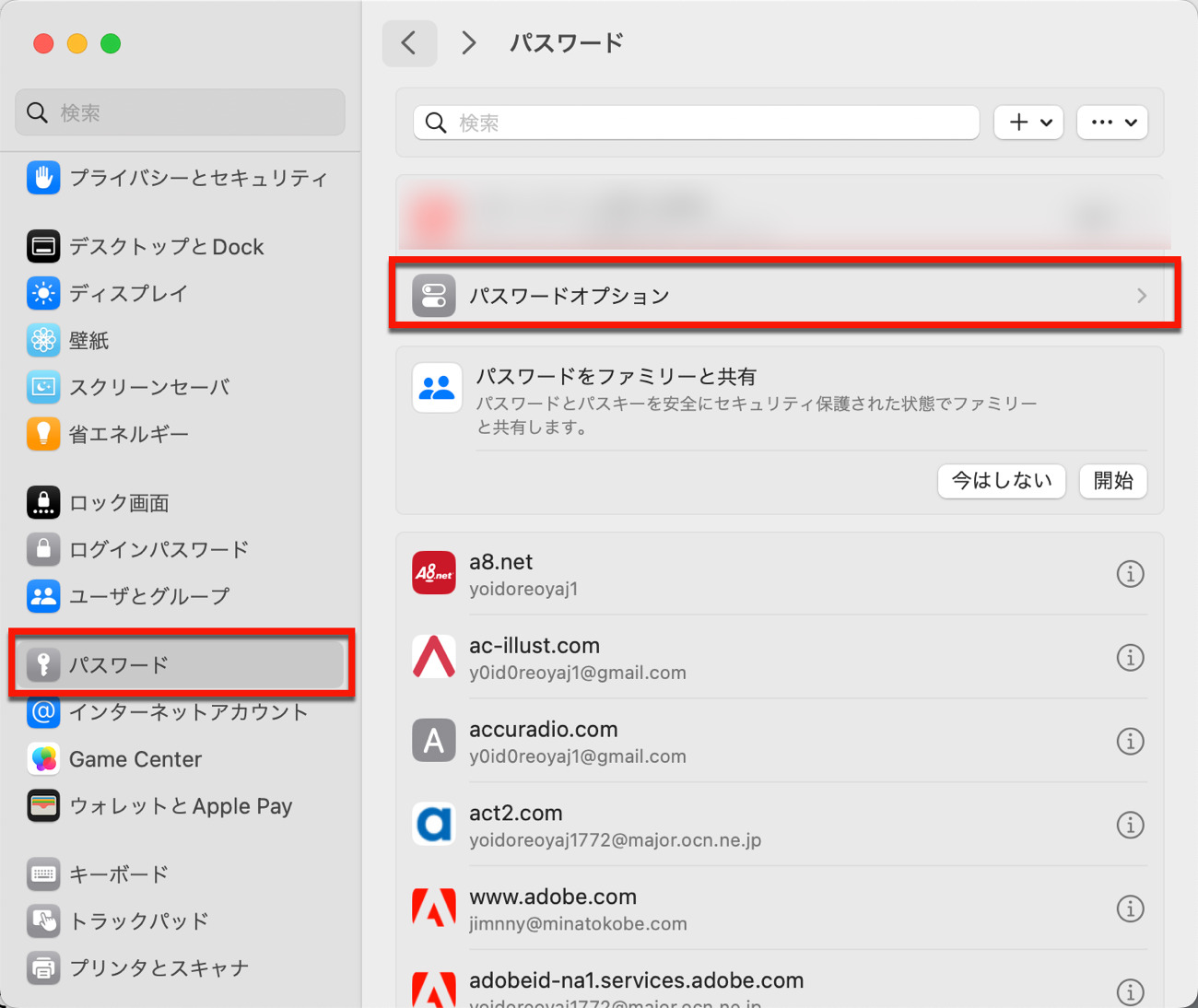
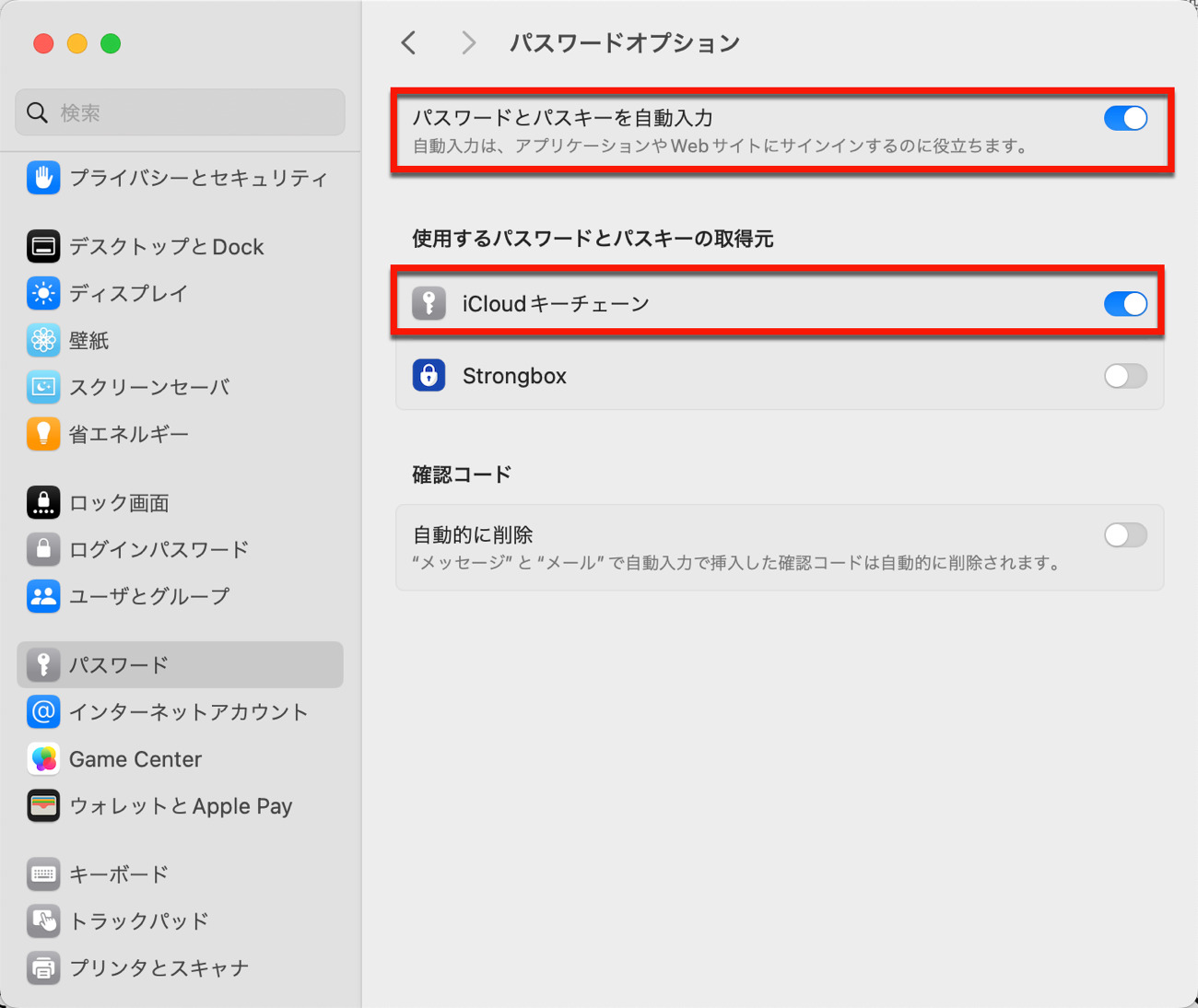
パスキーを利用したアプリやWebサイトへのログイン
パスキーは、サポートされているWebサイトやアプリケーションでのログインに使用できます。ログイン時にユーザー名を入力した後、パスワードの代わりにパスキーを選択し、Touch IDまたはApple IDのパスワードで認証を行います。
システム要件
パスキーを使用するためには、macOS Sonomaがインストールされている必要があります。また、Touch IDを搭載したMacを使用することで、よりスムーズな体験が得られます。
パスキーの管理のヒント
パスキーは「キーチェーンアクセス」アプリで管理できます。パスキーを追加、削除、または変更するには、アプリを開いて「パスキー」セクションを選択し、必要な操作を行ってください。また、パスキーはiCloudキーチェーンを通じて、あなたのAppleデバイス間で同期されます。
Google Chromeのパスキー設定・使用方法

デジタル時代において、データ侵害が我々が使用するデバイスと同じくらい一般的になりつつある中で、堅牢なセキュリティ対策の重要性は言うまでもありません。パスキーの導入により、Chromeはユーザーセキュリティを強化する重要な一歩を踏み出しました。
Google Chromeでパスキーを設定・使用する方法について説明します。
- Google Chromeブラウザの[設定]>[Googleパスワードマネージャー]を選択します
- 左の項目の[設定]を選択します
- [設定]にある[Appleデバイスでパスキーを使用する]のトグルを[オン]にします選択します
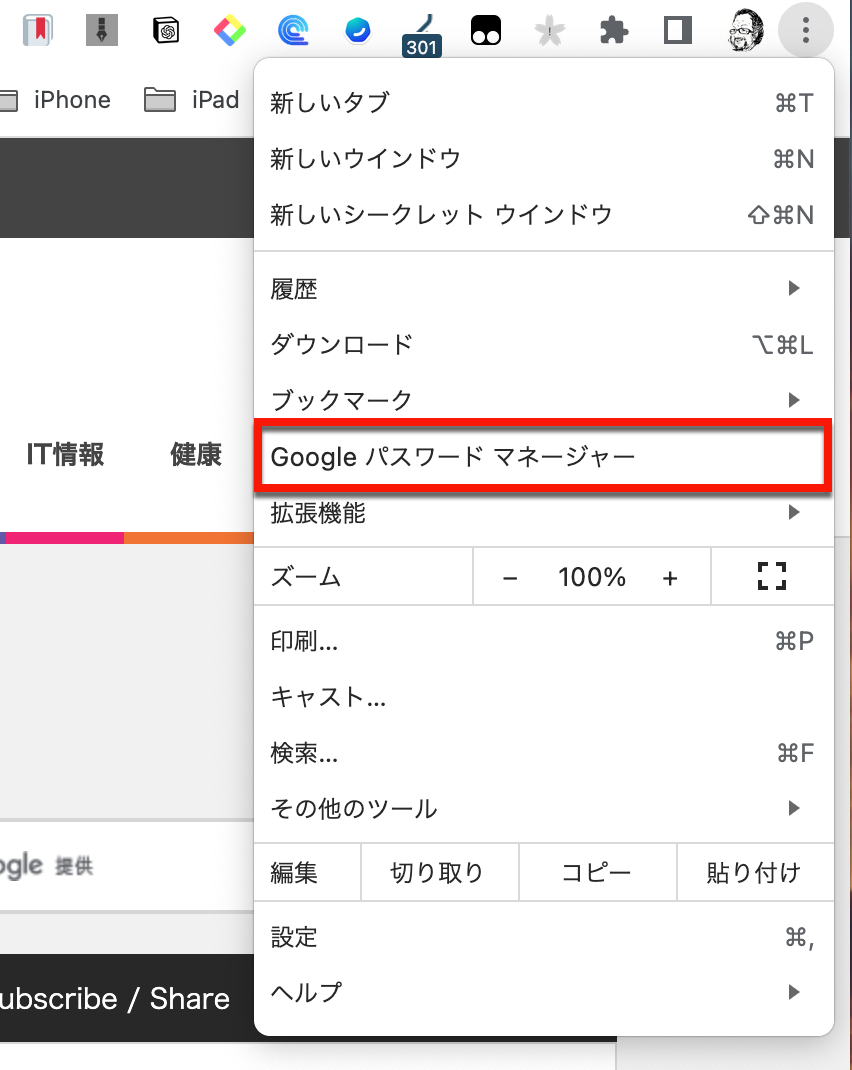

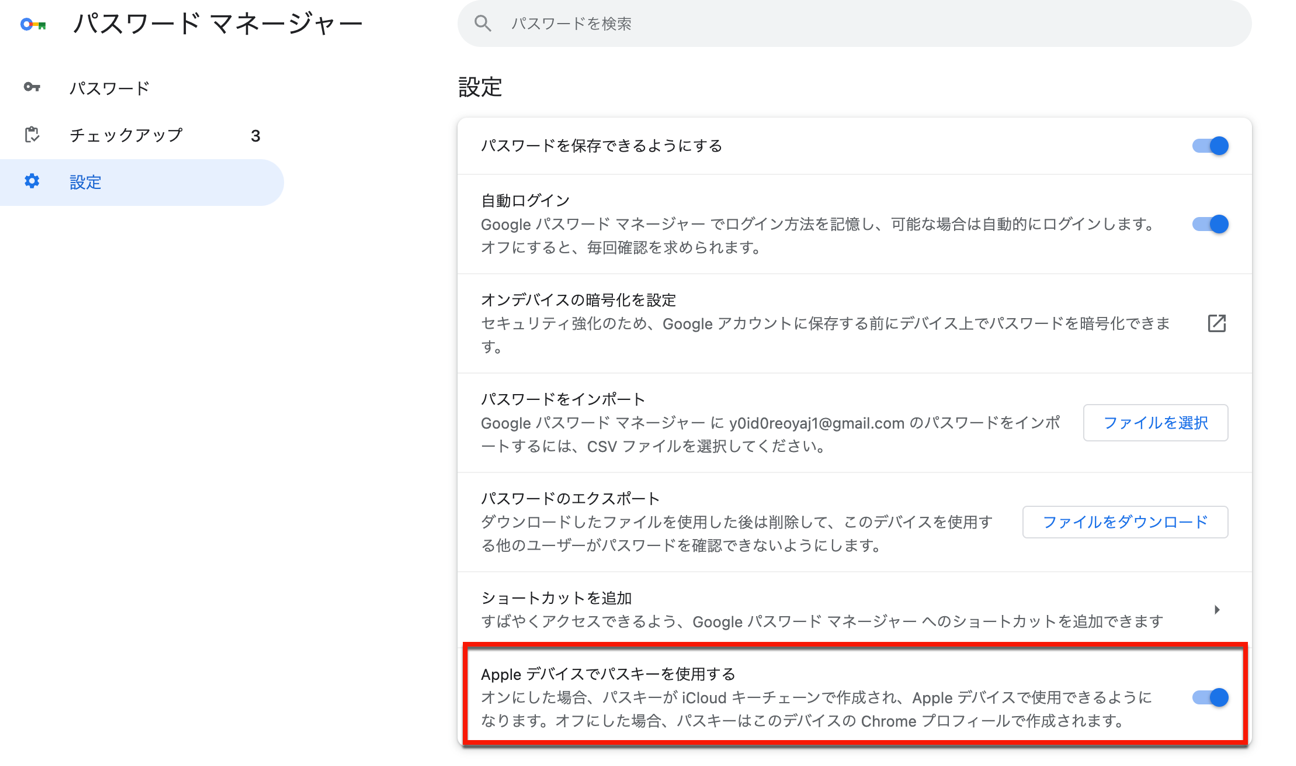
オンにした場合、パスキーが iCloud キーチェーンで作成され、Apple デバイスで使用できるようになります。オフにした場合、パスキーはこのデバイスの Chrome プロフィールで作成されます。
パスキーを利用したWebサイトへのログイン

より安全なインターネットを求める探求において、パスキーの採用は大きな一歩です。より多くのプラットフォームがこの技術を採用するにつれて、ユーザーは複雑なパスワードを覚える手間をかけずに、強化されたセキュリティを享受できるようになります。
どのWebサイトが対応しているのか
Webサイトがパスキーをサポートしているかどうかを判断することは、標準が開発され実施されるにつれて徐々に増えていますが未だ少ない状況です。
ユーザーは通常、アカウントのセキュリティ設定でこの情報を見つけるか、ログインプロセス中にパスキーのシンボルを探すことで確認できます。
- 現在、日本でパスキーに対応しているWebサイト
- Adobe
- Amazon
- au
- ドコモ
- メルカリ
- Microsoft
- マネーフォワード
- Nintendo
- PayPal
- TikTok
- Yahoo! JAPAN
未だ少ないですが、「Passkeys.directory」がパスキーに対応したWebサイトを公開していますので、こちらで検索し、パスキーに切り替えることができます

パスキー管理・セキュリティ対策
パスキー管理やセキュリティ対策には、以下のようなポイントがあります。
- 各サービスやアプリで異なるパスキーを設定
- 一定期間ごとにパスキーを変更
- 不審なアクセスがあった場合に解除コードを利用
また、パスキー管理アプリを使用して、複数のパスキーを一元管理することもおすすめです。さらに、セキュリティ対策として、フィッシング攻撃や不正アクセスに注意し、定期的にパスキー管理を見直すことが重要です。
パスキー管理やセキュリティ対策を適切に行うことで、安全なサービス利用が可能となります。
パスキーの変更・削除方法
パスキーの変更や削除方法は、アカウント設定画面から行うことができます。変更や削除が必要となる場合、例えば以下のような状況が挙げられます。
- パスキーが漏洩した疑いがある場合
- 長期間パスキーを変更していない場合
操作方法は、アカウント設定画面で対象のパスキーを選択し、変更や削除を行う手順を進めることで完了します。
パスキーの変更・削除は、セキュリティ管理上、定期的に行うことが望ましいです。適切なタイミングで、パスキー管理を見直してください。
フィッシング攻撃や不正アクセスから身を守る対策
フィッシング攻撃や不正アクセスから身を守るためには、まずパスワード管理を徹底しましょう。複雑なパスワードを使用し、一つのアカウントにつき異なるパスワードを設定することが望ましいです。また、パスワード管理アプリを利用することで、複数のパスワードを安全かつ簡単に管理できます。
二段階認証を導入することも、セキュリティ対策に効果的です。例えば、Googleアカウントなどでは、ログイン時にSMSで受け取ったコードを入力することで本人確認ができます。
さらに、生体認証機能を活用しましょう。最近のスマートフォンやタブレットには、指紋や顔を認識してロックを解除する機能が搭載されています。これを利用すれば、他人による不正ログインを防ぐことができます。
また、フィッシング攻撃に対する警戒心を持つことが重要です。怪しいメールやWebサイトにアクセスしないよう注意し、URLやメールアドレスを確認する習慣を身につけましょう。
定期的にセキュリティチェックを行い、不正なアクセスの兆候を察知することが大事です。定期的にアカウントやデバイスのセキュリティ状況を確認し、問題があればすぐに対処しましょう。
まとめ
この記事で紹介した対策を実践することで、フィッシング攻撃や不正アクセスから身を守ることができます。パスワード管理、二段階認証、生体認証機能の活用、フィッシング攻撃への警戒心、定期的なセキュリティチェックなど、これらの方法を組み合わせることで、よりセキュアなデジタルライフを送ることが可能です。
是非、今すぐこれらの対策を実践し、自分のアカウントやデバイスを守り、安心してインターネットを利用できる環境を整えましょう。あなたのデジタルライフが、一層充実したものになること間違いなしです。



LEAVE A REPLY