Macの画面共有は、映画やメディアの視聴や生産性向上に欠かせない重要な機能です、幸いにも、Macにはこの機能を利用するための複数の方法があります
Macの画面を他の人と共有するために使える様々な方法について説明します、ただし、参加者が使用するデバイスによっては、利用できるオプションが制限される場合があります
1. ネイティブの画面共有アプリを使う
macOSには、画面共有という組み込みの画面共有アプリがあることを知らない人が居られるのではないでしょうか、このアプリは簡単に使えます
自分のApple IDのメールアドレスがあれば、別のデバイスと画面を共有できます
この方法で画面を共有する場合、両方のデバイスには良好で強力なインターネット接続が必要です、そうでない場合、うまく動作しないか、再生が途切れることがあります
ターゲットのデバイスで以下の手順に従って、画面共有アプリを使って画面を共有します
- Spotlight(Cmd + Space)を起動し、画面共有と入力してEnterキーを押します
- 表示される小さなウィンドウに自分のApple IDを入力し[接続]をクリックします
- Macに戻り、画面共有のプロンプトが表示されたら、オプションを選択し、実行をクリックします
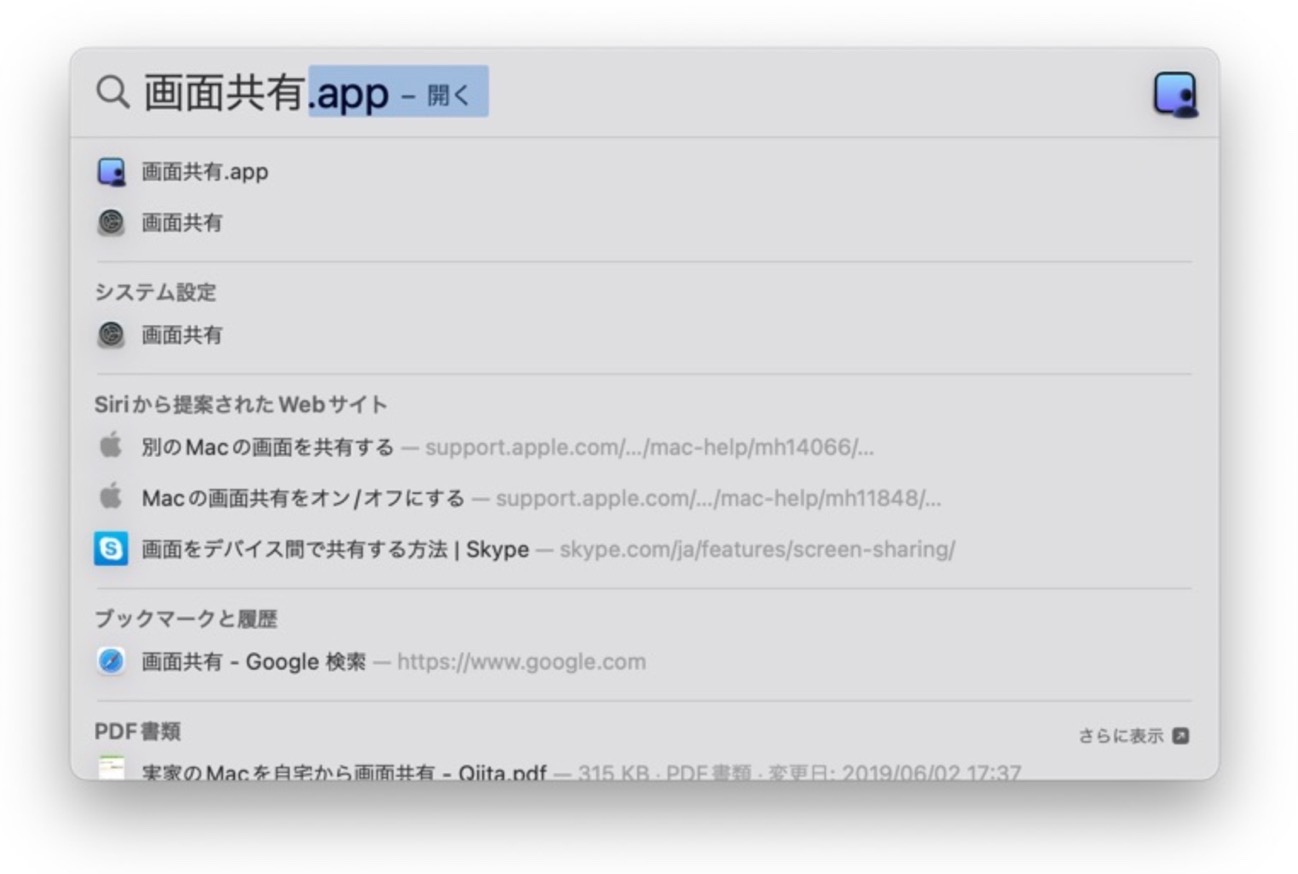
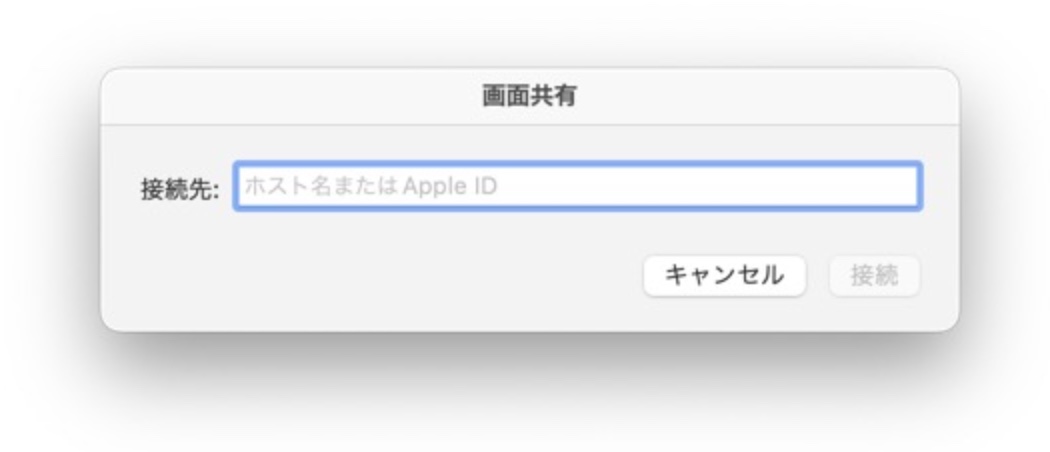
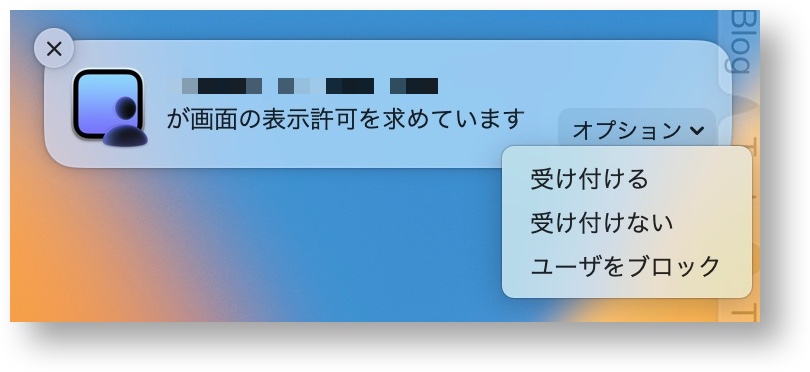
これで、自分のコンピューターの画面がターゲットのMacのデスクトップに新しいウィンドウとして表示されます
2. FaceTime通話中に画面を共有する
AppleのSharePlay機能により、FaceTimeは、Macの画面を他のAppleユーザーと共有する最も簡単な方法の1つです
- FaceTime通話を開始します
- メニューバーにマウスを移動し、FaceTimeアイコン(緑色の四角い白いビデオカメラで表される)をクリックします
- SharePlayアイコン(右上に人がいる画面で表される)を選択します
- 共有するウィンドウを特定するか、全画面を共有します
これで、通話中の相手は自分の画面を確認できます
この方法では、他のユーザーが自分のMacを制御することはできませんが、ホスト名やApple IDが必要なく、使い勝手がよくなっています
友達との映画鑑賞パーティーをホストするためにも、SharePlayを使うことができます。
3. AirPlayを使ってMacの画面を共有する
Macには、内蔵のAirPlay機能を利用して、同じWi-Fiに接続されたAirPlay対応のスマートテレビ、iPad、または別のMacでMacの画面をミラーリングすることができます
- メニューバーからコントロールセンターを開きます
- 画面ミラーリングを選択し、利用可能な出力デバイスから選択します
- [ディスプレイをミラーリング]を選択すると、他のデバイスと画面を共有することができます
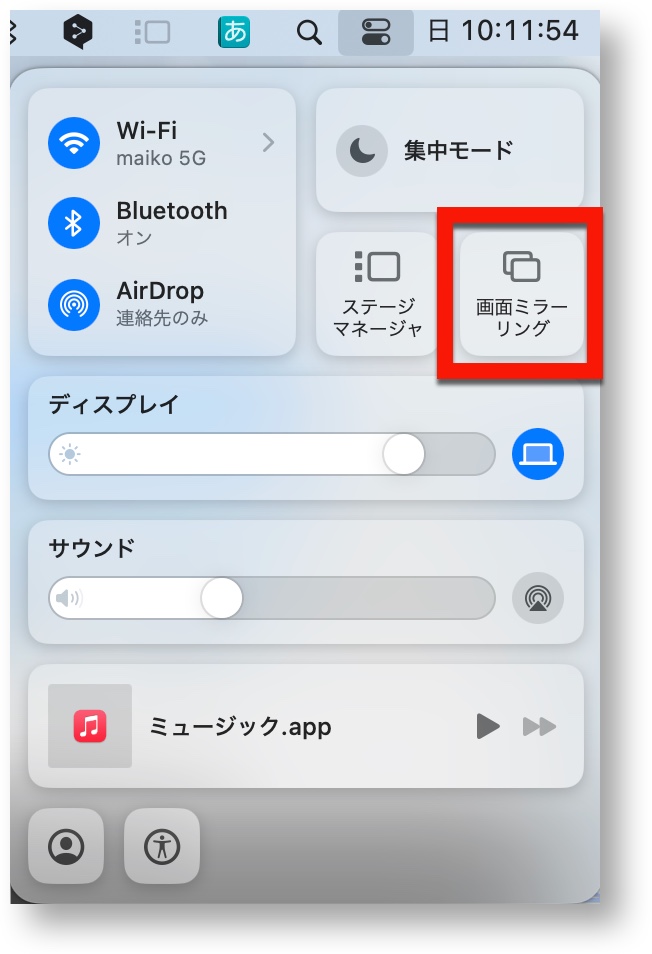
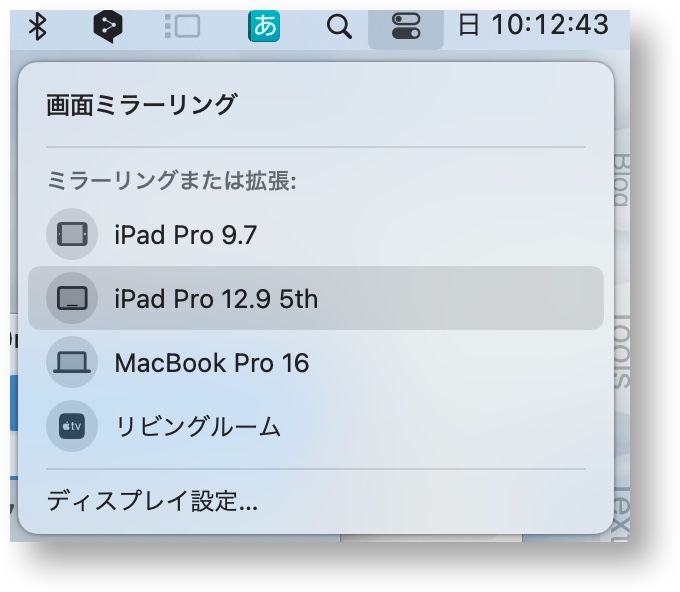
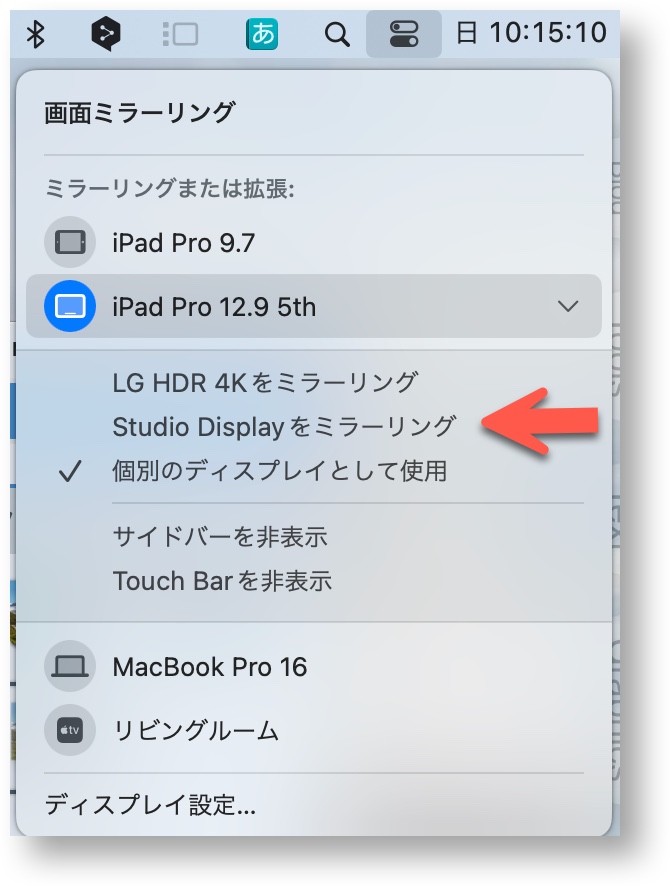
最新のMacでは、AirPlayレシーバーとして機能することができるため、iPhoneやiPadからMacにAirPlayビデオを再生することもできます
「メッセージ」アプリを使って画面共有する
組み込みの「メッセージ」アプリを使って、iMessageユーザーとMacの画面を共有することもできます
この方法は、前述した画面共有と連動しますが、ホスト名を求める代わりに、Apple IDを介して自動的に接続します
- Dockから「メッセージ」を開き、画面共有したい相手を選択します
- 彼らとの会話を開始します
- [詳細]ボタン をクリックし、[共有]ボタン をクリックします
- 「自分の画面共有への参加を依頼」または 「画面の共有を依頼」をクリックして、相手が受け入れるのを待ちます
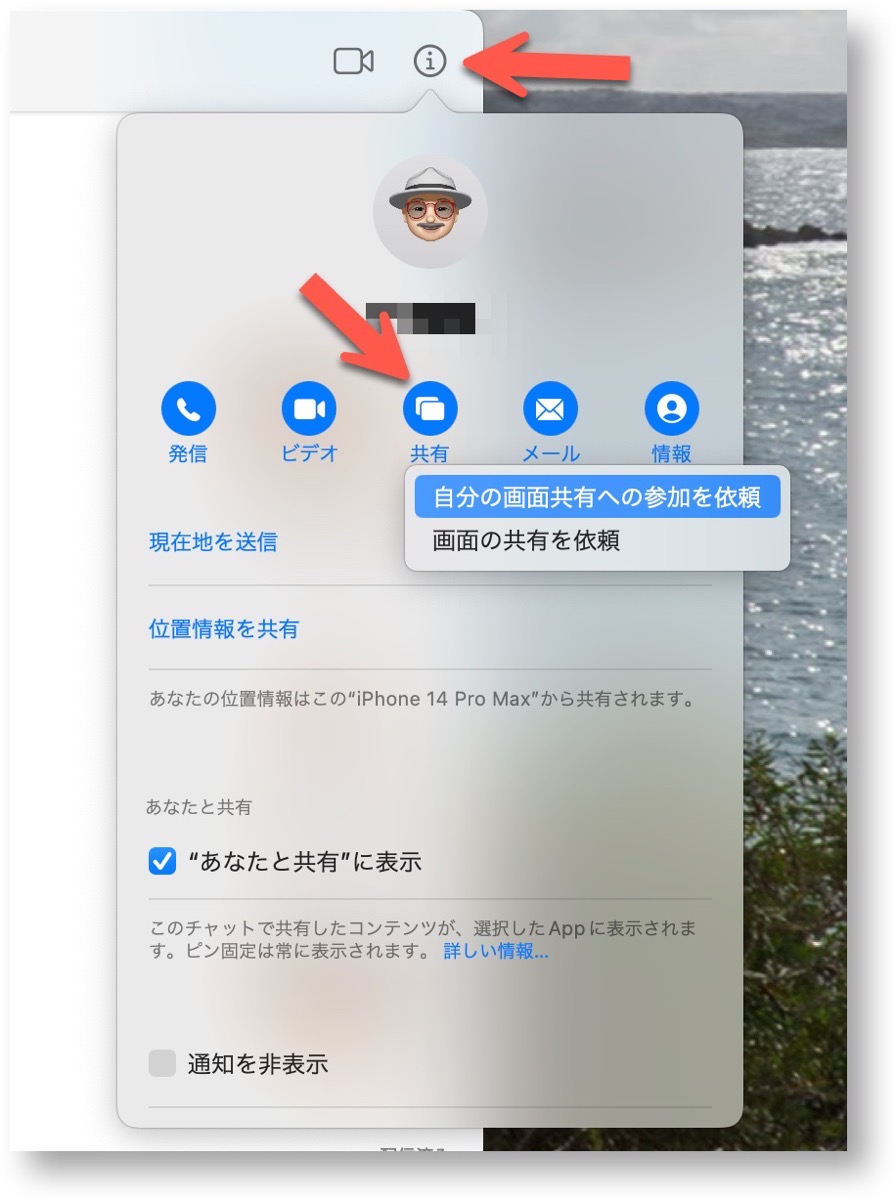
「自分の画面共有への参加を依頼」:自分の画面を共有する
「画面の共有を依頼」:相手の画面を表示する
相手が受け入れると、画面共有の通知がメニューバーにハイライト表示され、そこから画面共有の設定を選択することができます
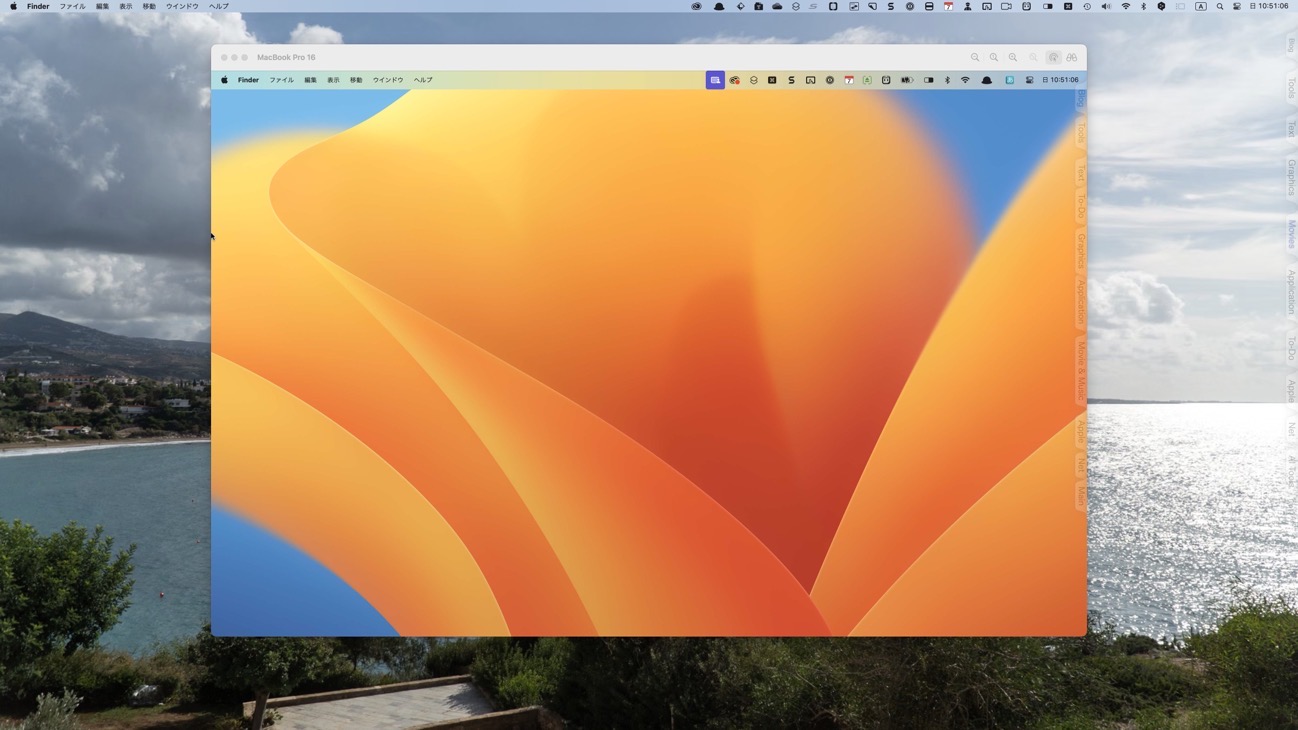
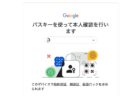

LEAVE A REPLY