iPhoneやiPadに標準搭載されているメモアプリは、アイデアをメモしたり、ToDoリストを作成したり、買い物リストを管理したりと、日常生活で役立つ便利なツールです。しかし、メモアプリの機能を最大限に活用している人は意外と少ないかもしれません。
メモアプリには、写真や動画、Webサイトへのリンクだけでなく、PDF、Word文書、スプレッドシート、地図上の位置情報、音声トラックなど、さまざまな種類のファイルを添付することができます。
この記事では、iOS 18とiPadOS 18以降のメモアプリでファイルを添付する方法を分かりやすく解説します。
iOS 17以前のバージョンのOSでも利用できる方法についても説明しています。
iOS 18で追加された新機能:添付ファイルツール
iOS 18とiPadOS 18では、メモアプリにファイルを添付する方法が大幅に簡素化されました。新しく追加された「添付ファイルツール」を使えば、様々なタイプのファイルを簡単に追加できます。
添付ファイルツールの使い方(iOS/iPadOS 18以降)
- メモを開き、ファイルを挿入したい位置にカーソルを置きます。
- ツールバーにある新しい[添付ファイル]ボタン(クリップのアイコン)をタップします。
- 以下の6つのオプションから選択できます:
- ファイルを添付:iCloudドライブやデバイスのストレージ、サードパーティのストレージサービスから選択
- オーディオを録音:その場で音声メモを録音
- 写真またはビデオを選択:既存の写真やビデオをPhotoアプリから選択
- 写真またはビデオを撮る:新しく写真やビデオを撮影
- 書類をスキャン:物理的な文書をPDFとしてスキャン
- テキストをスキャン:物理的な文書のテキストを認識してメモに入力
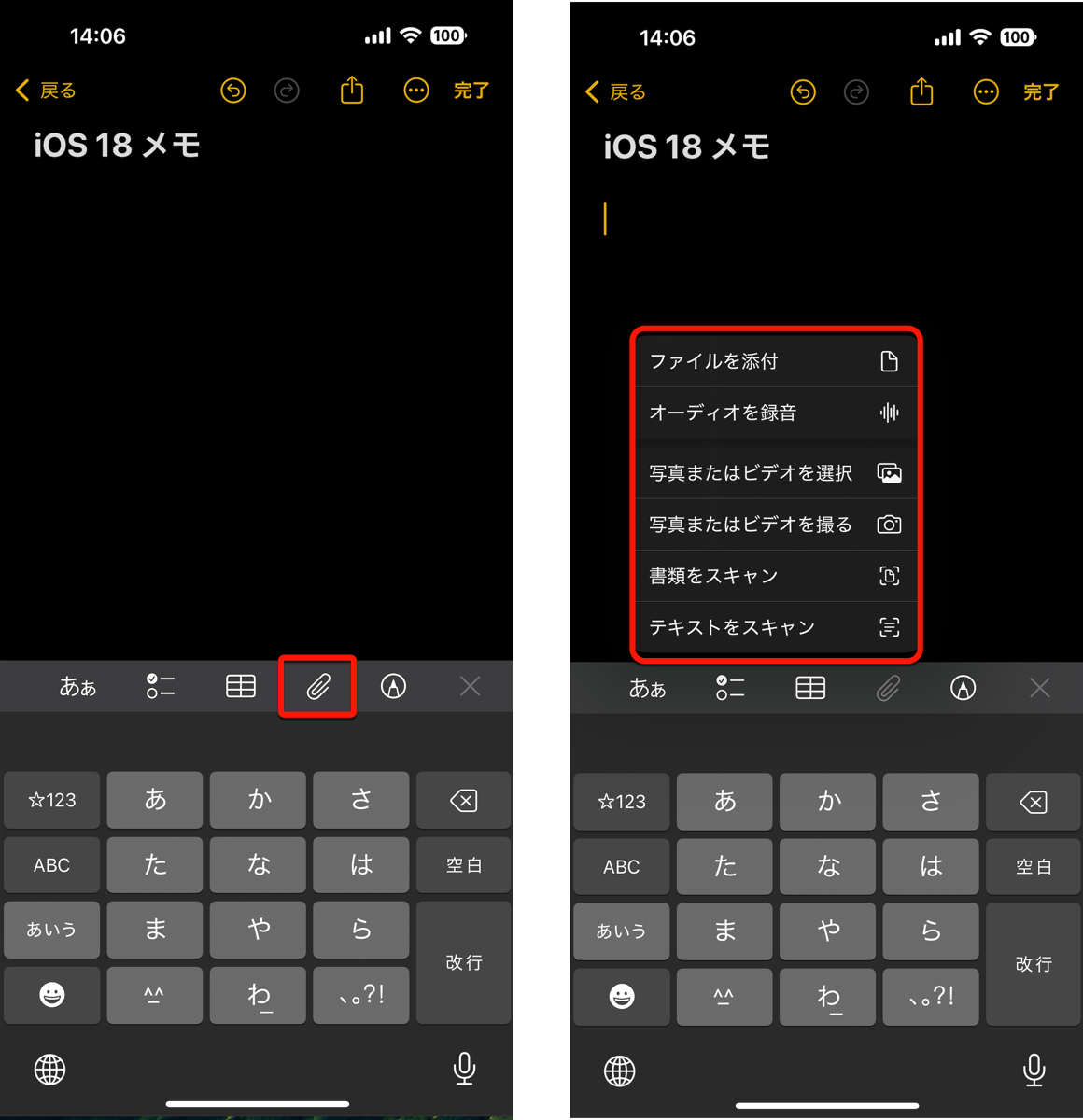
この新機能により、ユーザーは様々なタイプのファイルを直感的かつ効率的にメモに追加できるようになりました。
例えば、会議の議事録を作成しながら関連する写真や音声メモを同時に添付したり、レシピのメモに材料の写真と調理手順の音声説明を一緒に保存したりすることが可能です。
新しいコンテキストメニュー項目を使う(iOS/iPadOS 18以降)
iOS 18とiPadOS 18では、コンテキストメニューを使用してファイルをメモに貼り付ける以上のことができます。
写真やビデオを追加したり、新しい写真、ビデオ、またはドキュメントスキャンを作成したり、新しいオーディオファイルを録音したりする必要がない場合は、コンテキストメニューを使用してファイルピッカーインターフェースにアクセスする方が簡単な場合があります。
- メモで、ファイル添付を挿入したい場所にカーソルを置き、その領域をもう一度タップしてコンテキストメニューを表示します。
- メニューから「ファイルを添付」を選択し(オプションを移動するには矢印ボタンを押す必要がある場合があります)、添付ファイルを見つけて選択します。
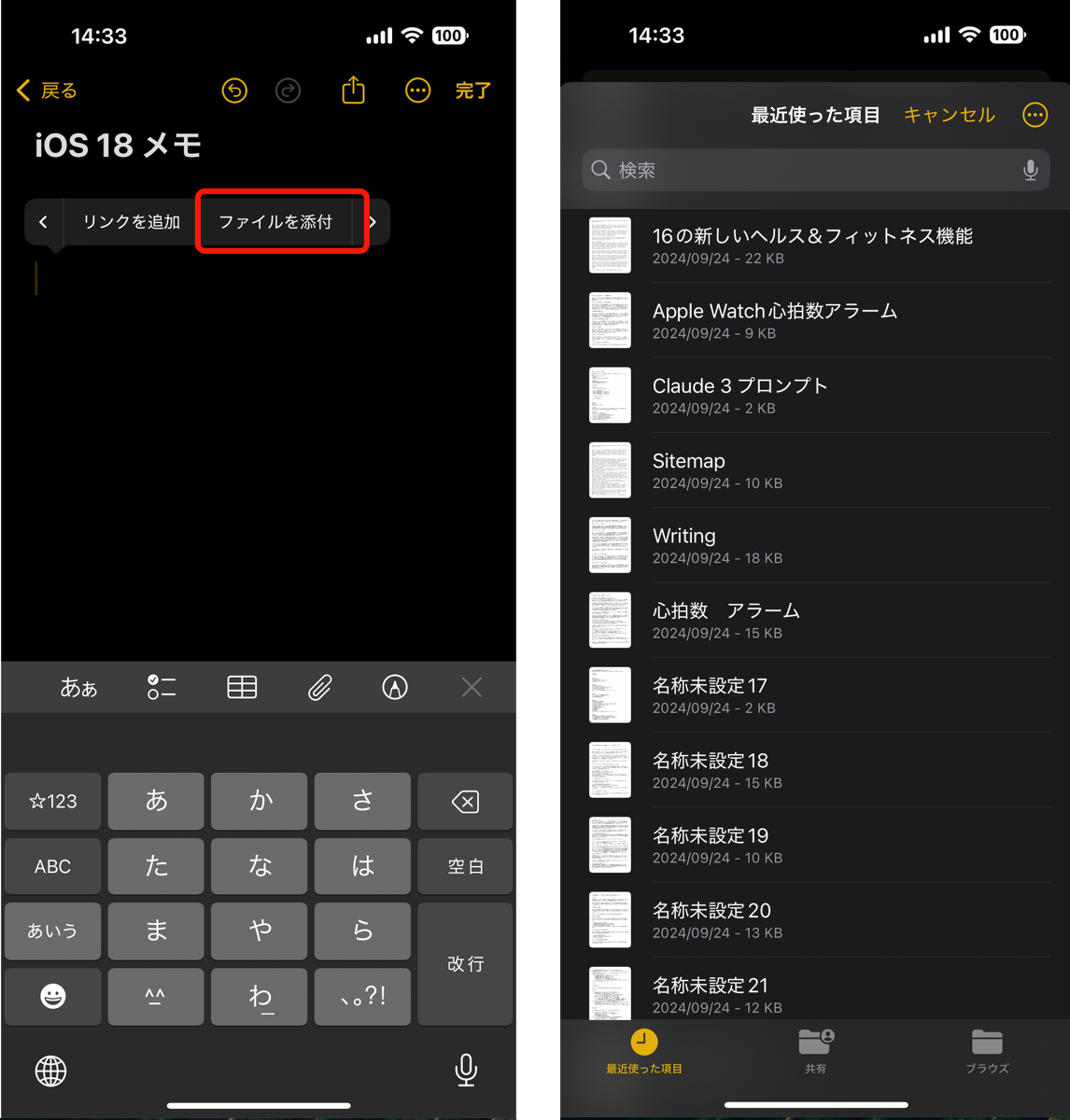
iOS 17以前の方法:従来のファイル添付テクニック
iOS 17以前のバージョンを使用している場合や、新機能に慣れていない場合でも心配ありません。従来の方法でもファイルの添付は可能です。主な方法は:
1. カメラツールの活用(iOS 17/iPadOS 17)
- メモを開き、ファイルを挿入したい位置にカーソルを置きます。
- ツールバーのカメラボタンをタップします。
- 以下の4つのオプションから選択できます:
- 写真またはビデオを選択
- 書類をスキャン
- 写真またはビデオを撮る
- テキストをスキャン
この方法は、主に視覚的な情報(写真、ビデオ、スキャンした文書)を追加する際に便利です。
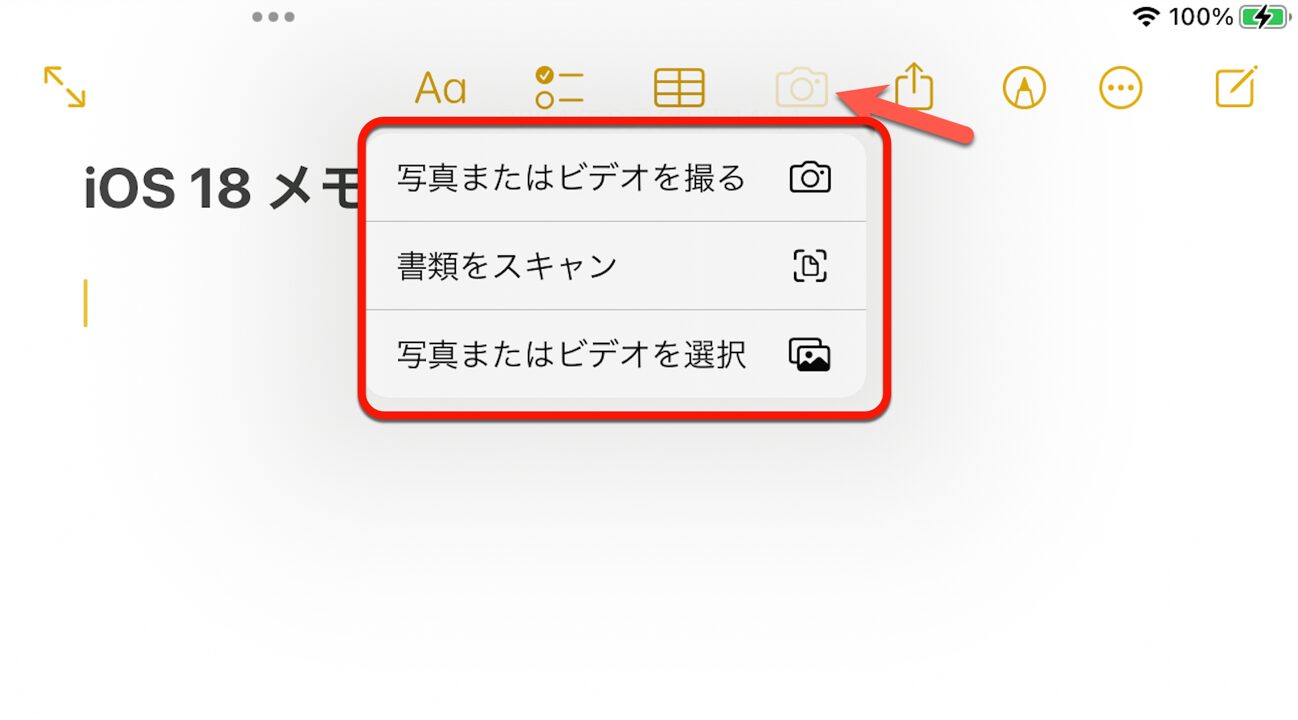
2. 共有機能を使用したファイルの添付
- 添付したいファイルが保存されているアプリを開きます。
- ファイルの共有ボタンをタップします。
- 共有シートから「メモ」を選択します。
- 新しいメモを作成するか、既存のメモを選択してファイルを添付します。
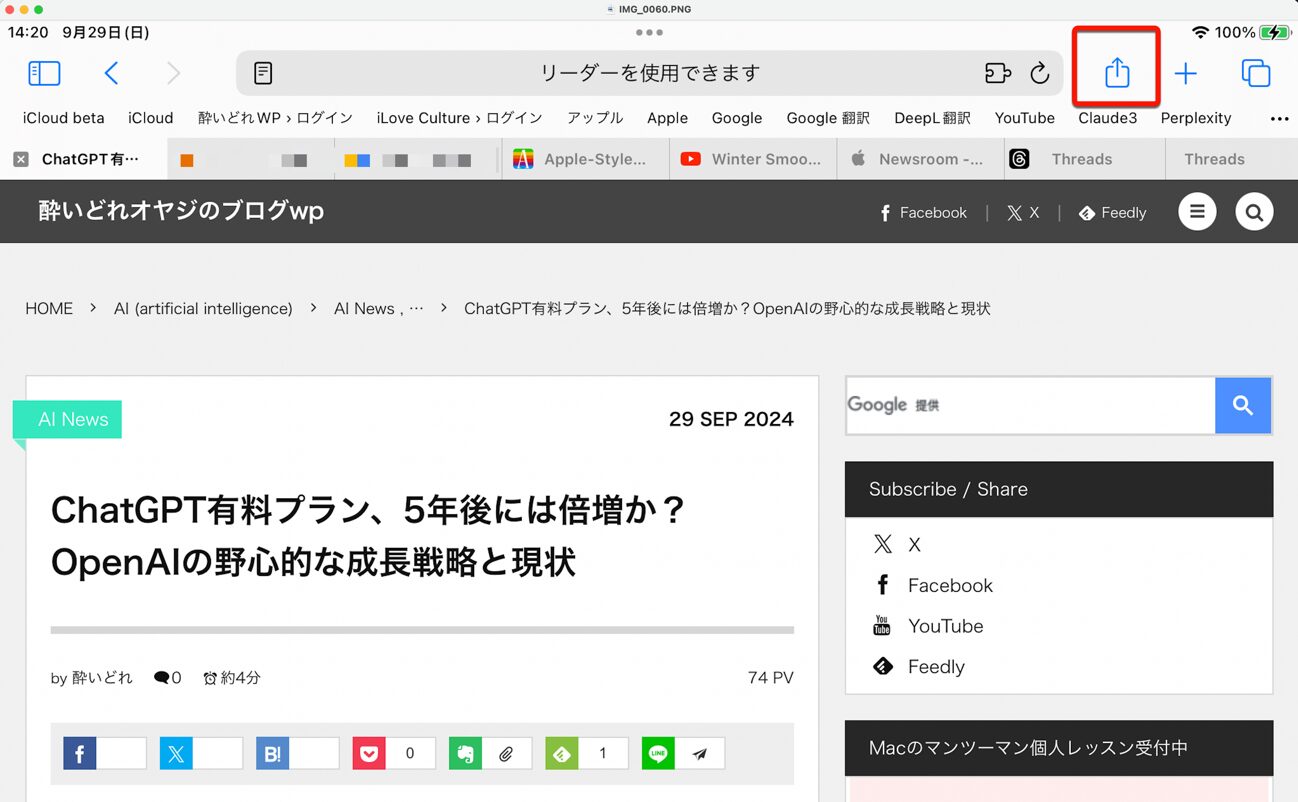
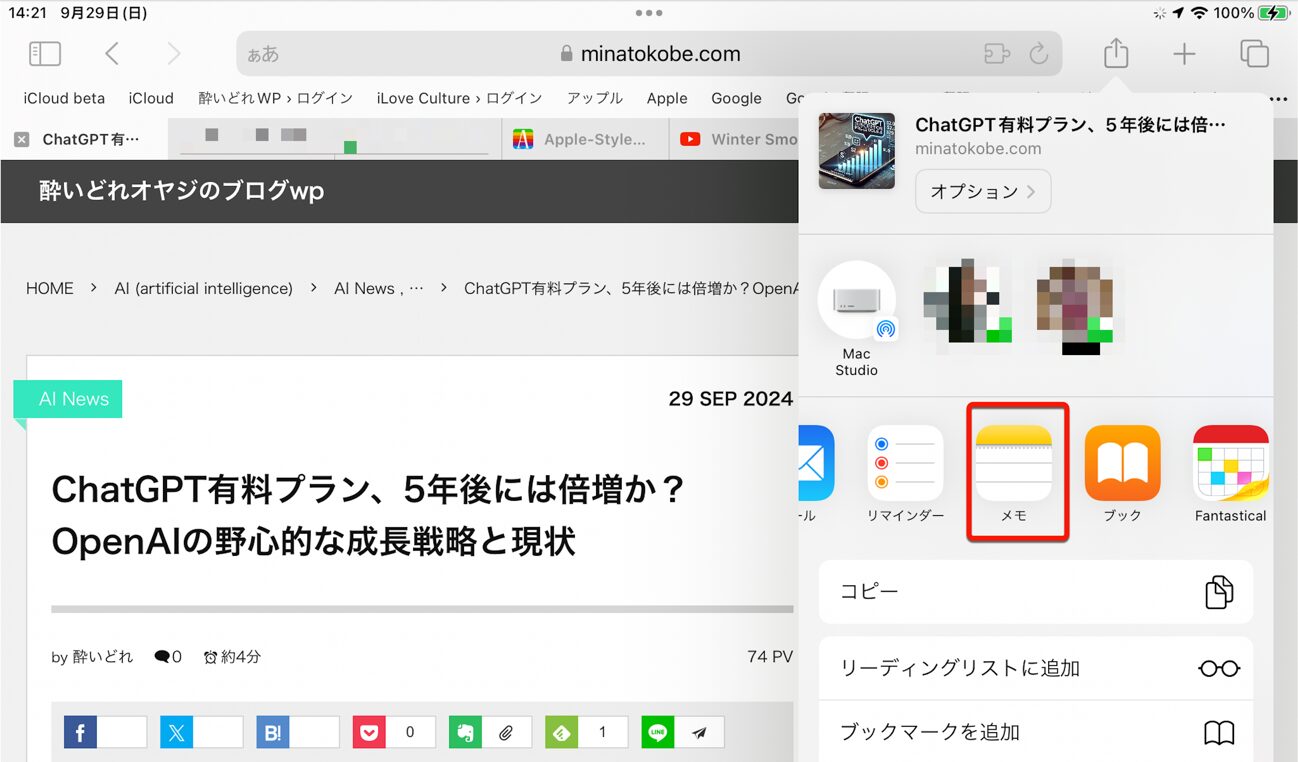
この方法は、PDFやウェブリンク、位置情報など、様々なタイプのファイルを添付する際に有効です。
3. コピー&ペースト機能の活用
- 添付したいファイルをコピーします。
- メモアプリで、ファイルを挿入したい位置にカーソルを置きます。
- コンテキストメニューから「ペースト」を選択します。
この方法は、テキストファイルやPDF、一部の画像ファイルなどで使用できます。
実践的なヒントとコツ
メモアプリでファイルを効果的に活用するために、以下のヒントを参考にしてください:
- 整理と管理:関連するファイルを一つのメモにまとめることで、情報の整理が容易になります。例えば、旅行計画のメモに航空券のPDF、ホテルの予約確認メール、観光スポットの写真を一緒に添付するなど。
- セキュリティの考慮:重要な情報やプライベートな文書を添付する場合は、メモをロックする機能を使用しましょう。Face IDやパスコードで保護することができます。
- クラウド同期の活用:iCloudを使用してメモを同期すれば、添付ファイルを含むすべての情報をiPhoneとiPad、さらにMacでも共有できます。
- 検索機能の活用:添付ファイルの名前やPDF内のテキストも検索対象になるため、効率的に情報を見つけることができます。
- 容量の管理:大容量のファイルを多数添付すると、デバイスの容量を圧迫する可能性があります。定期的に不要なファイルを整理しましょう。
メモアプリの可能性を最大限に引き出す
iPhoneやiPadのメモアプリは、単なるテキストメモツールから、多機能な情報管理プラットフォームへと進化しています。
iOS 18で導入された新機能により、ファイルの添付がさらに簡単になりました。一方、従来の方法も依然として有効で、状況に応じて最適な方法を選択できます。
これらの機能を活用することで、仕事の効率化、個人的なプロジェクトの管理、日常生活の整理など、様々な場面でメモアプリの可能性を最大限に引き出すことができます。
例えば、レシピ集の作成、旅行計画の立案、学習ノートの作成など、アイデア次第で用途は無限大です。
最後に、新機能の活用と従来の方法のマスターを組み合わせることで、より柔軟で効果的なメモ管理が可能になります。
自分のニーズに合わせて最適な方法を見つけ、日々の生活や仕事をよりスマートに、そして生産的に。
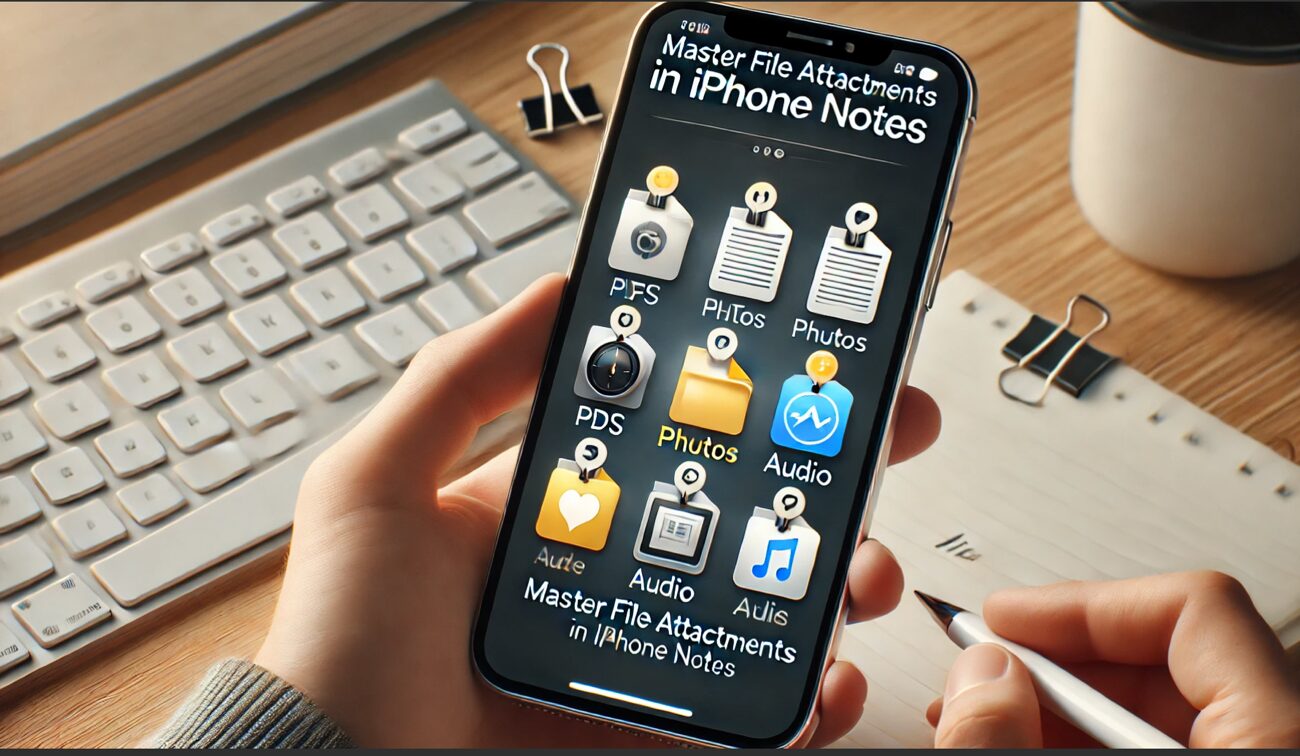


LEAVE A REPLY