Windowsでは、設定に専用のアンインストールオプションがありますが、macOSでは、公式のそのようなユーティリティはありません
1. ゴミ箱に入れる
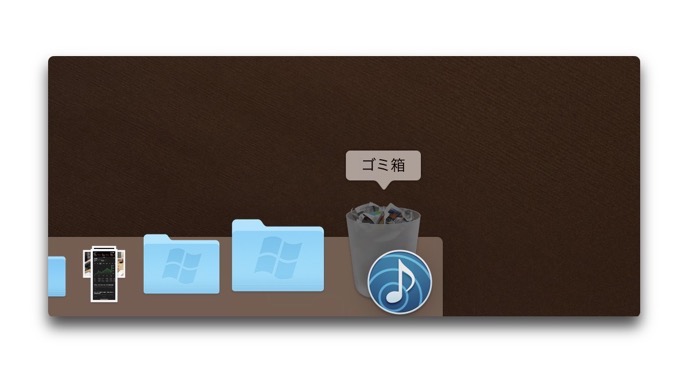
Macでアプリケーションを削除する最も簡単な方法は、アプリケーションのアイコンをゴミ箱にドラッグ&ドロップすることです
Finderのアプリケーションフォルダからこれを実行する必要があります、Launchpadからはゴミ箱にドラッグ&ドロップすることはできません
アプリケーションのアイコンをゴミ箱にドラッグ&ドロップした後、ゴミ箱のアイコンを選択しコンテキストメニューから「ゴミ箱をからにする」を選択し、恒久的に削除します
この方法では、アプリケーションフォルダ内のアプリケーションは完全に削除することができますが、ライブラリや他の関連ファイルは残ったままになります
2. 専用アンインストーラを使用する
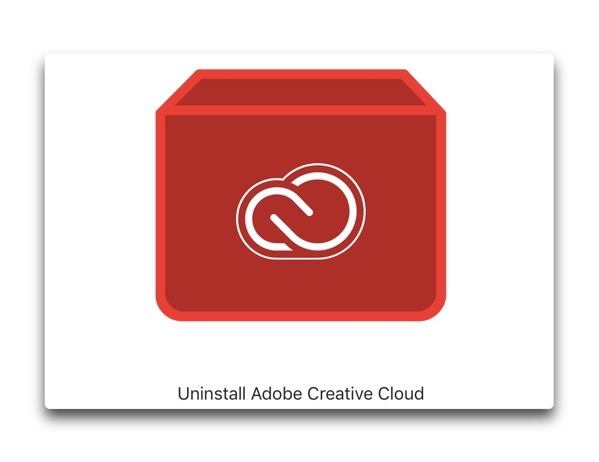
オリジナルのオフィシャルサイトからアプリケーションをダウンロードしてインストールした場合にはヘルパーアプリケーションとして、専用アンインストーラが有る場合があります
その場合は、その専用アンインストーラを使用することで、ライブラリや他の関連ファイルすべてを削除することができます
アプリケーションフォルダ内のフォルダに有る場合があるのでSpotlightで「アンインストーラ」または「Uninstall」や「Uninstaller」で検索すると見つけることができるかもしれません
3. AppCleanerを使う
macOSは2つの異なる方法でアプリファイルを扱います、アプリケーションファイル自体に加えて、ファイルシステム全体に広がる関連ファイルがあります
これらは、Libraryフォルダ、またはまったく異なるパーティション内の関連フォルダにあります、アプリを完全にアンインストールするには、関連するファイルも削除する必要があります
無料のアプリケーション「AppCleaner」を使用することで、アプリからすべての関連ファイルを削除することができます

「AppCleaner」を起動し、ウィンドウに削除したいアプリケーションをドラッグ&ドロップするだけで、関連するすべてのファイルのリストが表示されます
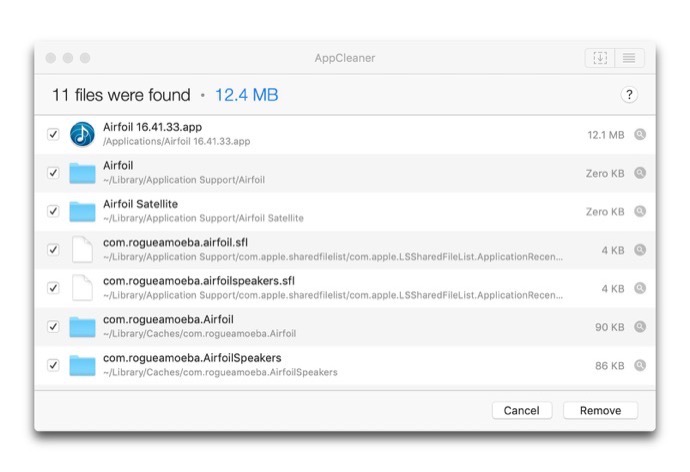
リストをチェックし「Remove」ボタンをクリックするだけです
4. ライブラリから関連アプリファイルを削除する
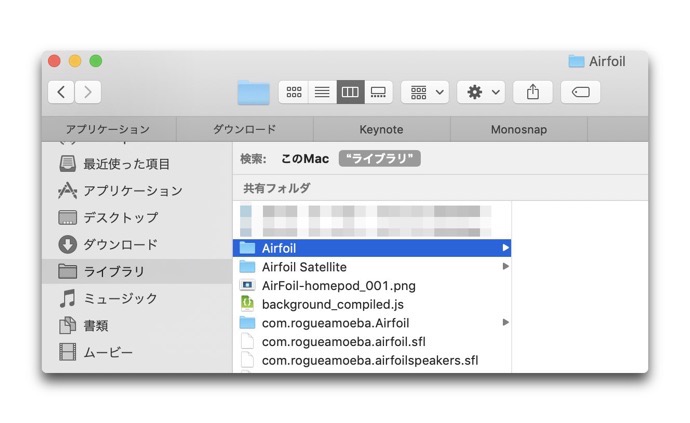
アプリケーションリソースは「ライブラリ」フォルダに格納されています。これらは、アプリが正しく機能するために必要なファイルです
アプリを削除しても、「ライブラリ」フォルダ内の関連ファイルはそのまま残ります
ライブラリに関連する特定のファイルのみを削除したい場合は、次の手順でおこないます
- 「ライブラリ」フォルダはデフォルトでは非表示になっています、表示するには Finderを開き、Optionキーを押しながらメニューバーの「移動」から、「ライブラリ」を選択します
- 検索ボタンをクリックして、探しているアプリまたはファイルの名前を入力し、ライブラリボタンをクリックして、検索をライブラリフォルダに絞り込みます
- ファイルが見つかったら、それを選択してゴミ箱に移動し、ゴミ箱を空にします
5. AppTrapを使ってプロセスを自動化する
常に新しいアプリを試して定期的にアプリケーションをアンインストールしているような人であれば、関連する迷惑ファイルを削除するプロセス全体を自動化する価値があります、これが無料の「AppTrap」です
アプリをゴミ箱に移動すると、関連付けられているファイルもゴミ箱に移動するかどうかを尋ねるポップアップが表示されます
「Move Files」をクリックすると、アプリケーション本体と関連ファイルをゴミ箱に移動します、完全に削除するにはゴミ箱を空にします
- Comments ( 1 )
- Trackbacks ( 0 )
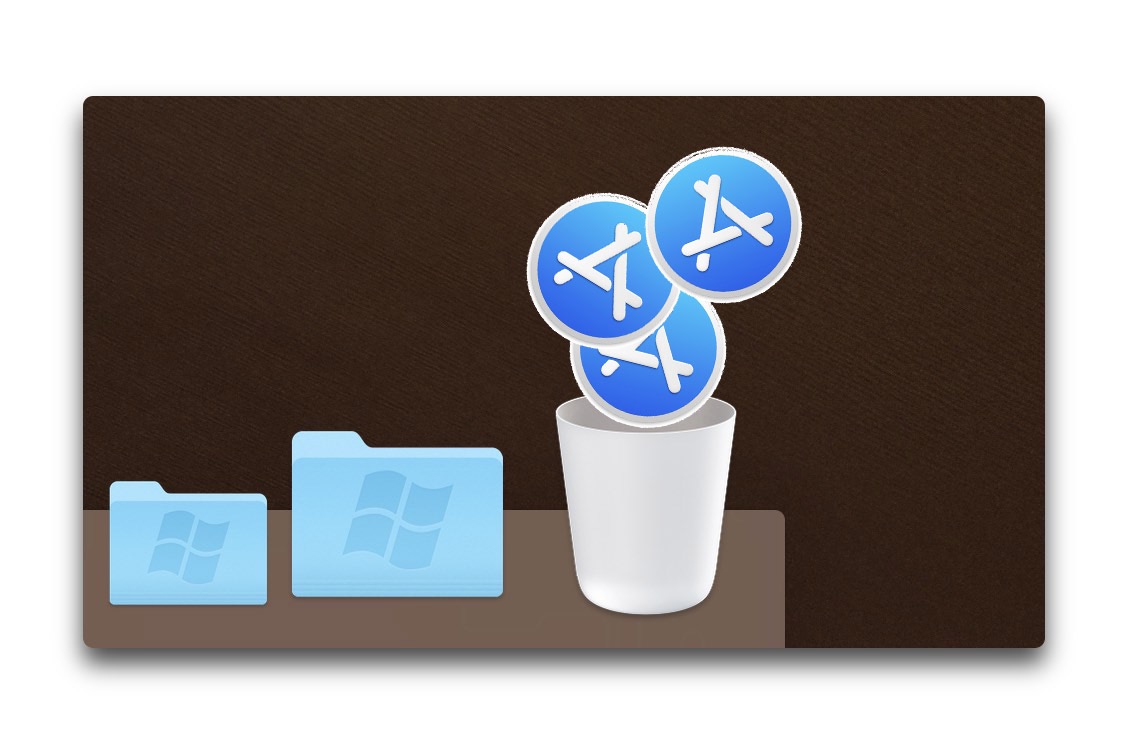


Launchpad上でアプリアイコンを長押しすると、アイコン全部がブルブル震えて、対応アプリなら、そのアイコンにバッテンが右上に付きます。