iOSは個人情報をプライベートかつ安全に保つための素晴らしい機能を搭載しています
1. 長いパスコードを使用する
パスコードを使用すると、デバイスへの不要なアクセスを防ぐことができます
パスコードがないと、iPhoneにアクセスできる人は誰でもあなたのデバイス上の任意のアプリケーションにアクセスできます
連絡先、写真、その他の個人情報もアクセスできます、パスコードを設定することで見知らぬ人がロック画面が表示され、データにアクセスできなくなります
元のiPhoneとiPhone OS 1以降、4桁のパスコードはほとんどの人に馴染み深いものでしたが、iOS 9からAppleは英数字コードのオプションに加えて、6桁の数値にすることで、デバイスのセキュリティを向上させる機能を追加しました
パスコードをさらに2桁拡張すると、可能な組み合わせは10,000から1,000,000に拡大します
- 「設定」>「Touch IDとパスコード」をタップしパスコードを入力します
- 「パスコードを変更」をタップし古いパスコードを入力しします
- 青色のフォントの「パスコードオプション」をタップします
- 「カスタムの英数字コード」または「カスタムの数字コード」を選択します
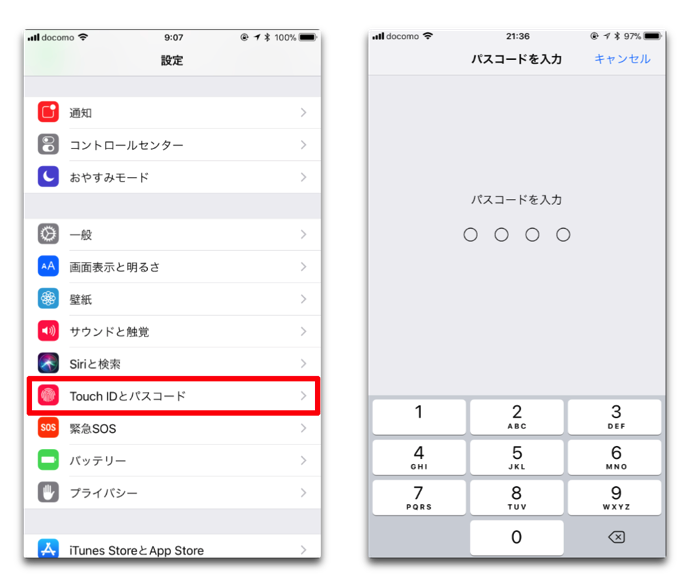
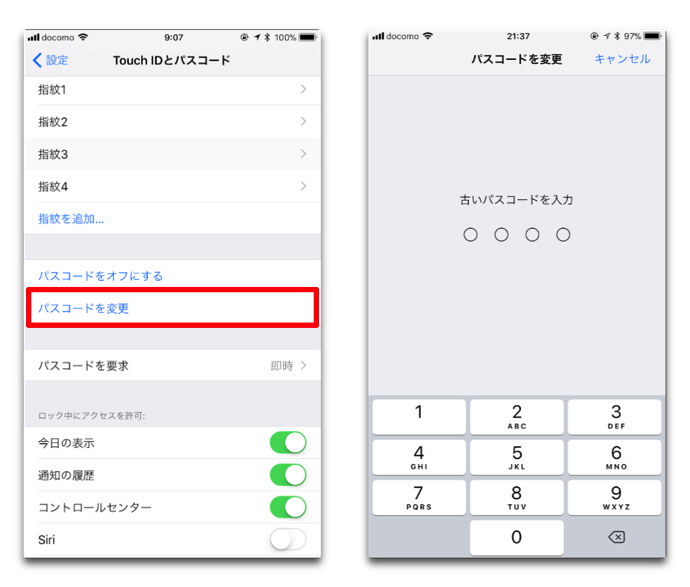
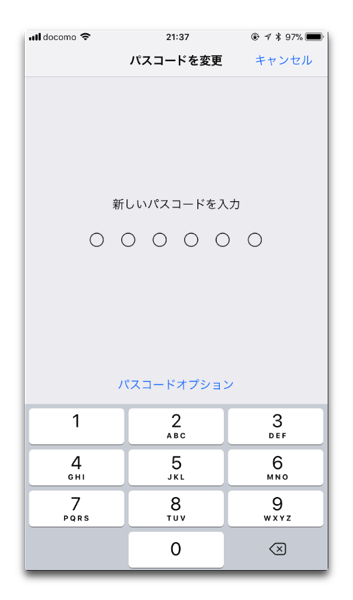
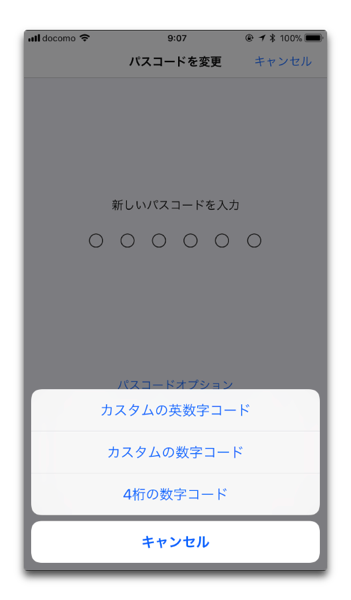
2. データの自動消去
パスコードに関連して、iOSは間違ったコードを入力するとデバイスからすべてのアプリやデータを消去する機能があります
Touch IDとパスコードの設定で有効になっていると、間違ったパスコードを10回入力した場合に自動的に消去されますが、単にいたずらで10回試して自動的に消去されないために5回失敗した後に電話をロックします
- 「設定」>「Touch IDとパスコード」をタップしパスコードを入力します
- 下にスクロールして「データの消去」をオンにします
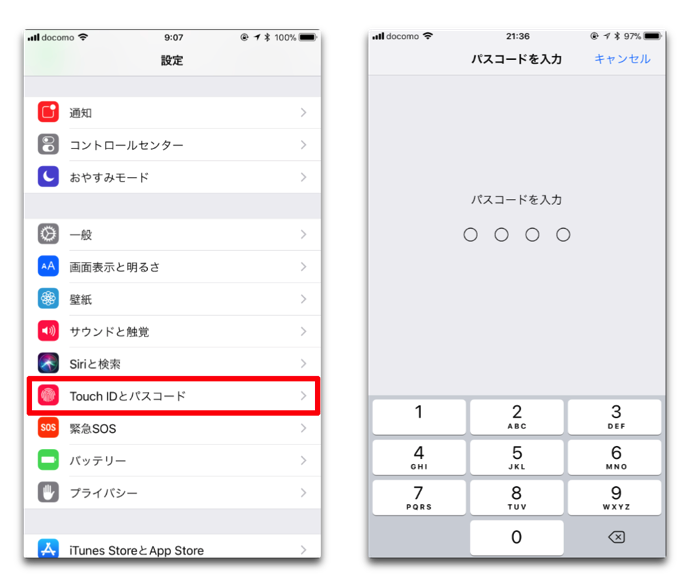
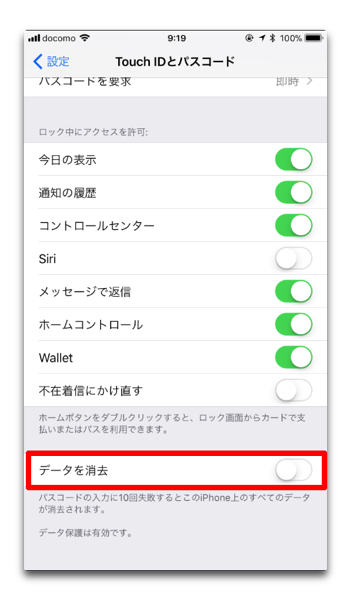
3. Touch IDを完全に無効にする
Touch IDは、コードを入力してロックを解除するよりも遥かに早く簡単です
多くの国の法律では当局がTouch IDでロックを解除するように強制していますが、法的にパスコードを入力する事は出来ません
Touch IDを無効にする事でパスコードの入力に移行します
- 「設定」>「Touch IDとパスコード」をタップしパスコードを入力します
- 「TOUCH IDを使用:」の「iPhoneのロックを解除」を「オフ」にします
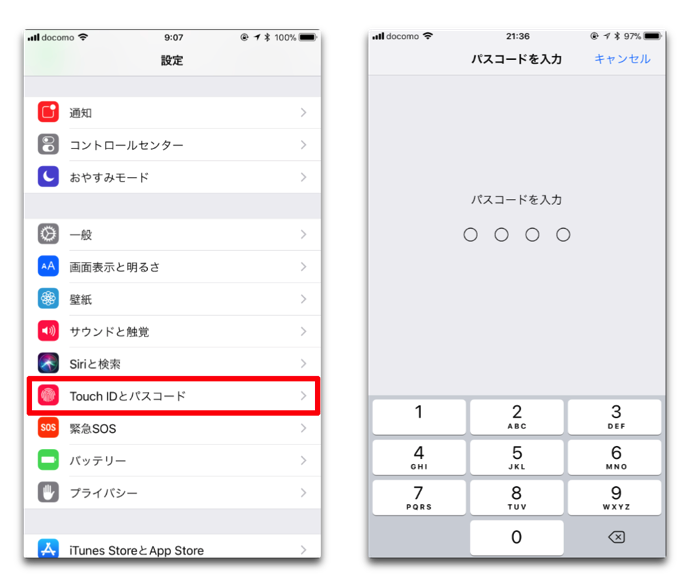
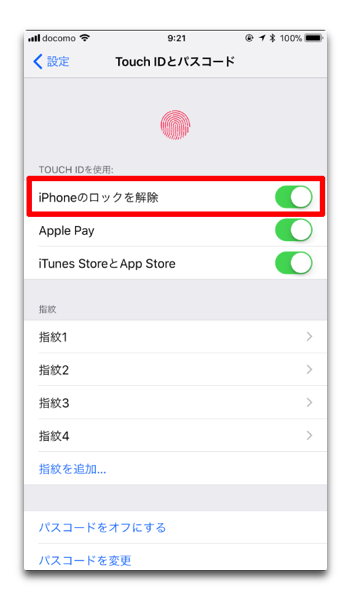
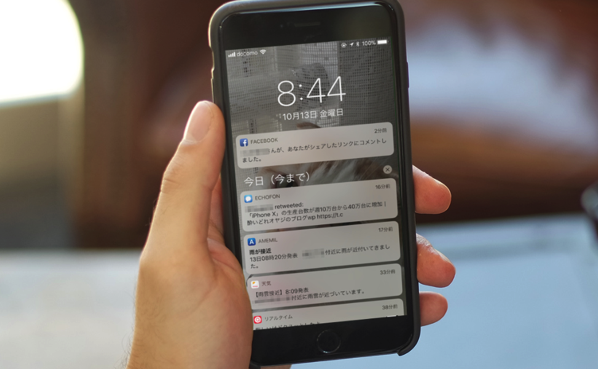

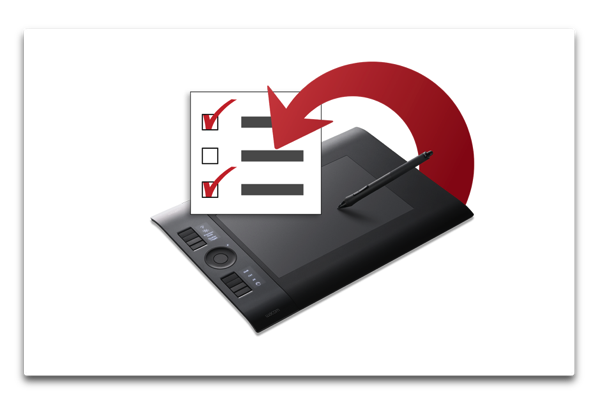
LEAVE A REPLY