まいど、酔いどれ( @yoidoreo )です。
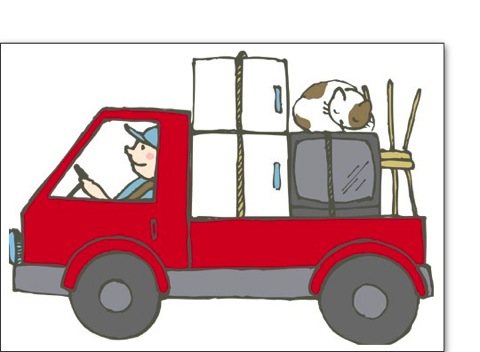
SIXCOREへ移転
レンタルサーバーを引っ越しするようになった経緯は先日の投稿「WordPress、レンタルサーバー移転までの顛末」で詳しく書いています
今回は、引っ越しの手順と方法を、もう二度と引っ越しはしたくはないけれど備忘録として、これからレンタルサーバーを移転されるからの参考になればと、思います。
まずはユーザー登録から
SIXCOREのサイトから「オンラインお申し込み」を選択しメールアドレスを入力し「確認メールを送信」をクリックします
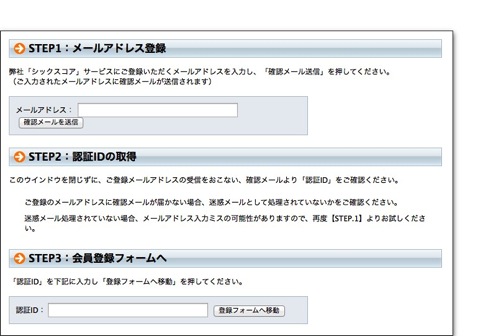
登録したメールアドレスに「認証ID」が送られてきますのでこれを上記の「認証ID」欄にコピー&ペーストして「登録フォームへ移動」をクリックします
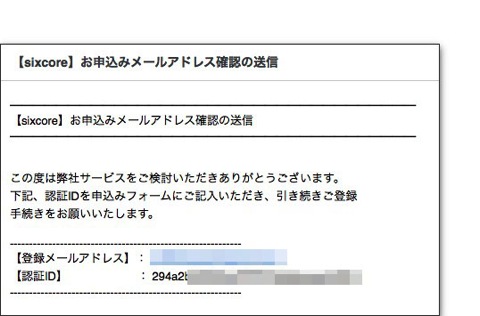
メールで「会員登録完了のお知らせ」が送られてきますので、「メンバー管理ツール」にアクセスします
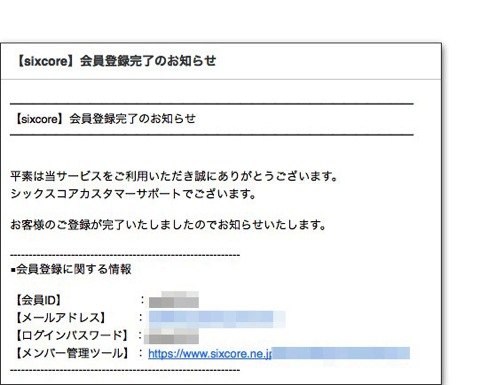
サーバー契約
「新規ご契約のお客様 サーバー契約」のマニュアルを見ながら進めていきました
お申し込みの流れ/マルチドメイン対応フルマネージド専用レンタルサーバー シックスコア(sixcore)
此処を参考にして進めました
メンバー管理ツールで「sixcore共有サーバー」をクリックしてスタートです

サーバー管理ツール
サーバー契約がすんで、サーバーのアカウントを選択し「サーバー管理ツール」をクリックします
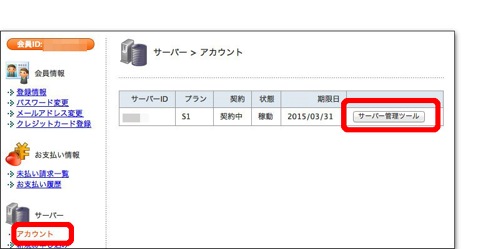
サイドメニューのドメインの「ドメイン設定」を選択し「ドメイン追加」をクリックします
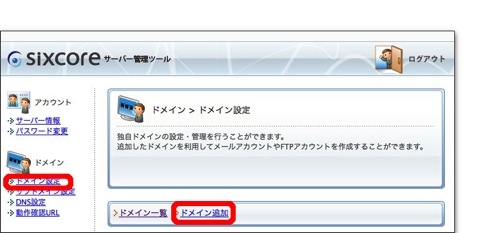
自分の使用しているドメイン名を入力して「認証メール送信」ボタンをクリックします
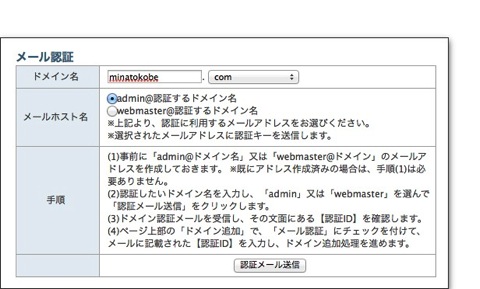
メールで「認証ID」が送られてきます
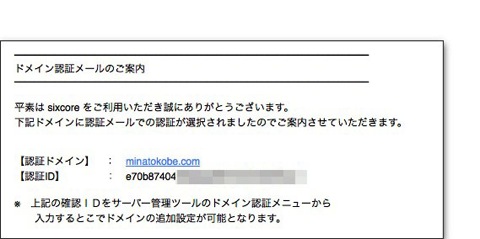
送られてきた「認証ID」をコピー&ペースト
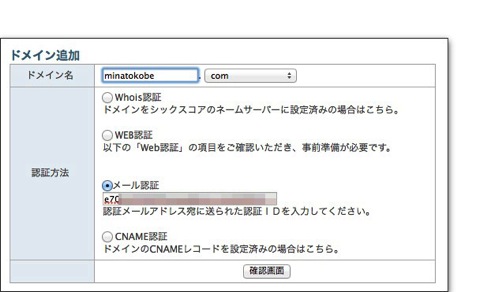
確定します
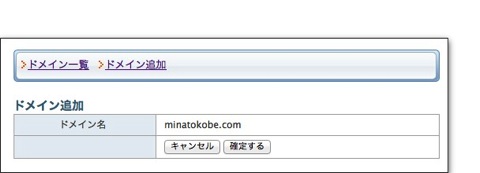
完了画面が表示されればOKです
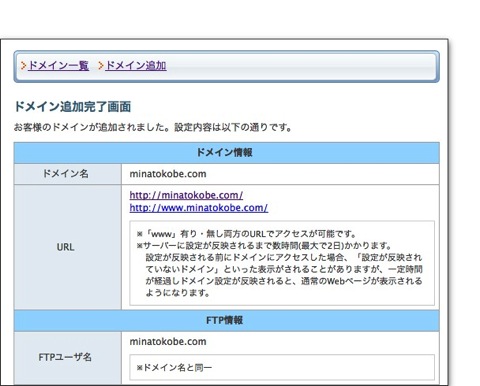
MySQLを作成
サイドメニューのデータベースの「MySQL設定」をクリックして「MySQL追加」をクリックします
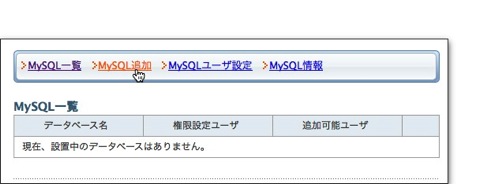
FTPアカウントの作成
サイドメニューのFTPの「FTPアカウント設定」を選択します
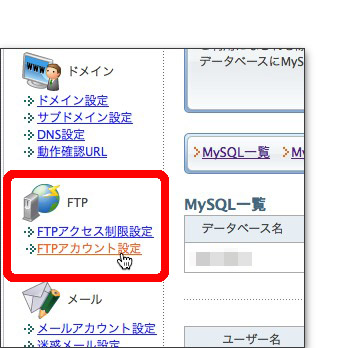
「選択」をクリックして
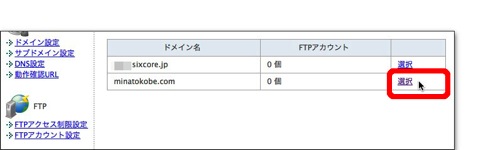
アカウントを作成します
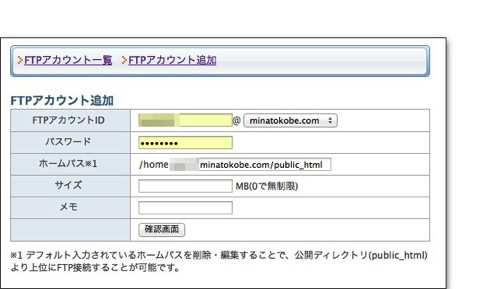
旧サーバーよりコンテンツとMySQLデータをローカルに
• 旧サーバーよりFTPアプリケーションを使ってコンテンツのすべてをローカルに転送
• 旧サーバーよりphpMyAdminでDBをエクスポート
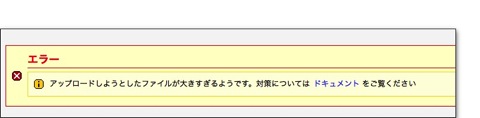
MySQLのデータが30MBを超えるとsixcoreでインポートエラーになるので分割してエクスポートします、テーブルの順序は問題にならないので私は五つのグループに分けてエクスポートしました
FTPでコンテンツをアップロード
FTPアプリケーションを使って、旧サーバーからダウンロードしていたコンテンツをアップロードこの時にフォルダのパーミッションは「755」又は「705」になっているのを確認しておきます
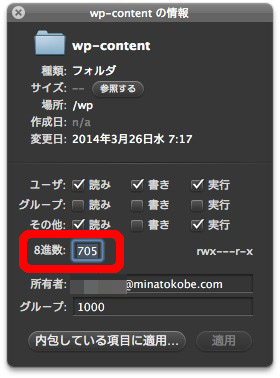
phpMyAdminでDBをインポート
phpMyAdminで旧サーバーよりエクスポートしたMySQLデータをインポートします

「wp-config.php」の書き換え
WordPressの設定となる「wp-config.php」が旧サーバーのままですのでこれを書き換えます
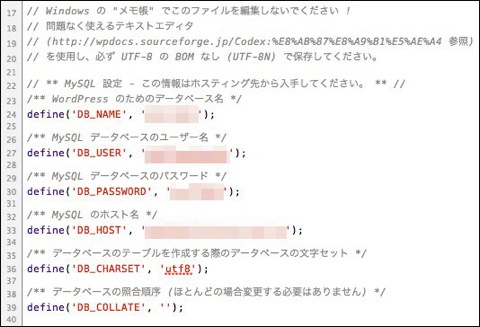
「define(‘DB_NAME’, ‘xxxxxxx’);」には
MySQL一覧に表示される「データベース名」を
「define(‘DB_USER’, ‘xxxxxxxx’);」
MySQL一覧に表示される「ユーザー名」を
「define(‘DB_PASSWORD’, ‘xxxxxxx’);」
MySQL一覧に表示される「ユーザー名」のパスワードを
「define(‘DB_HOST’, ‘mysqlxxx.sixcore.ne.jp ‘);」
phpMyAdminに表示される「サーバ:」名を

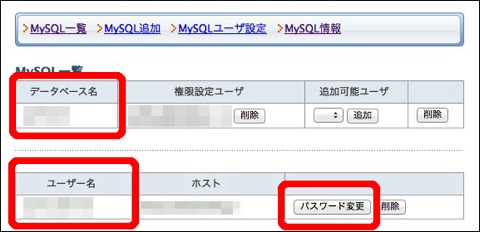
動作確認
サーバー管理ツール『動作確認URL』メニューにて【minatokobe.com】ドメイン用の動作確認用URLを表示してアクセスしますが、WordPressの場合はただしくプログラムが動作しない場合があるとかで「hostsファイル」を使うことが進められています
お知り合いのブログ「ひとぅブログ」さんの「MacOS で hosts を簡単に設定する方法」を参考にさせて頂きました
MacOS で hosts を簡単に設定する方法 | ひとぅブログ
詳しくはこちらをごらんください
このアプリを使うと簡単に設定ファイルを変更し元に戻すことが出来ます
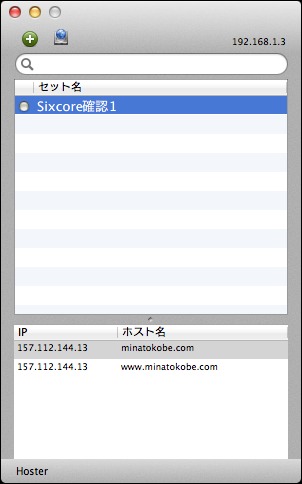
確認する
旧サーバーも、新サーバーも同じ状態なので実際にどちらに接続しているのか、見分けがつきにくいので・・・

私は一時的に新しいサーバーの方の「ファビコン」を外しました、これで
・ファビコンが表示 → 旧サーバー
・ファビコンの表示なし → 新サーバー
となるようにして確認しました
DNSの書き換え
「hosts」で切り替えて問題なくトップページや個々の投稿が表示できるのを確認してDNSの書き換えを行いました
これも完全に移行されたかどうかの判断に、ファビコンの表示が役立ちました
メールの登録と設定
サイドメニューのメールから「メールアカウント設定」でこれまで使っていたユーザーを追加します

これまで使っていたサーバーとメールのログイン時のユーザー名が「xxxxx@minatokobe.com」の「@」の前の「xxxxx」だったものが「xxxxx@minatokobe.com」に変更になったので各デバイスのメール設定を変更しました
 Transmit
Transmit
カテゴリ: ユーティリティ, 仕事効率化
価格: ¥3,400
リリース日: 2011/01/06
サイズ: 30 MB
ユニバーサル対応:
バージョン: 4.4.6
販売元: Panic, Inc.


価格は記事投稿時の価格です、ご購入の際は App Store で最新価格 をご確認の上、くれぐれも「自己責任」でお願いします。
ご案内
記事をごらん頂き、ありがとうございます。
もし、当ブログを気に入っていただけましたらRSSのご購読やTwitterでも、お願いしますm(_ _)m。



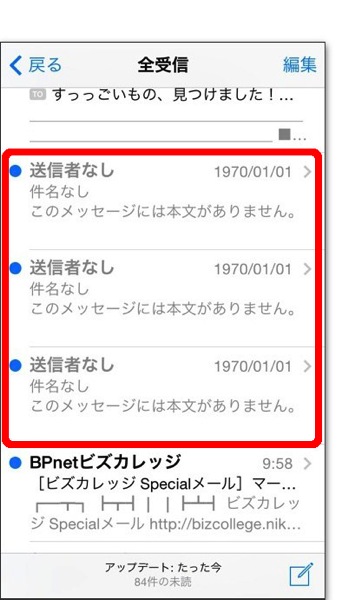

LEAVE A REPLY