一方で、最新macOS(特にmacOS Sequoia)を使用していると、外部から入手したアプリケーションのインストールに制限がかかり、作業効率が落ちる場合があります。
そこで、Gatekeeperを無効化し、システム設定に「どこからでも」(Anywhere) オプションを再表示させる方法を解説します。理解できる平易な言葉でまとめていますので、初めてMacのシステム設定を触る方も安心して読み進めてください。
Gatekeeperとは?その役割と仕組み
Gatekeeperは、macOSに標準搭載されているセキュリティ機能です。Appleが公式に認証していない開発元のアプリをブロックし、ユーザーのMacをマルウェアや不正プログラムから守るという大切な役割を担っています。
通常、システム設定(以前のmacOSでは「システム環境設定」)の「プライバシーとセキュリティ」画面から、次の3つのレベルを選択できます。
まず「App Storeのみ」を選ぶと、App Storeで配布されているアプリケーションしかインストールできません。次に「App Storeと既知のデベロッパ」は、Appleが認証した開発者によるアプリケーションにも対応し、一般的にはこちらの設定が推奨されています。最後に「すべてのアプリを許可」は、Gatekeeperによる制限が最小限となり、信頼性が未知のアプリケーションでも実行できます。
ただしmacOSのバージョンによっては、この[すべてのアプリを許可]オプションが表示されないことがあるため、対策としてターミナル操作が必要となります。
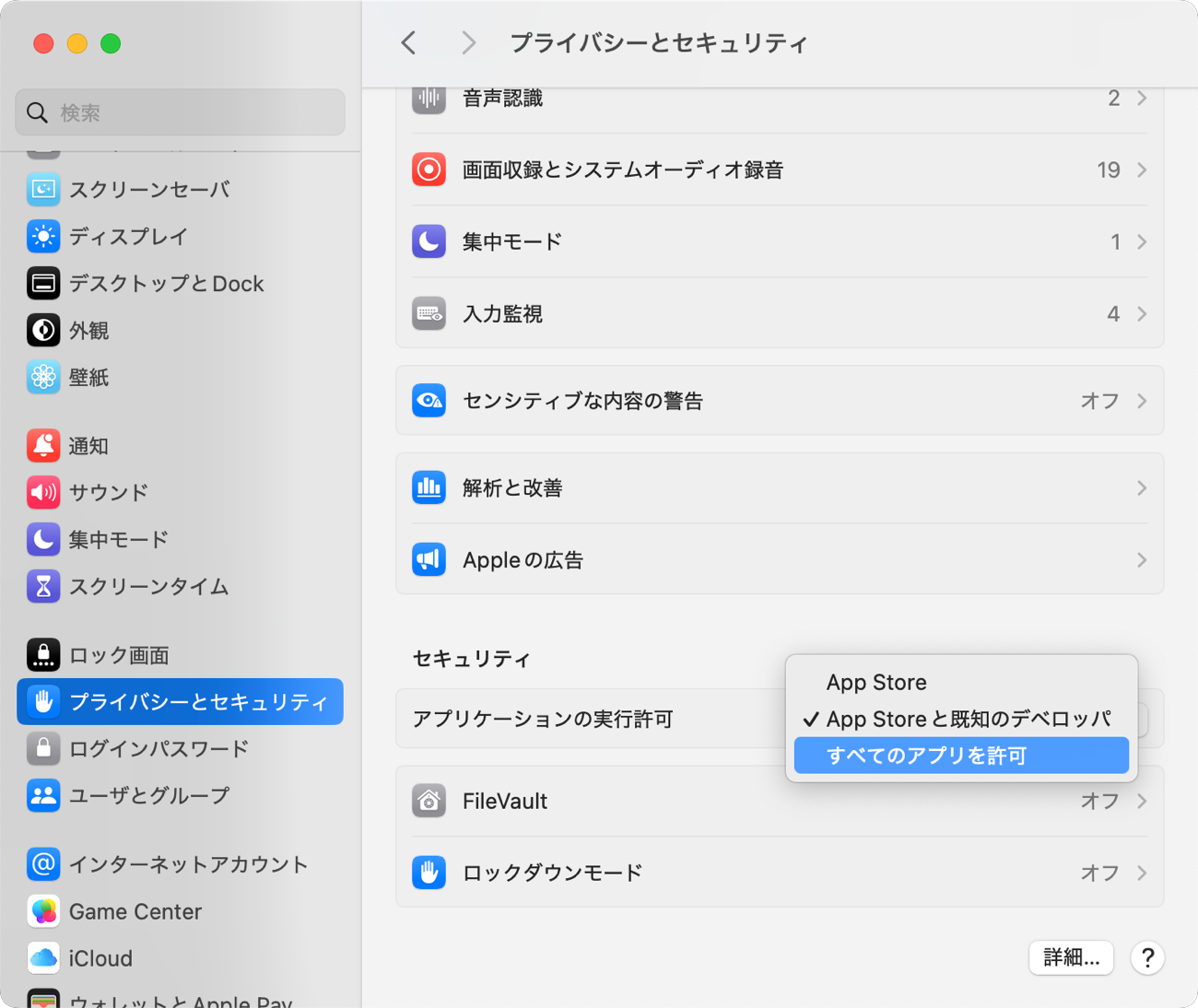
macOS Sequoiaでの注意点
macOS Sequoia環境では、外部からのソフトウェアをインストールする際に「Globally disabling the assessment system needs to be confirmed in System Settings.(システム設定での確認が必要)」というエラーメッセージが表示されることがあります。
これはGatekeeperを無効化する操作を行った場合、システム設定側でその変更を認証しなければ無効化が完了しないという仕様です。セキュリティを確保しつつ、ユーザーが最終判断を明確に下せるようになっているのです。
Gatekeeperを無効化してAnywhereオプションを有効にする手順
ここからは、実際にGatekeeperを無効化し、Anywhereオプションを再表示させる具体的な方法を説明します。以下の手順は初心者の方でも分かりやすいようにまとめていますが、誤操作を防ぐためにも一つひとつのステップを確認しながら進めてください。
準備と前提知識
操作を行う前に、まず管理者アカウントのパスワードを把握しておきましょう。Gatekeeperの無効化には管理者権限が必要なため、パスワードの入力を促されることがあります。また、操作中は誤ってターミナルウィンドウやシステム設定を閉じないように注意が必要です。作業中に設定画面を行ったり来たりする可能性があるため、焦らず進めましょう。
Gatekeeperを無効化する具体的なステップ
以下の手順を順番に実行することで、Anywhereオプションを表示できるようになります。必要に応じて、操作が完了した後にシステム設定を再確認してください。
- システム設定を開く
- [プライバシーとセキュリティ]を選択
- ターミナルを別ウィンドウで起動
- Gatekeeperを無効化するコマンドを実行
- システム設定の画面を更新
- 「すべてのアプリを許可」オプションを選択
まずMacの「システム設定」を起動します。macOSのバージョンや言語設定によっては「システム環境設定」と表示されることもあります。
[プライバシーとセキュリティ]をクリックし、そのまま画面を開いた状態にしておきます。この段階では、まだGatekeeperの設定を変更しないでください。
「アプリケーション」フォルダ内の「ユーティリティ」から「ターミナル」を開きます。システム設定のウィンドウは閉じずに、そのまま残しておいてください。
ターミナルで以下のコマンドを入力し、Enterキーを押します。
sudo spctl --master-disable |
管理者パスワードの入力を求められたら、パスワードを入力してEnterキーを押してください。なお、パスワードを入力してもターミナル上には文字が表示されない仕様なので、入力が反映されないように見えても問題ありません。
システム設定で[プライバシーとセキュリティ]画面から一旦別の項目(例:ロック画面など)に移動し、再度[プライバシーとセキュリティ]に戻ります。すると、これまで表示されていなかった[すべてのアプリを許可]オプションが現れます。
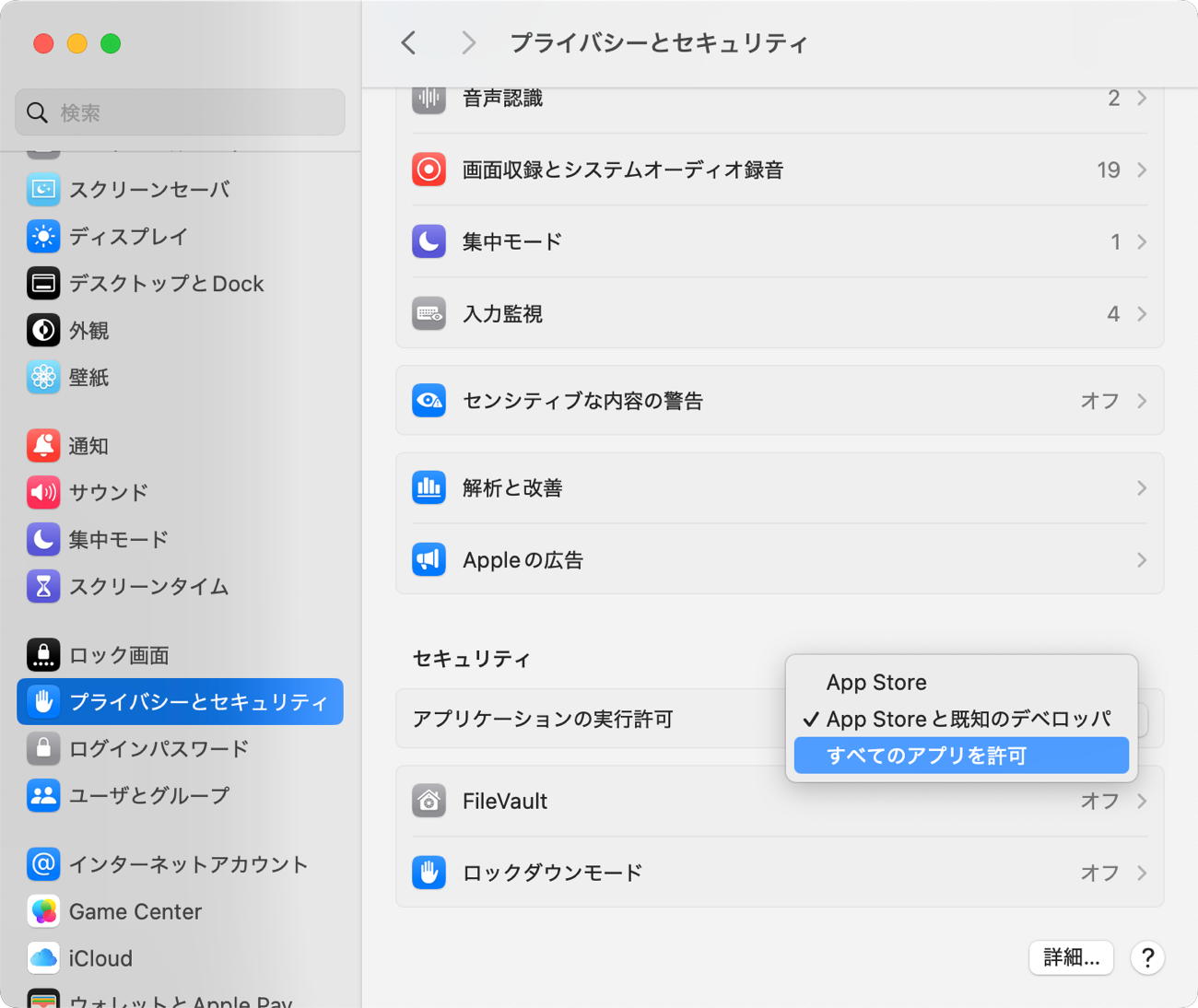
画面下部の「Appのダウンロードを許可」もしくは「Appを許可する場所」で、「すべてのアプリを許可」を選択します。必要に応じて、ここでも管理者パスワードを求められる場合がありますが、指示に従って入力すると設定が反映されます。
Gatekeeperを再度有効化(リセット)する方法(オプション)
万が一、Gatekeeperを無効化したままだとセキュリティが心配という場合は、簡単に元の設定へ戻すことができます。
Gatekeeperを再度有効化すると、再びApp StoreとApple認証開発元のアプリ以外は原則インストールが制限されるため、企業ネットワークや仕事用Macのセキュリティ確保にも安心です。
再度有効化する際は、以下のコマンドをターミナルで実行してください。
sudo spctl --master-enable |
Enterキーを押した後に管理者パスワードを入力すれば、Gatekeeperの設定はデフォルトに戻り、[App Store]もしくは[App Storeと確認済みの開発元]に限定されます。設定の完了は、[プライバシーとセキュリティ]画面で改めて確認できます。
柔軟な設定で効率UP
今回は、MacのGatekeeperを無効化し、Anywhereオプションを表示させる方法を解説しました。macOS Sequoiaなど最新のOSでは、セキュリティ面が格段に向上した反面、ユーザーが任意のアプリをインストールしにくくなるケースも見られます。
作業上どうしても外部アプリを使用しなければならない場合は、手順に沿ってGatekeeperを無効化し、柔軟にシステムをカスタマイズしてみてください。
とはいえ、Gatekeeperは基本的にMacを安全に使ううえで重要な機能です。不要なタイミングで外部アプリを許可してしまうリスクも忘れず、作業が完了したら必要に応じて再度Gatekeeperを有効化する運用を心がけましょう。



LEAVE A REPLY