27インチiMac 5KからMac StudioとStudio Displayに機種変更して、ディスプレイキャリブレーションの項目が[システム環境設定]>[ディスプレイ]から無くなっていることに気が付きました
M1 MacBook Pro 16インチを確認したところ、こちらでも無くなっています
Appleの説明を探していくと、macOS Montereyのユーザガイドに「Macでカスタム・リファレンスモードを作成する」と言う項目がありました、これによると
Macでは、用意されているリファレンスモード(プリセットと呼ばれます)に加えて、ディスプレイのカスタム・リファレンスモードを作成できます。これらのモードは、色域、ホワイトポイント、輝度、伝達関数のオプションを設定することで、個別のワークフローのニーズに合わせてカスタマイズできます
カスタム・リファレンスモードを作成するには、[アップルメニュー]>{システム環境設定]と選択して[ディスプレイ]をクリックし、[プリセット]をクリックして、[プリセットをカスタマイズ]をクリックしてから[追加]ボタン をクリックします。カスタム・リファレンスモードを作成したあと、「メニューに表示」を選択して、コントロールセンターでリファレンスモードを表示します
とあり、実行してみました
次のような画面が表示されました
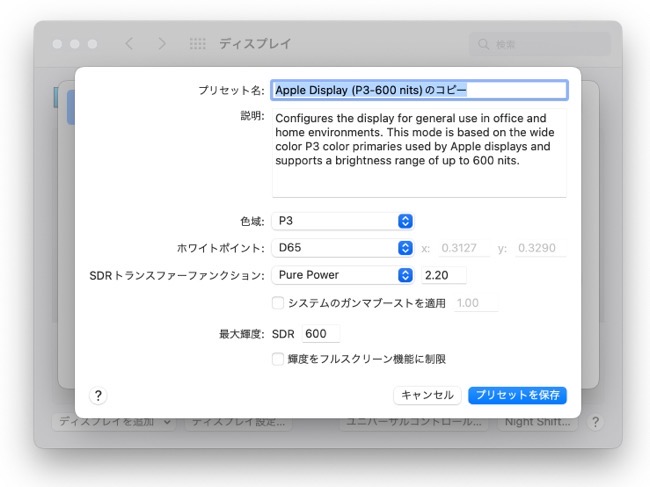
以前のような「ディスプレイキャリブレータ.app」は、ありませんでした、調べていくと「ディスプレイキャリブレータ.app」は「システム/ライブラリ/ColorSync/Calibrators」に隠れてあることが解りました
「ディスプレイキャリブレータ.app」は、通常と詳細の2つのモードで動作します、詳細モードで起動するには[option]キーを押しながら起動し「詳細モード-設定できるオプションが追加されます」のチェックボックスがオンになっていることを確認する必要があります
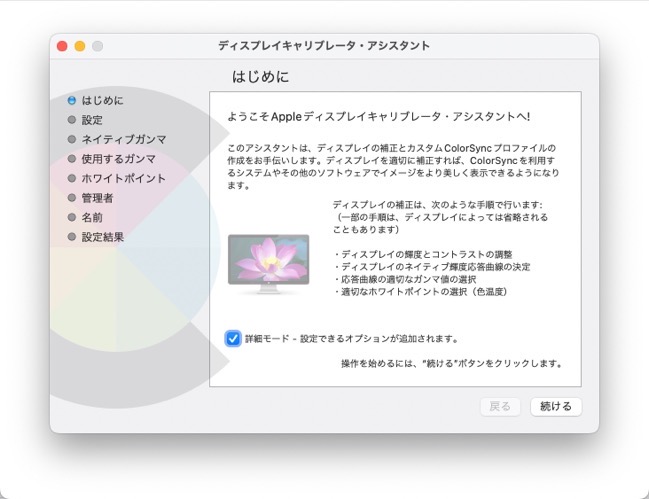
[続ける]をクリックして、セットアップウィンドウに移動します
最初は、ディスプレイの調整です
指示に従ってコントラストの調整をおこないます
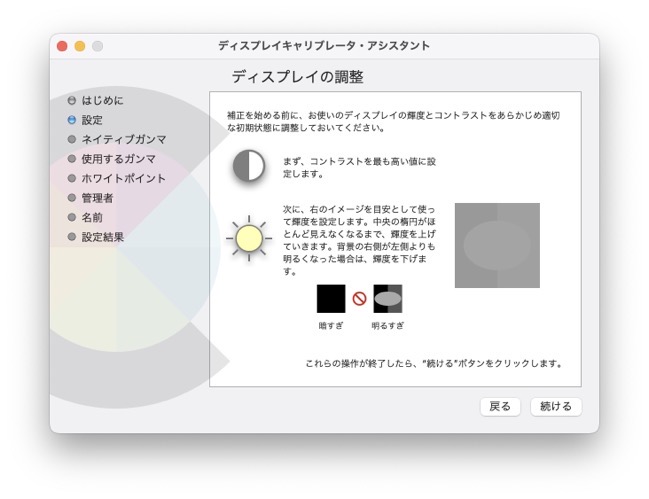
次の5つのウィンドウは、表示のネイティブガンマを設定するために使用され、2つのコントロールを調整する必要があります、左側のアイコンは上下にスライドして明るさを調整し、右側のアイコンは左右に移動して色味を抑えます
ガンマは、輝度およびXYZの三刺激値の入力値と出力値との間の関係の非線形性を決定するもので、1.0のときは直線的な関係です
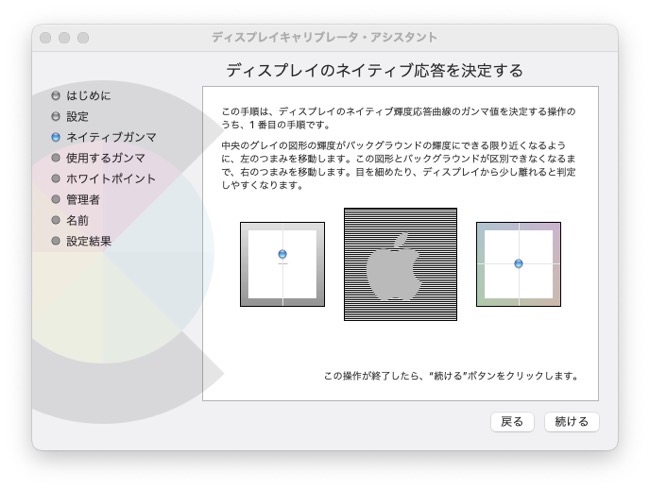
これらの設定が完了したら、ディスプレイに必要なガンマを設定します。多くの場合、標準の2.2ですが、1.8や本来の値が良い場合もあります
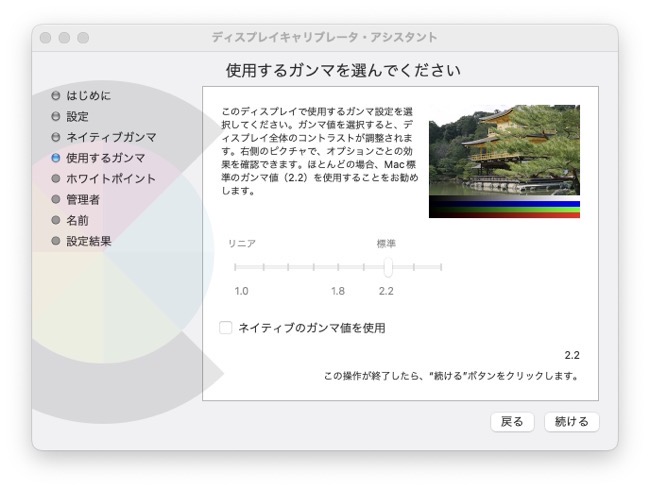
次にホワイトポイントを選択します。ホワイトポイントは通常D65マーク付近にあり、ケルビン単位の色温度に相当します、これでディスプレイのキャリブレーションが完了し、残りのウィンドウは管理用です
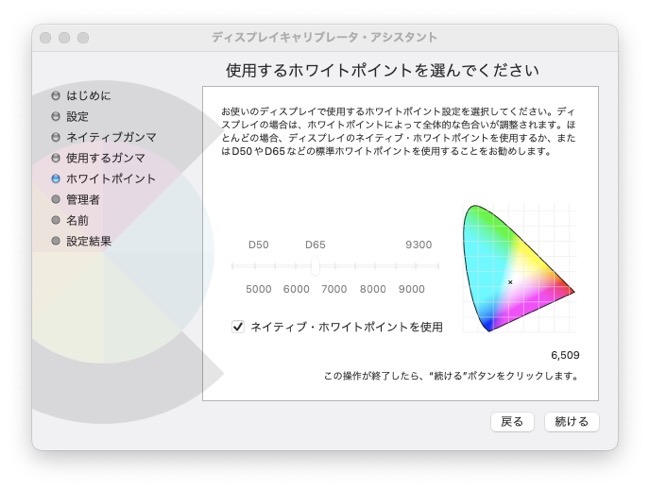
このカラープロファイルへのアクセスを制限する正当な理由がない限り、すべてのユーザーが使用できるようにし、カラープロファイルはメインのLibraryフォルダに保存しておくのが良いと思います
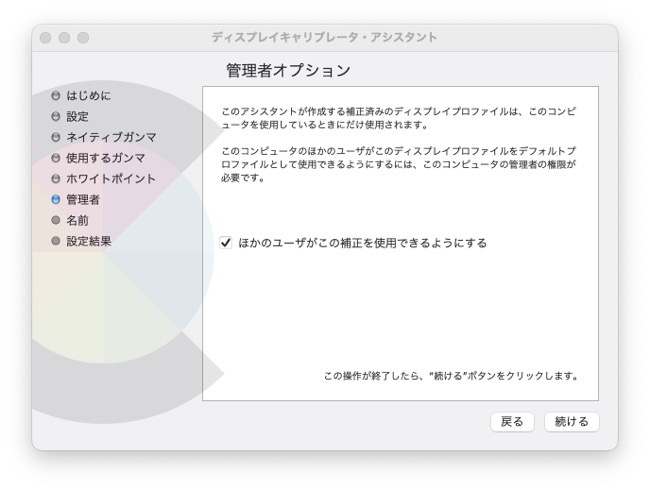
次に、プロファイルに名前を付けます、その後、このプロファイルがメインの/Libraryフォルダーにあるかどうかを認証するように求められます
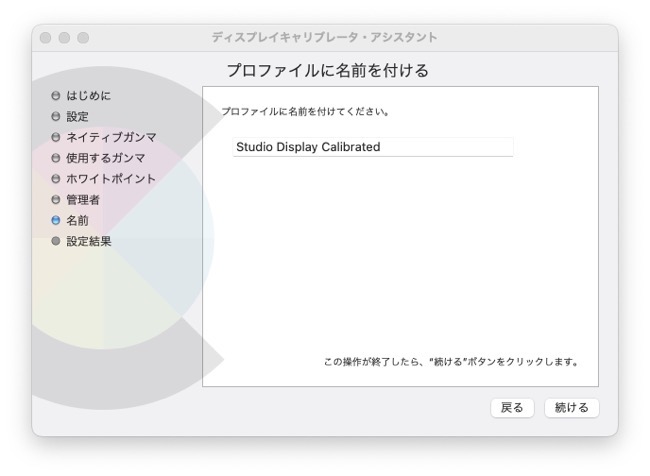
最後のウィンドウに、新しい色調整プロファイルの詳細が表示されます、次のステージに進む準備ができたら、 [完了] をクリックします。
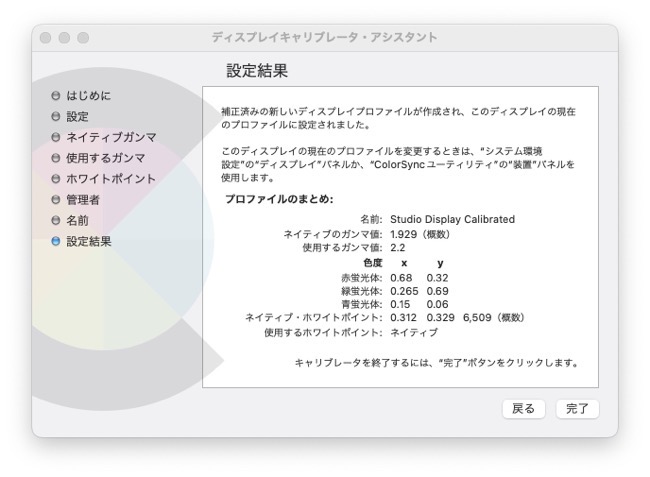
そのプロファイルを使用するようにディスプレイを設定するには、「/アプリケーション/ユーティリティ」フォルダの 「ColorSyncユーティリティ.app」を開きます
「装置」ビューを選択し、左側のリストで、開示三角形をクリックして「ディスプレイ」の内容を表示します、これには、ファクトリプロファイルと現在のプロファイルの両方を表示するために選択した1つの項目が含まれている必要があります
後者は、作成したばかりのプロファイルとしてすでに設定されているはずですそうでない場合は、 [現在のプロファイル] の横にあるポップアップをクリックし、 [その他…] 項目を選択して、新しいプロファイルを選択します、その後、現在のプロファイルにするための認証を求められます
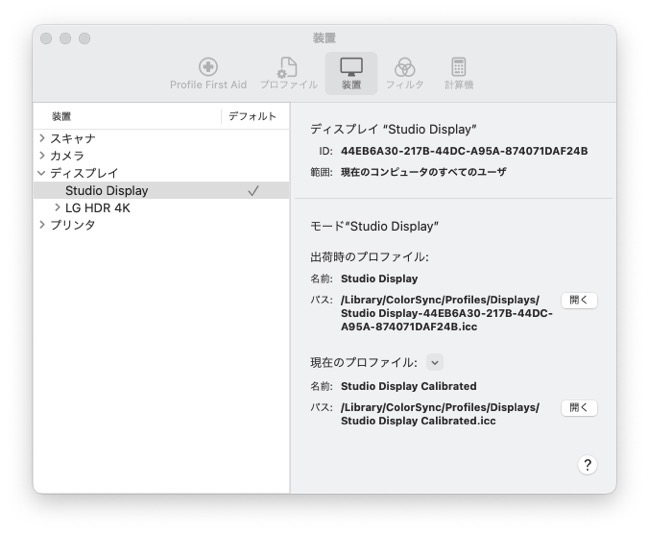
[開く] ボタンをクリックすると、カスタムプロファイルの詳細を確認することができます、その後、プロファイルの値を出荷時プロファイルの値と比較できます
もう1つの興味深い比較は、プロファイルビューで使用できます。ここで、左側のコンピューター項目を開いて、表示します。プロファイルが一覧表示され、その詳細とラボプロットを表示することができるはずです
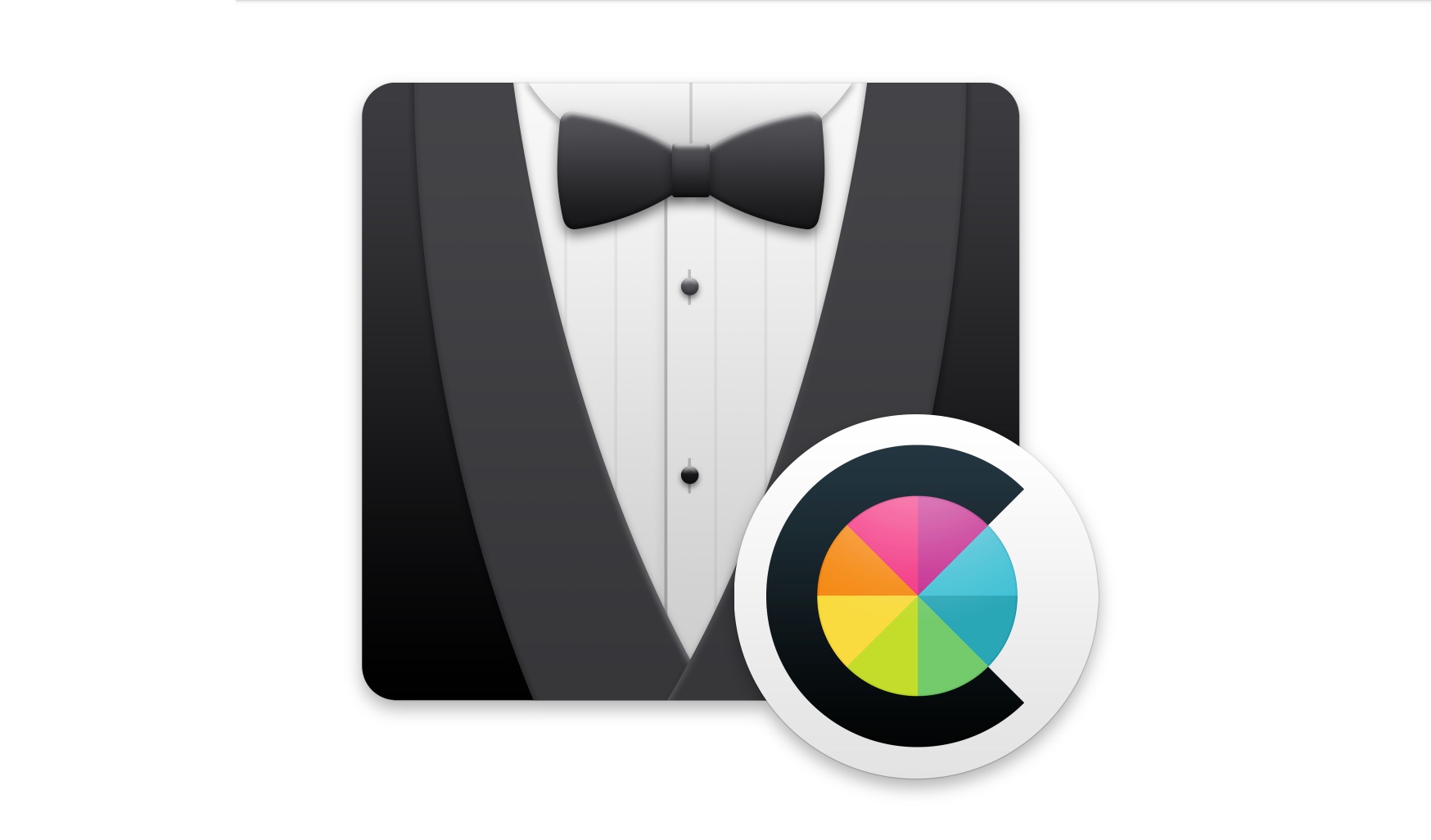


LEAVE A REPLY