先日、macOS Mojaveでライト/ダークモードを切り替えるスイッチを作成してDockに置く方法を紹介しました
今回は、それにカレンダーアプリをプラスして夕方の指定した時間にダークモードを有効にし、朝の時間帯の指定した時間に自動的にライトモードに戻ります
暗い場所や夜間に作業するには、ダークモードとNight Shiftを併用することで目に優しく、夜に良く眠ることに役立つ可能性があります
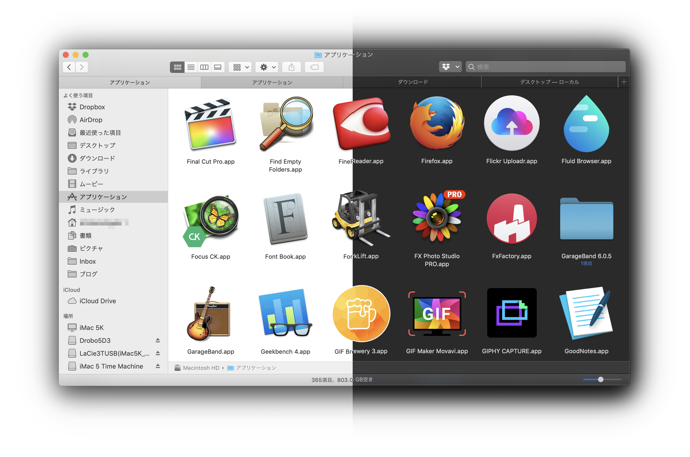
時間を設定してダークモードを自動でオンにする方法
- AutoMaterを起動します
- 「ファイル」>「新規」を選択し「書類の種類」で「アプリケーション」を選択します
- 「アクション」>「ライブラリ」で「アシステムの外観モードを変更」を選択します
- 「システムの外観モードを変更」をメインのAutomaterウィンドウにドラッグします
- ドロップダウンボックスから「ライト/ダークを切り替える」を選択します
- 名前「Auto Dark-Light」を付けてアプリケーションフォルダなどに保存します
- 「カレンダー」を起動します
- 「ファイル」>「新規カレンダー」を選択し、カレンダー名「Auto Dark-Light」としました
- 「カレンダー」横の「+」をクリックし「クイックイベント」を作成します
- 名前を「Dark or Light Chenge」としました
- パラメーターで「開始:当日の20時に」「終了:翌日の5時」「繰り返し:毎日」に設定します
- 「通知」は「カスタム」を選択します
- ドロップダウンボックスで「ファイルを開く」で先程保存した「Auto Dark-Light.app」を選択しします
- 「「イベントの開始時刻」を現在から設定時刻までの時間を設定しますます
- カレンダーには毎日繰り返しを設定したことで「Dark or Light Change」が毎日表示されます
- これを避けるために「カレンダー」で「Dark or Light Change」のチェックを外します

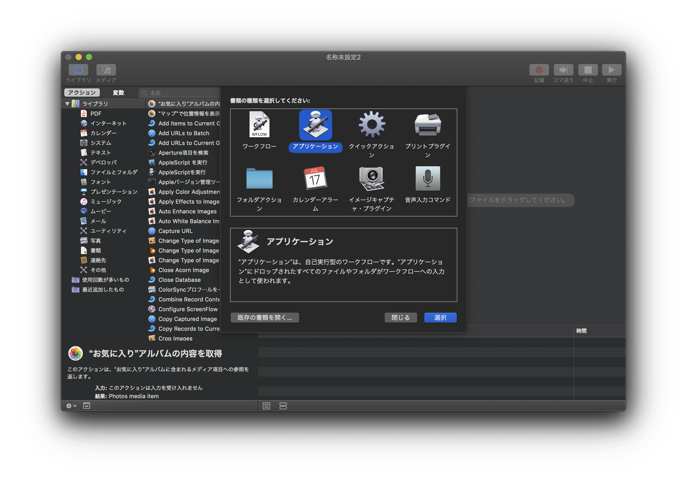
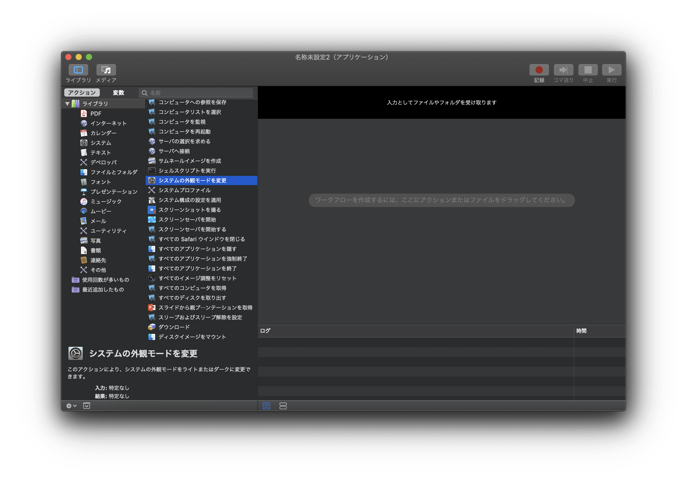
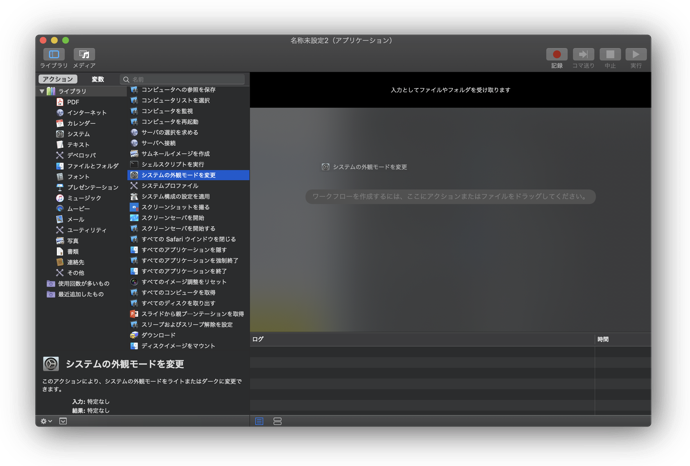
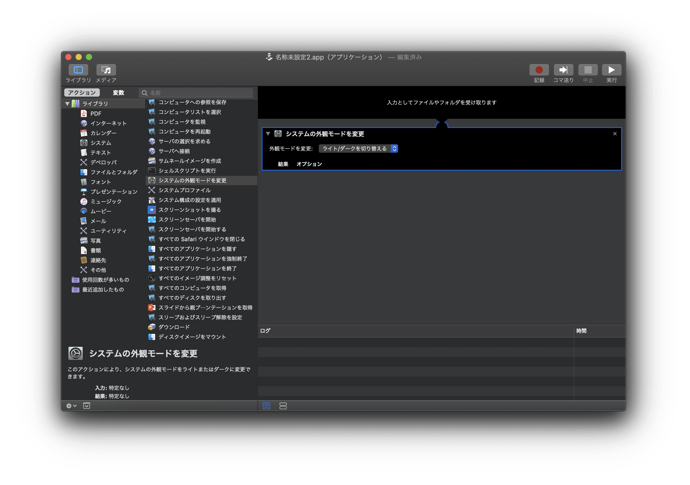

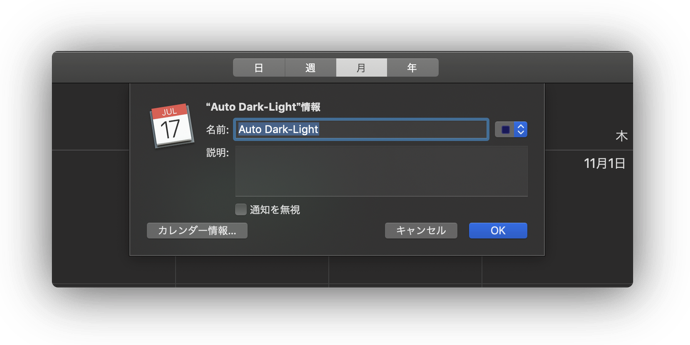
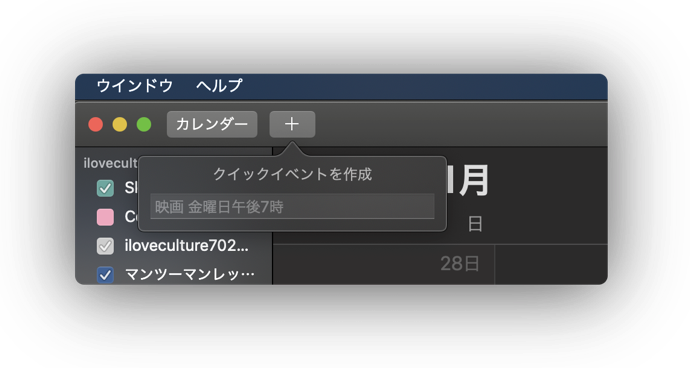
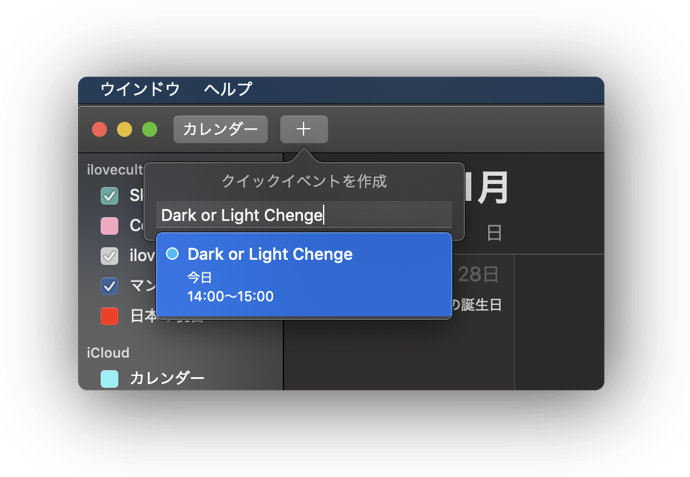

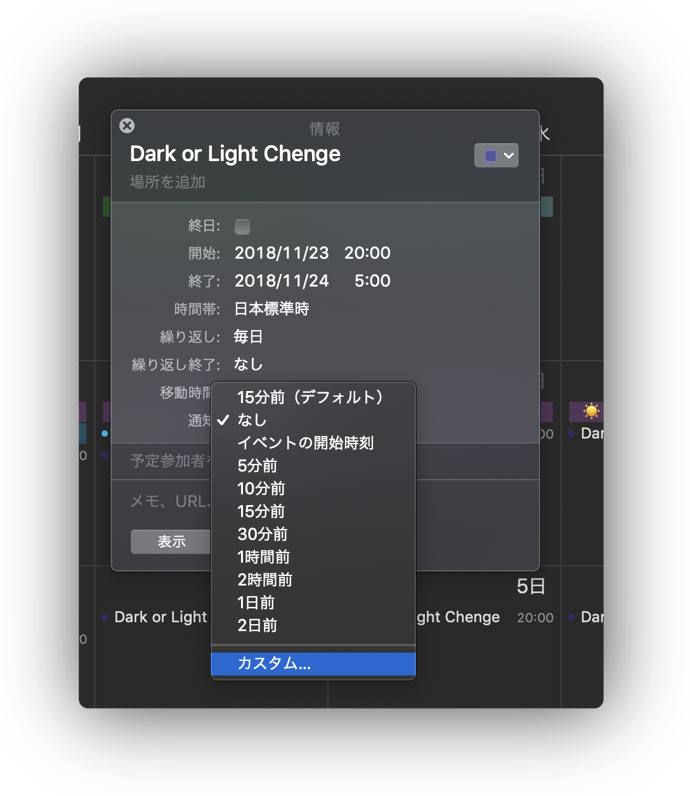
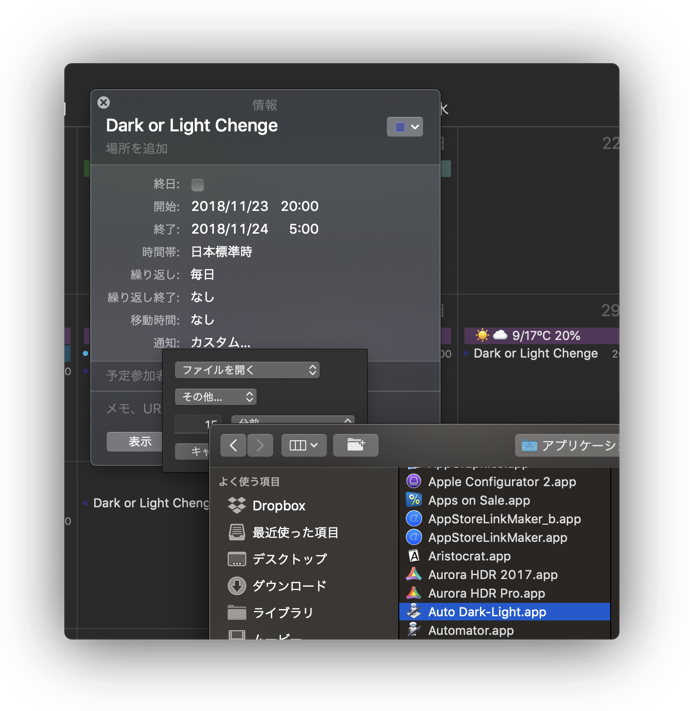

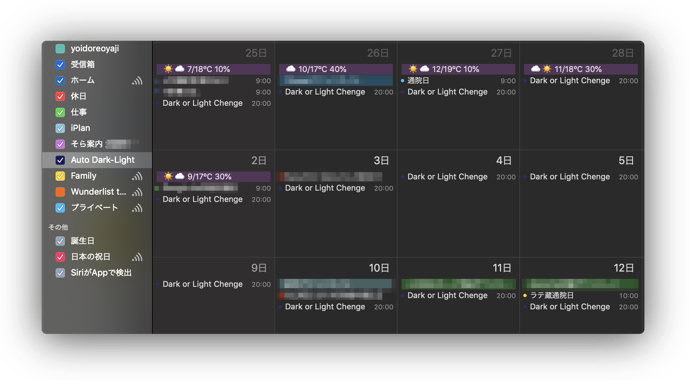
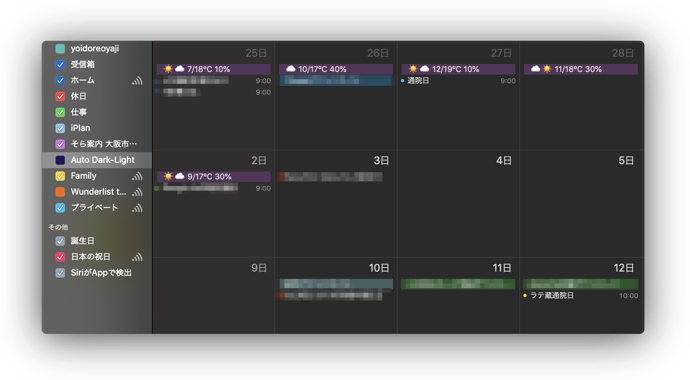
これで、夜20時になると自動的にダークモードとなり、朝5時にはライトモードとなります
カレンダー「Dark or Light Change」で時間の設定を変更することで時間の調整は可能です
(Via OSXDaily.)
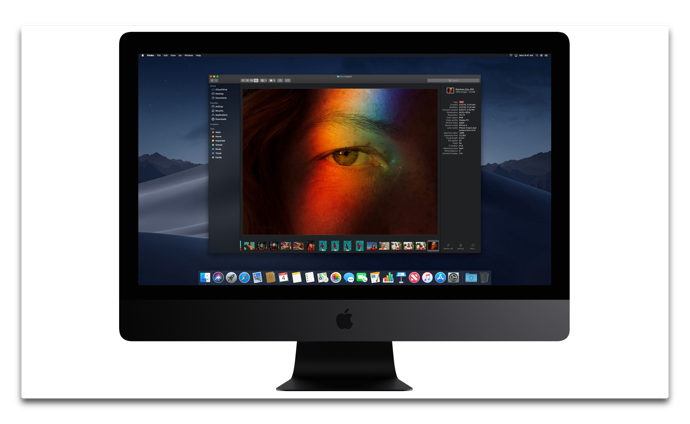


LEAVE A REPLY