アクティビティモニタはmacOSに含まれているユーティリティアプリケーションで、Macの動作を監視します
このアプリは、動作不良のアプリやプロセスを特定したり、必要に応じてシャットダウンしたりするのに役立ちます
アクティビティモニタは、「アプリケーション」フォルダ > 「ユーティリティ」フォルダから起動できます
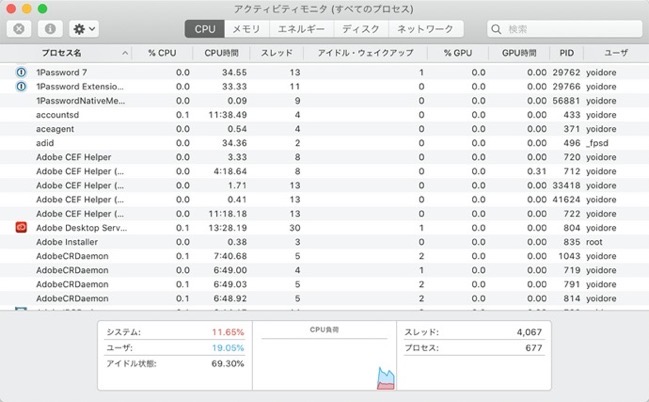
アクティビティモニタが正しく動作しない場合の解決方法
1. 強制終了して再起動
アプリを強制終了してから、もう一度起動し直します、これで問題が解決する場合があります
- 「Option(⌥)」、「Command(⌘)」、および「Esc(エスケープ)」キーを同時に押します
- 強制終了ウィンドウが表示されます
- アクティビティモニタを選択します
- 「強制終了」をクリックします
- 再度、アクティビティモニタを起動します
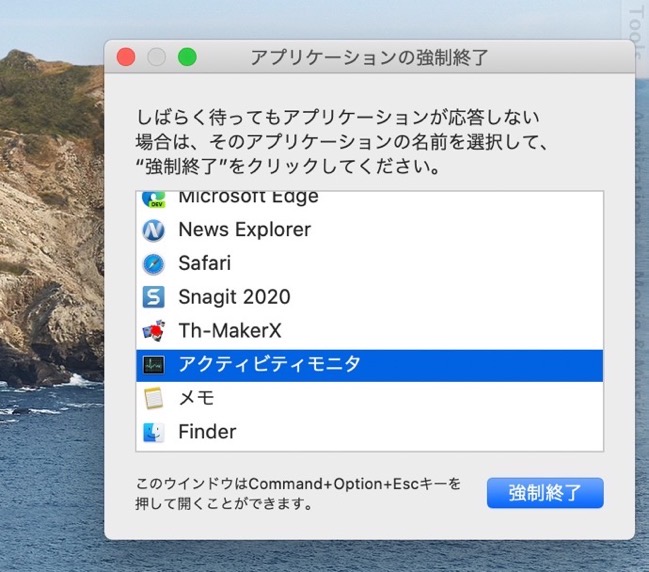
2. Macを再起動
Macを再起動します、これで問題が解決する場合があります
3. Macをアップデートする
Macに最新バージョンのmacOSソフトウェアがインストールされていることを確認します
macOS Mojaveでは、「システム環境設定」から「ソフトウェア・アップデート」を選択します
4. セーフモードで起動する
Macをセーフモードで起動すると問題が解決する場合があります、Macをセーフモードで起動し、セーフモードでアクティビティモニタを起動してみます
その後、通常通りMacを再起動してセーフモードを終了します
- 「アップルメ」ニュー > 「システム終了…」を選択します
- Macの電源を入れ、すぐにShiftキーを押したままにします
- ログイン画面が表示されるまで、Shiftキーを押し続けます
- ログイン画面が表示されたら、Shiftキーを離します
- ログインします
- これでMacはセーフモードで動作しているので、「アクティビティモニタ」を起動します
- 「アクティビティモニタ」を終了し、「アップルメ」ニュー > 「システム終了…」を選択します
- Macの電源を入れ起動します
5. 「Activity Monitor plist」ファイルを削除
plistはアプリの「環境設定」ファイルでこのファイルには、アプリの環境設定が保存されています
このファイルが破損していると、このような問題が発生することがあり、削除することで解決する場合があります
このファイルを削除すると、macOSが自動的にデフォルト設定の新しいplistファイルを作成します
- 「アクティビティモニタ」が起動している場合は終了します
- Finderに移動します
- 「Option(⌥)」キーを押したままにします
- 「Option(⌥)」キーを押しながら、メニューの「移動」>「ライブラリ」を選択します
- 「Preferences」フォルダを開きます
- 「com.apple.ActivityMonitor.plist」ファイルを見つけます
- このファイルを削除します
- ゴミ箱を空にします
- 「アクティビティモニタ」を再起動します
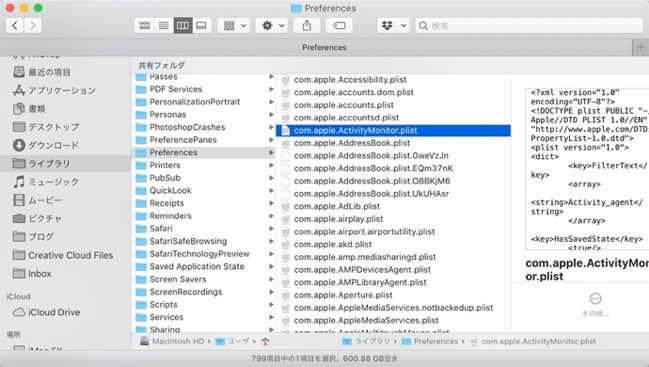
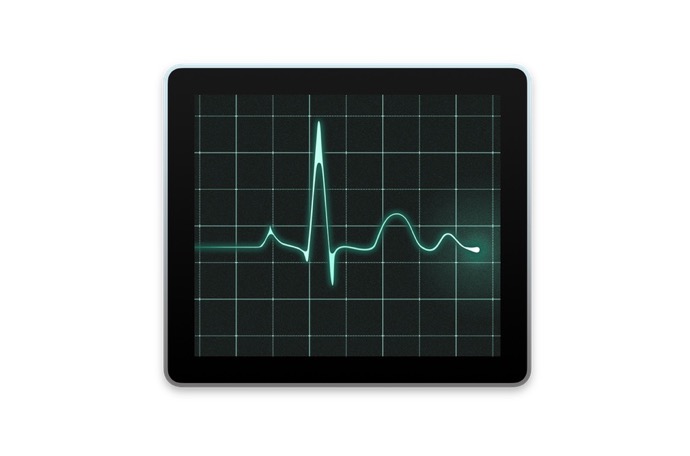
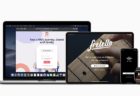

LEAVE A REPLY