さまざまな起動モード
Macには、起動できるさまざまなモードがあります
通常のユーザーモード以外で起動または再起動を試みる前に、ワイヤレスモデル用の充電ケーブルなど、USB接続を使用してキーボード(およびマウス/トラックパッド)をMacに接続することをお勧めします
多くのMacはBluetoothのみを使用して特別なモードで起動しますが、これはますます信頼性が低くなっています
ハードウェアに問題がないことを確認する : Apple Hardware Testモード
2013年6月以降にリリースされたすべてのモデルで、これは基本的なハードウェア診断を実行する専用ツールに直接移行します
- 記録する必要のあるコードが返されるので、ペンと鉛筆を手元に用意します
- 確実に実行するには、キーボード、マウス/トラックパッド、外部ディスプレイ、イーサネットネットワークケーブルを除くすべての周辺機器を取り外します
- ファームウェアのパスワードを無効にし、起動する前にMacBook Pro、MacBook Air、またはMacBookを主電源に接続します
- 再起動するのではなく、シャットダウン後に実行するのが最適です
- Macでアップルメニュー >「再起動」と選択し、「D」キーを押したままMacを再起動します
- 「Apple Hardware Test」のメイン画面が表示されているときに、画面に表示される指示に従って操作します
- 問題が検出された場合は、警告メッセージが表示されます。Appleサポートに問い合わせる必要がある場合は、使用するメッセージをメモします
起動ディスクの確認と修復、macOSの再インストール、バックアップからの復元、ファームウェアパスワードまたはセキュアブート設定の変更:復元モード
これにより、通常はマウントされていないRecovery VolumeからMacが起動し、これらのタスクやその他のタスクに取り組むためのツールが提供されます
ツールには、ディスクユーティリティ、macOSインストーラ、Time Machineバックアップからの復元、ターミナル、ネットワークユーティリティ、ファームウェアパスワードユーティリティ、およびスタートアップセキュリティユーティリティが含まれます
起動中に「command(⌘)」と「R」キーを押して(必要なバリアントに応じてOptionとShiftを使用/使用せずに)復元モードに入ります
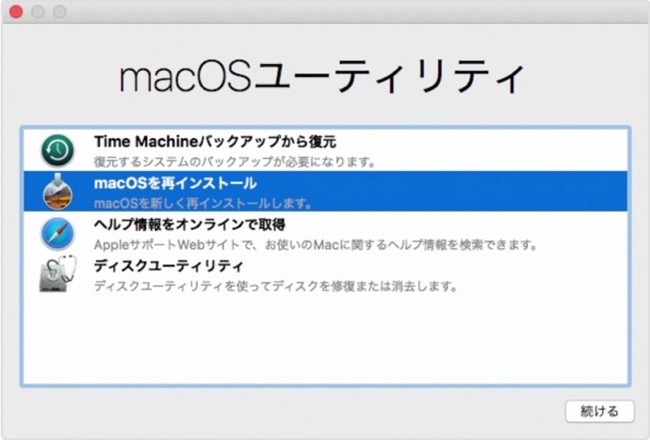
macOSをインストールまたは再インストール
- アプリやドキュメントなどを復元できる最近のバックアップを作成します、ま持っていない場合は、リカバリモードに入る前に作成します
- macOSをインストールする前にストレージをフォーマットするクリーン(再)インストールを行うか?、その場合、ごく最近の1つまたは2つのバックアップが不可欠であり、それらのバックアップが適切に復元されることを確認する必要があります
- どのバージョンのmacOSを(再)インストールするか、復元モードでは、モードに入るために保持しているキーに応じて、(再)インストールされるmacOSのバージョンに関する 3つのオプションが提供されます
・ 既にインストールされている最新バージョンの macOS を (再) インストールするには、「command(⌘)」+「R」を押したままにします
・ その Mac と互換性のある最新バージョンの macOS をインストールするには、「Option(⌥)」+「command(⌘)」+「R」を押したままにします
・ Mac に同梱されているバージョンに最も近いバージョンをインストールするには、「Shift(⇧)」+「Option(⌥)」+「command(⌘)」+「R」を押したままにします
ユーザーキャッシュを削除し、サードパーティの拡張機能などを無効にする : セーフモード
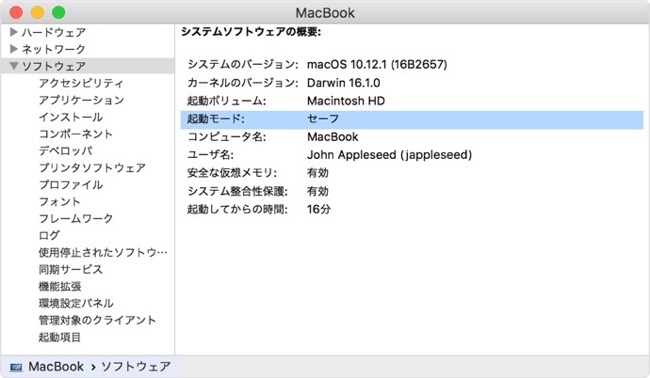
Mojave以前のバージョンでは、ディスクとすべてのスナップショット (30 分以上かかる場合があります) をチェックし、必要な修復を自動的に行う場合がありますが、結果は報告されません
また、ユーザーキャッシュとOpenDirectoryデータベースを削除して再構築します、これによりいくつかの奇妙な問題を解決でき、サードパーティの拡張機能などの問題を診断するための貴重なツールです
ただし、High SierraおよびMojaveでのスナップショットのチェックには非常に長い時間がかかる場合があり、起動モードのチェックには有用ではありません、これは、復元モードのディスクユーティリティを使用して実行する方がはるかに優れています
Catalinaでは、ディスクとすべてのスナップショット をチェックし、必要な修復を自動的に行うは、完全にスキップします
Mac を起動または再起動して、すぐに「shift(⇧)」キーを押し、Apple ロゴが画面に表示されるまで、そのまま押し続けます
起動する起動ボリュームを選択する:起動マネージャー
起動中に「Option(⌥)」キーを押したままにすると、起動を選択できるさまざまなボリュームのリストが表示され、選択すると、そのボリュームから起動が開始されます
起動プロセスの詳細を確認する場合:詳細モード
起動中に「command(⌘)」+「V」キーを押したままにして、その起動に関するスクロールログ情報を表示します
ほとんどのモデルでは、これは非常に速くスクロールするため、Consolationなどのユーティリティを使用して起動が完了した後にログを参照する方が良いでしょう。ただし、起動時の問題を即座に把握できる場合があります
SMCやNVRAMをリセット
システム管理コントローラ(SMC、最近のモデルではT2チップによっても実行される機能)をリセットすると、睡眠困難やスリープ状態からのスリープ解除、冷却ファンの動きなど、さまざまな問題を解決できます
不揮発性 RAM (NVRAM、以前は PRAM と呼ばれていました) をリセットすると、他の問題が解決する可能性があり、通常は SMC をリセットした後に実行されます
起動チャイムが 2 回目に鳴るまで、ディスプレイ ライトが 2 回目に点灯するまで、または Apple ロゴが表示され、2 回目に消えるまで、「command(⌘)」+「Option(⌥)」+「P」+「R」 キーを押したままにします
これは、再起動後ではなく、Mac をシャットダウンした後に実行するのが最適です
失敗したファームウェアアップデートからMacを回復
ファームウェアの更新は、macOS のアップグレード、更新、またはセキュリティ更新プログラムの一部としてのみ実行されるようになりました
このようなアップデートがうまくいかない場合、Macは無限の再起動ループで動けなくなり、起動を試み、カーネルパニックに陥り、再び起動を試みます。これは現在、T2チップを搭載したMacで発生する可能性が最も高いです
2016年10月より前のMacモデルは、破損したEFIファームウェアで起動したときに9音(3音、3音、3音)の音を鳴らし、EFIファームウェアリカバリを自動的に開始して進行状況バーを表示します。完了すると、ファームウェアが復元された状態でMacが自動的に再起動します。T2チップを搭載していない最近のモデルでも同様のシーケンスを実行する必要がありますが、回復プロセスを開始していることを示す音は鳴りません
リカバリが不完全に見える場合は、SMCとNVRAMをリセットします
Macをターゲットディスクモードに設定
起動中に「T」キーを押したままにすると、そのMacが起動ディスクを外部ディスクとして適切に接続された別のMacに提供します
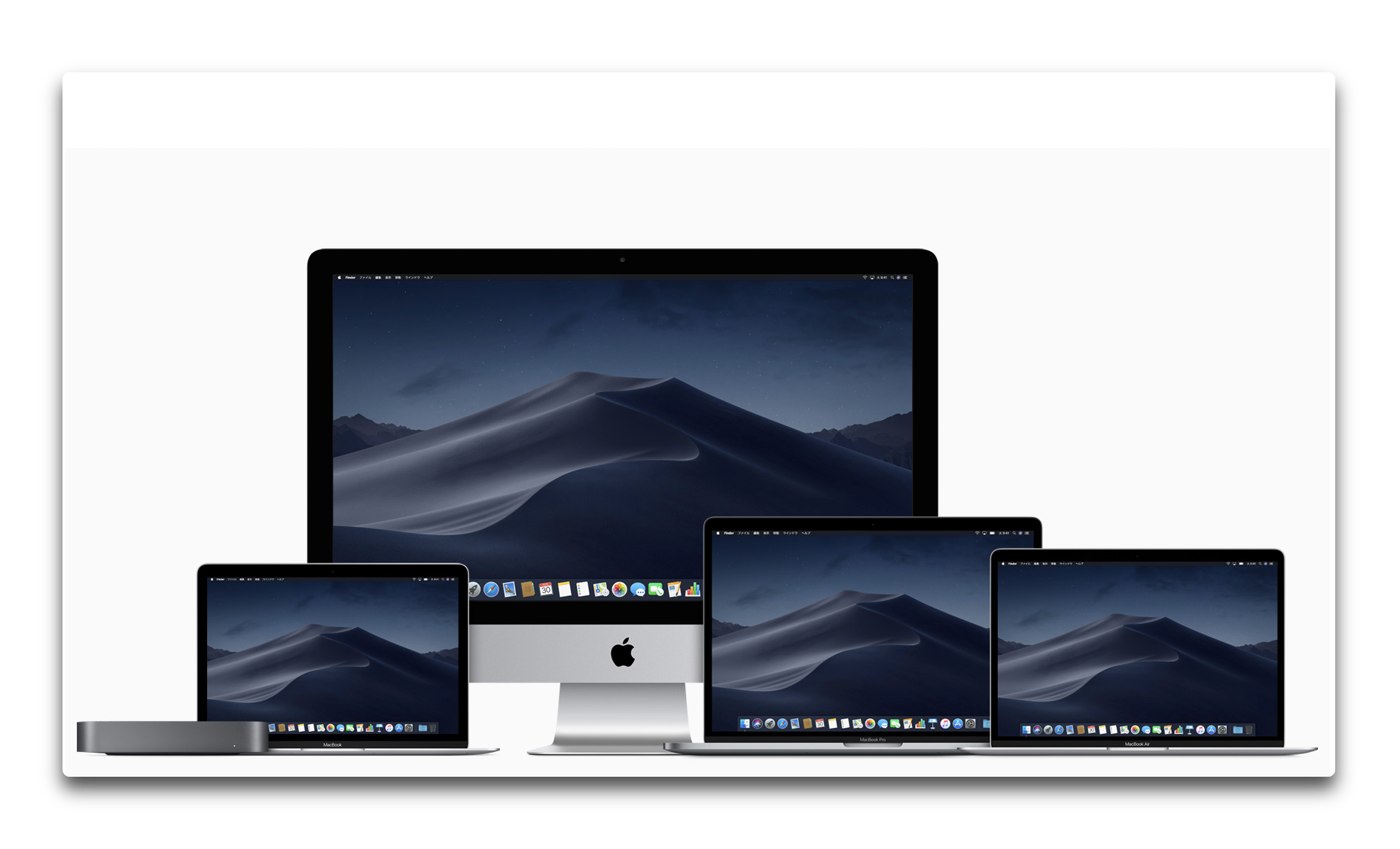

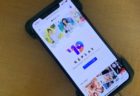
LEAVE A REPLY