MacのKeynoteで虫眼鏡効果を作成します
最終的な出来上がりです
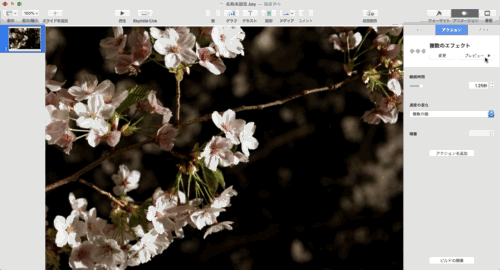
虫眼鏡効果を作成する方法
- 画像を挿入します
- 図形をクリックし円形を選択します
- 円形が表示されるので場所とサイズを調整します
- 円形の中に「1.」と同じ画像をドラッグ&ドロップしマスクを作成します
- 位置を調節して同じになるように重ねます
- 円形を選択し「終了」をクリックます
- 「エフェクトを追加」をクリックし「スケール」を選択します
- 「継続時間」「スケール」「サイズ」の各項目を設定し「プレビュー」をクリックして確認します
- 「アクションを追加」から「移動」を選択し移動場所をドラッグして設定し「プレビュー」をクリックして確認し「ビルドの順番」をクリックします
- 開始で「ビルド1の後」を選択します
- 「プレビュー」をクリックして「継続時間」を調整し確認します
- 元の円形の位置をクリックすると枠が表示されます
- 「フォーマット」>「スタイル」をクリックします
- 「枠線」をクリックし円形の枠を設定します
- 「シャドウ」をクリックしてシャドウも設定できます
- 「アクション」>アクションを追加」をクリックし「不透明度」を選択し「調整」します
- 「フォーマット」を選択し、ズームさせる円形を選択し「不透明度」を「0%」に設定します
- 「アニメーション」>「アクション」>「ビルドの順番」を選択します
- 「ビルド2と同時」を選択します
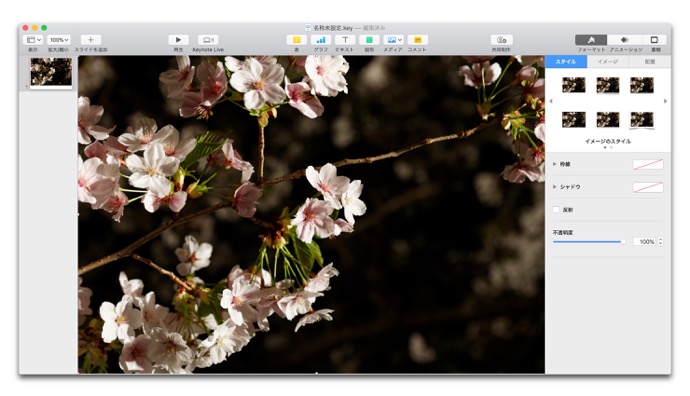



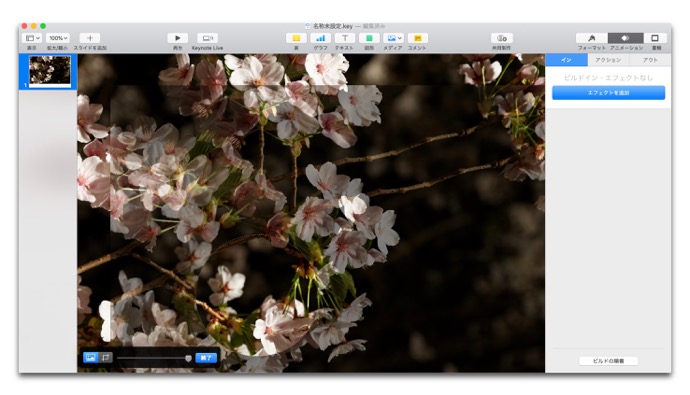

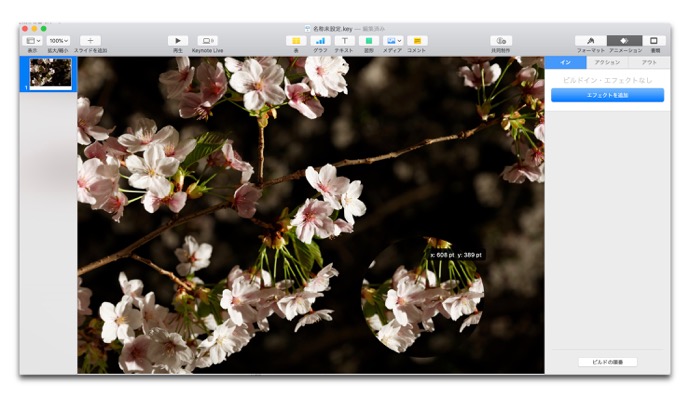
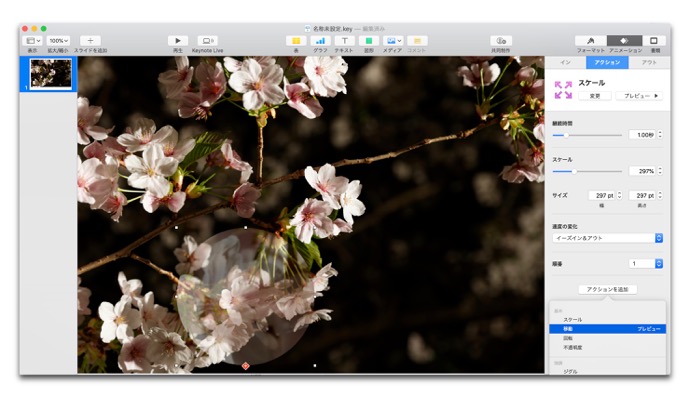
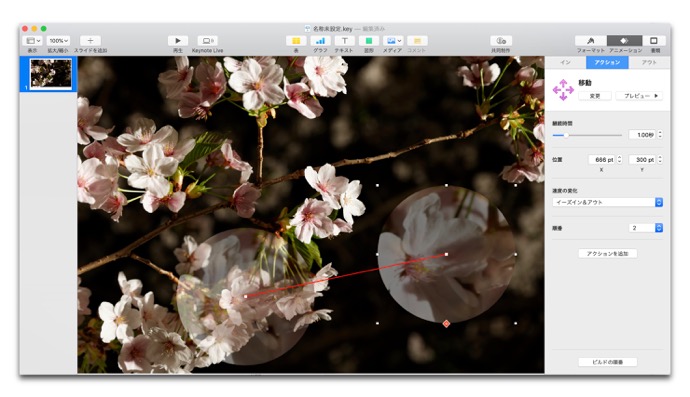
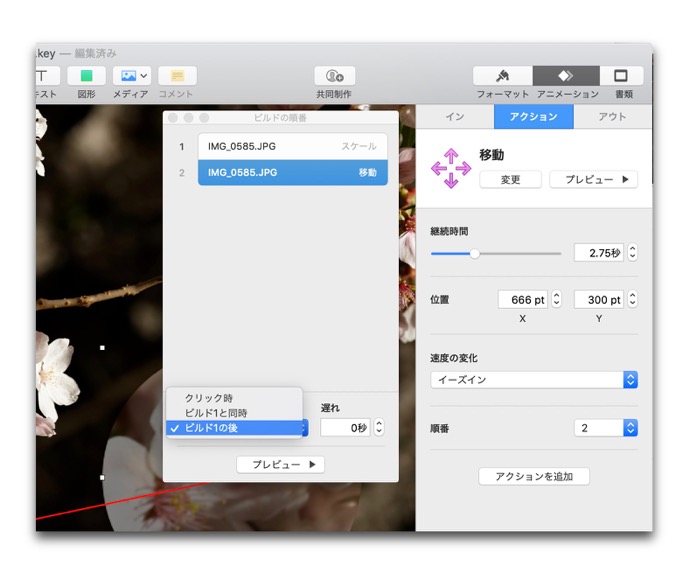
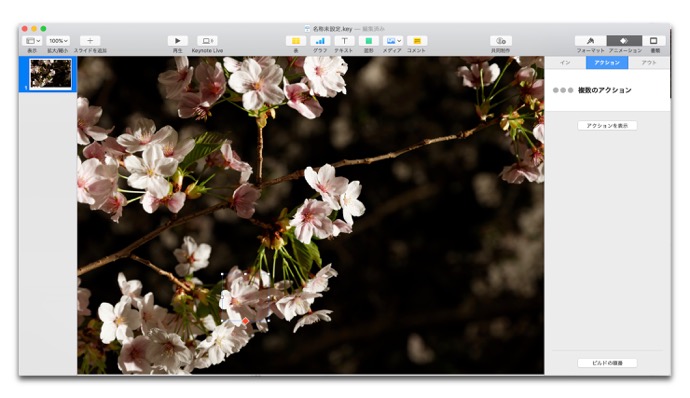
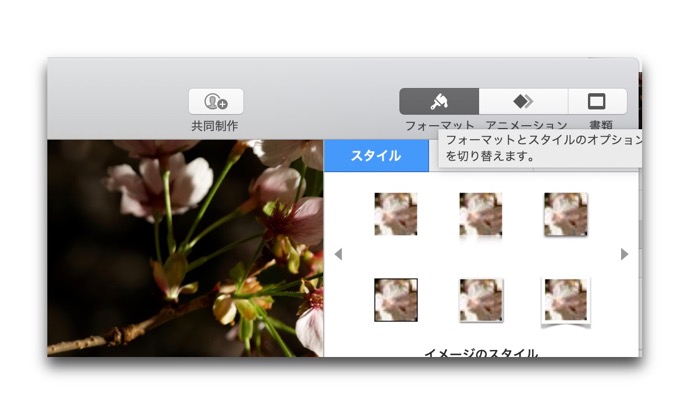
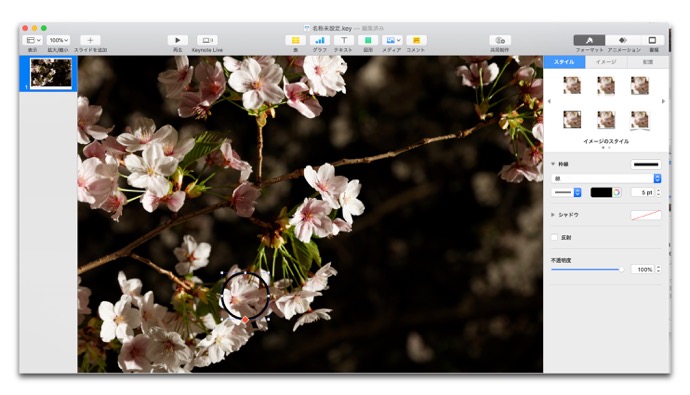
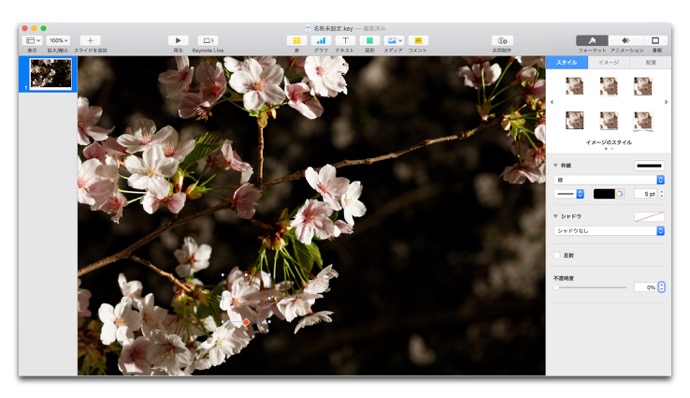
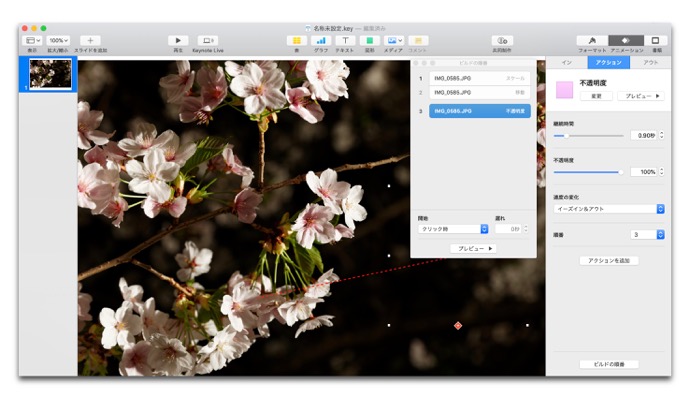
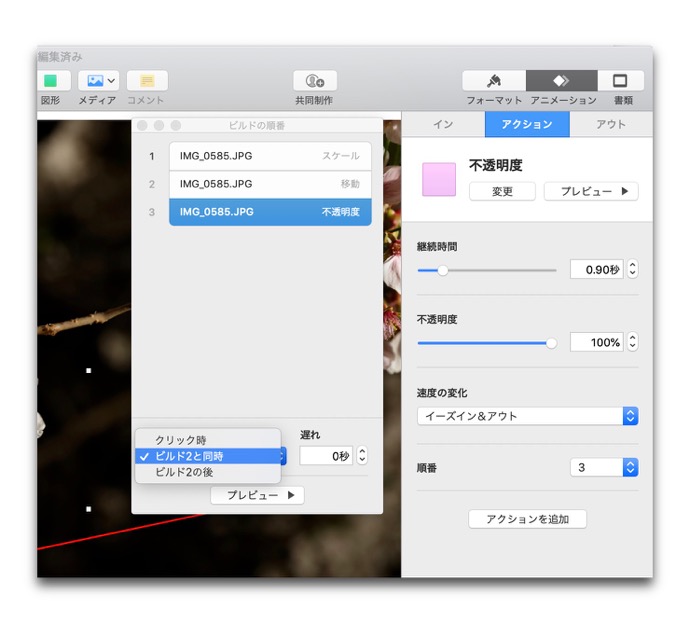
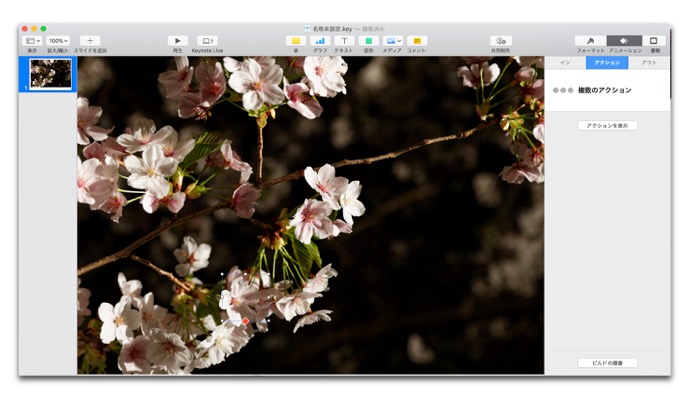
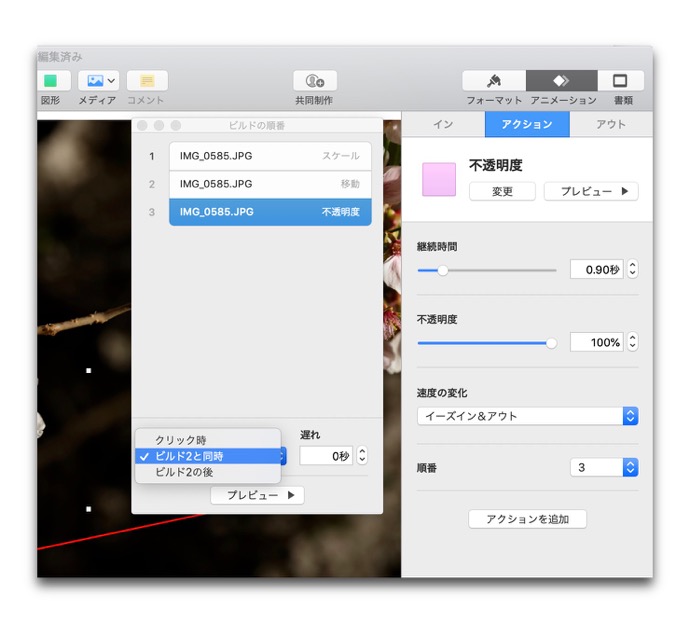

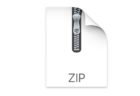

LEAVE A REPLY