AirPodssはiPhoneやiPadとは、まず完璧に動作します
iPhoneでAirPodssを設定した場合は、すべてのデバイスが同じiCloudアカウントにある限り、Macdでも自動的に表示されるはずですが、それだけでは機能しない場合があります
AirPodssがMacに自動的に接続しない場合の修正方法です
1. Bluetoothを使用して接続する
AirPodsがiCloudアカウントに登録されている場合、それらは自動的にBluetoothセクションに表示されます
メニューバーから「Bluetooth」オプションをクリックし、AirPodsをクリックして「接続」ボタンをクリックします
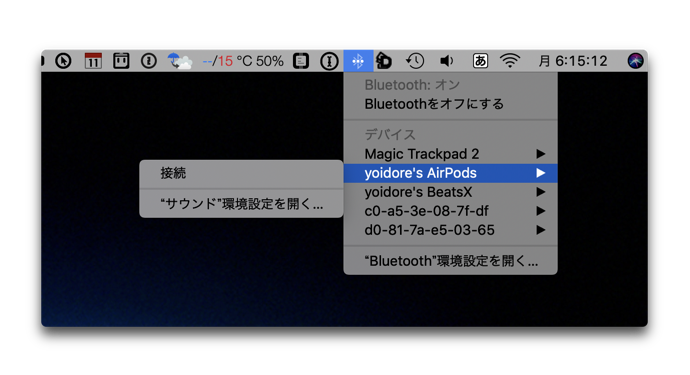
これを行うときは、AirPodsが充電されていてAirPodssケースが開いている(またはAirPodsが耳に入っている)事が必要です、しばらくすると、AirPodsがMacに接続し、バッテリーの割合が表示されます
切断したい場合は、切断ボタンをクリックします
2. AirPodssがMacに接続していない場合の修正
AirPodsがすでにMacとペアになっていても接続を拒否した場合は、それらを再度ペアリングする必要があります
- 「システム環境設定」>「Bluetooth」を選択します
- すでにペアリングされている場合は、AirPodsがリストに表示されるので、右クリックしてコンテキストメニューから「削除」を選択します
- ポップアップが表示されるので「デバイスのペアリングを解除」をクリックします
- AirPodsが切断されリセットされます、AirPodssケースを開き、ケースの裏側にある円形の設定ボタンを押し続けます
- 利用可能なデバイスのリストにAirPodsが表示されるので、接続ボタンをクリックしてペアリングプロセスを開始します
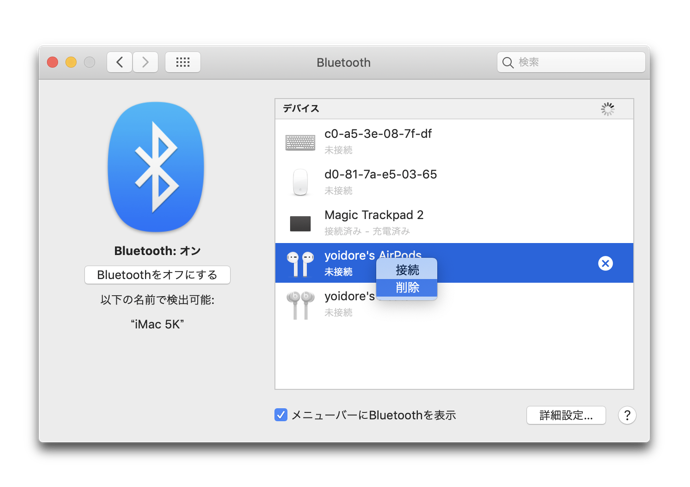
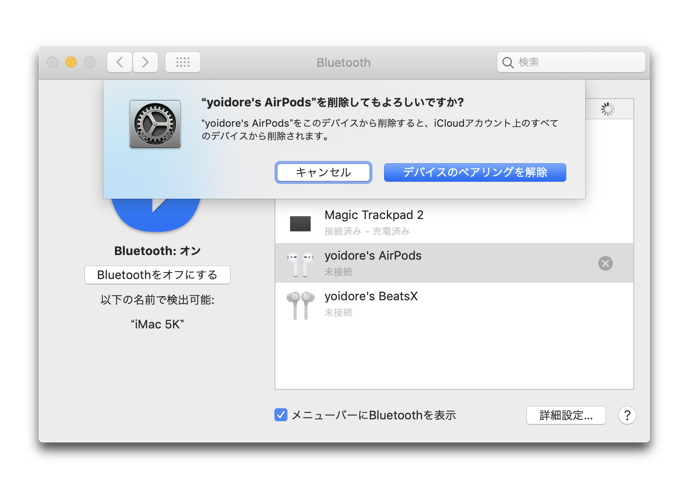
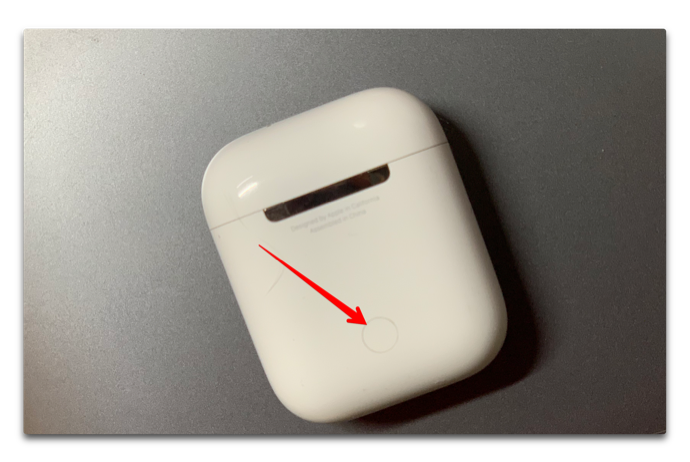
(Via iPhone Hacks.)

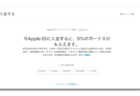
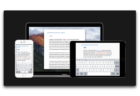
LEAVE A REPLY