Dropboxでファイルのリンクを作成し共有するのは実に簡単ですが、iCloudでファイルのリンクを作成するのは、Dropboxの様に簡単ではありませんが、数ステップ費やすことで同じようにファイルのリンクを作成することができます
今回はPagesのファイルのリンクを作成することにし、進めていきます
Macの場合
- Finderのよく使う項目から「iCloud」を選択し「Pages」のフォルダを開きます
- 目的のファイルを選択します
- ツールバーから「共有」ボタンをクリックするか、コンテキスとメニューから「共有」と進みます
- 「人を追加」を選択します
- 「リンクをコピー」を選択します
- 「追加」の「+」をクリックして自分のメールアドレスを追加します
- 「共有オプション」でアクセス権を設定します
- 「共有」ボタンをクリックします
- ツールバーから「共有」ボタンをクリックし「人を表示」を選択します
- 「共有オプション」の前の▲をクリックします
- 「リンクをコピー」をクリックします
- メモ.appなどにペーストすると、リンクが表示されます
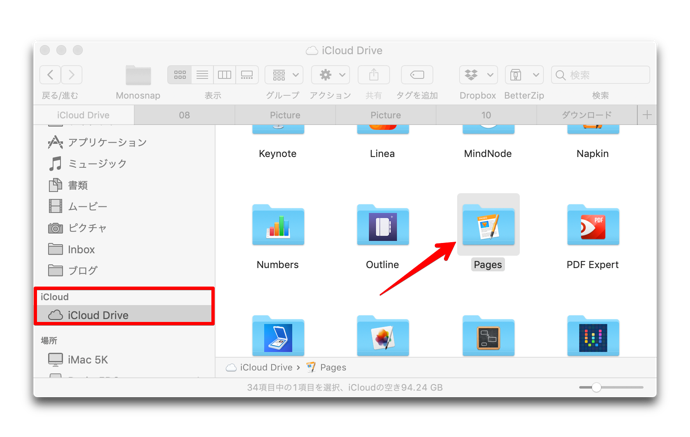
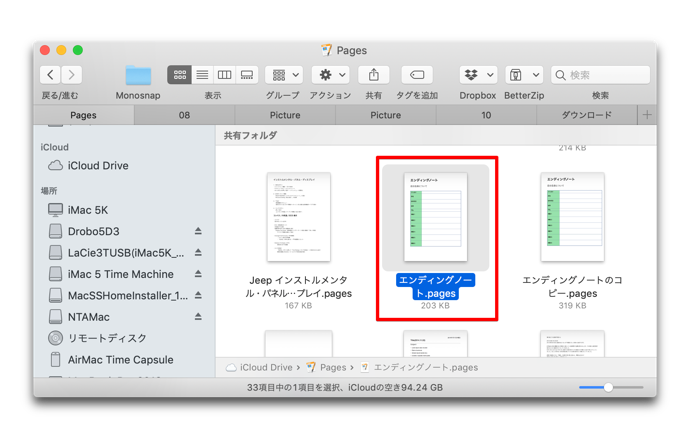
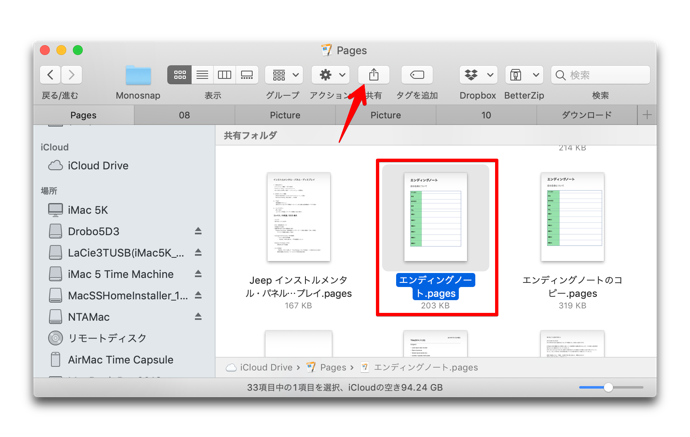
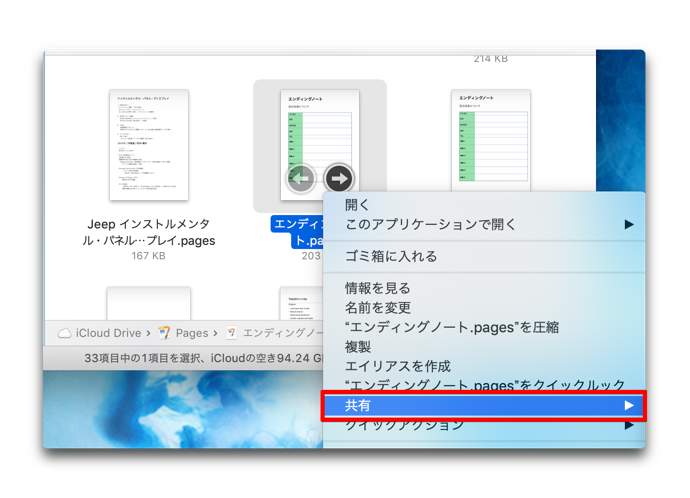
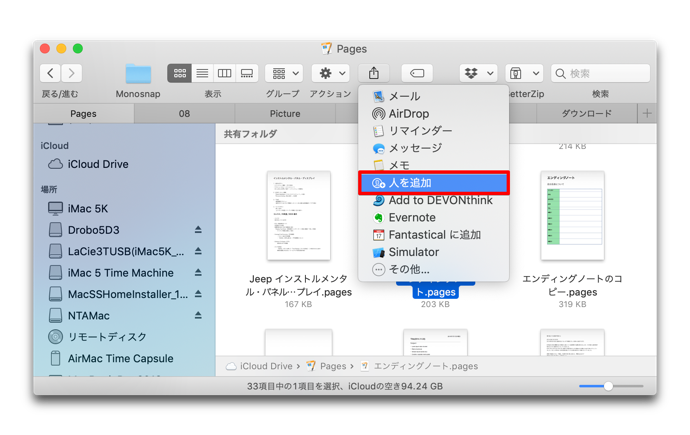
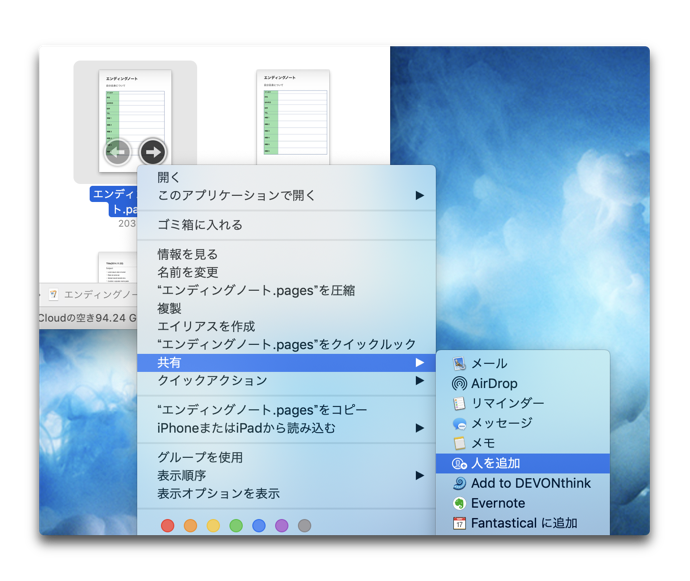
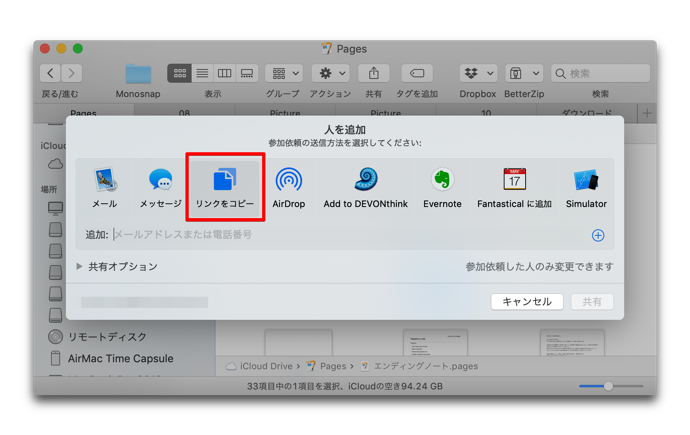
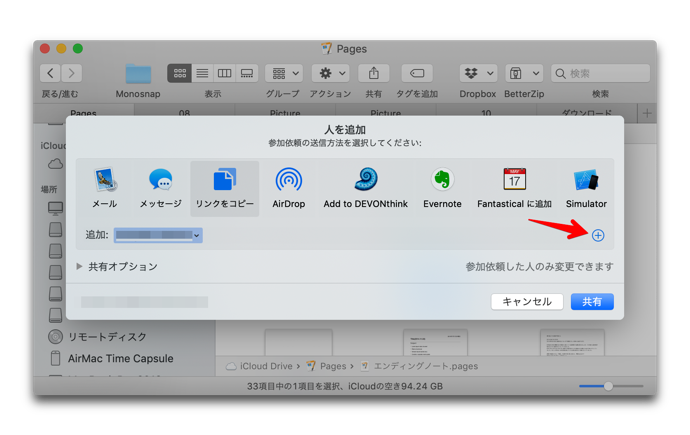
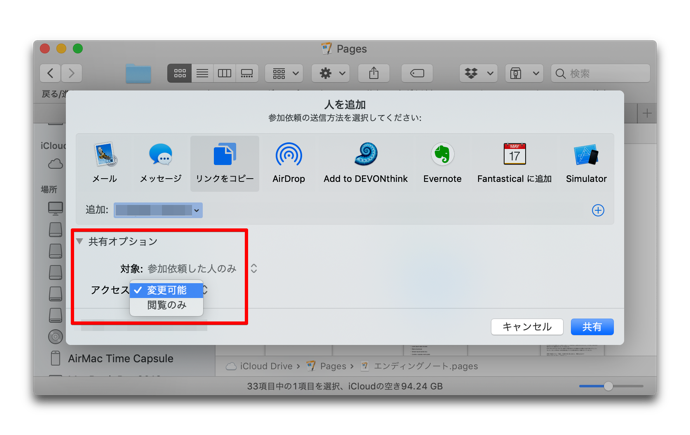
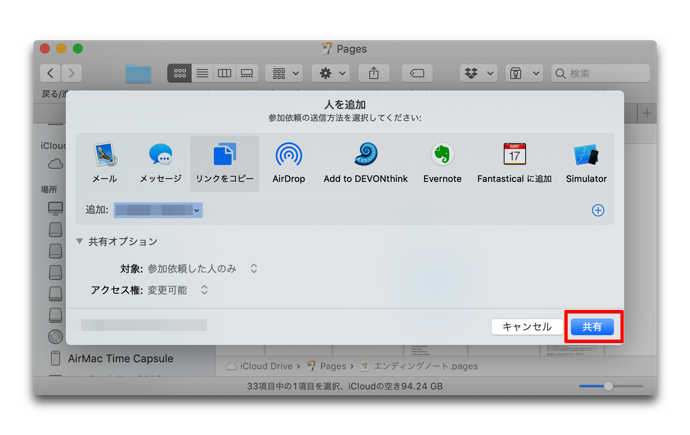
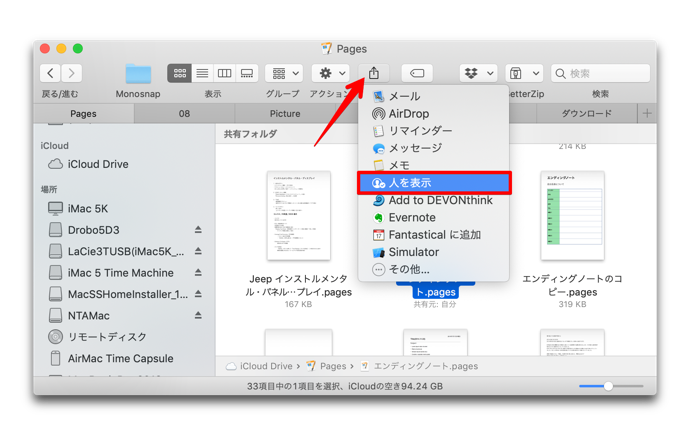
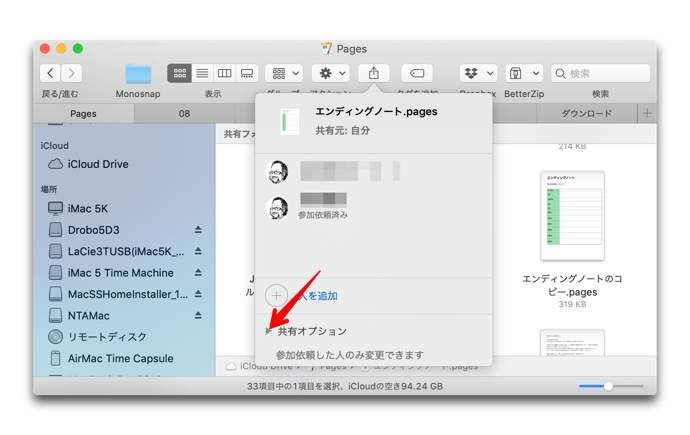
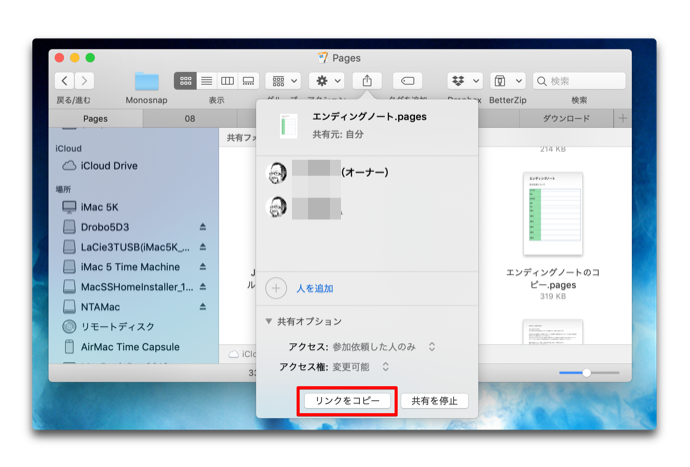
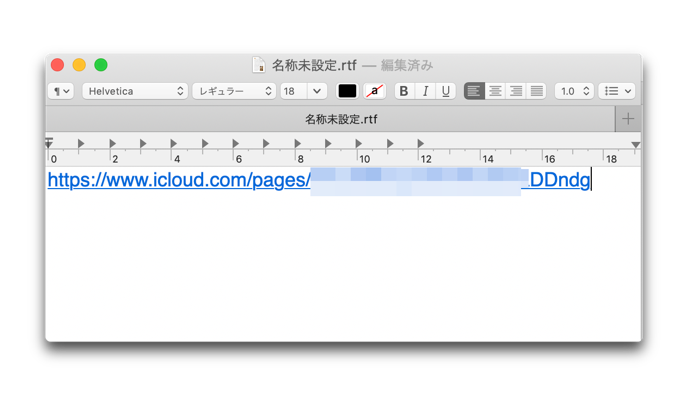
iOSの場合
- iOSの場合は、Finderの代わりにアプリ「ファイル」を利用します
- ファイルを長押しし「共有」を選択します
- 共有メニューから「人を追加」を選択します
- 自分のアドレスを選択します
- ファイルを長押しし「共有」を選択します
- 共有メニューから「人を表示」を選択します
- 「共有オプション」を選択します
- 「リンクをコピー」をタップします
- エディタなどにペーストします
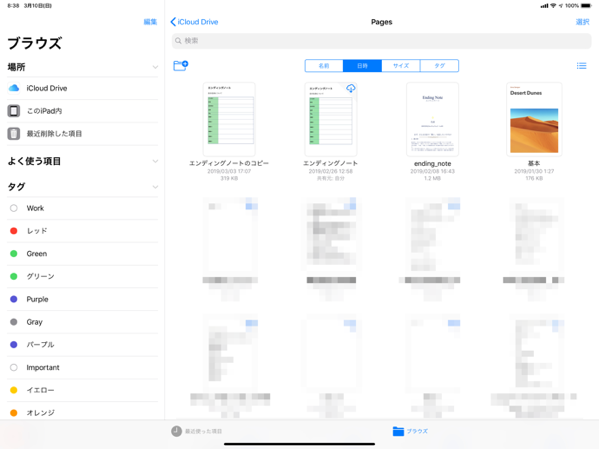
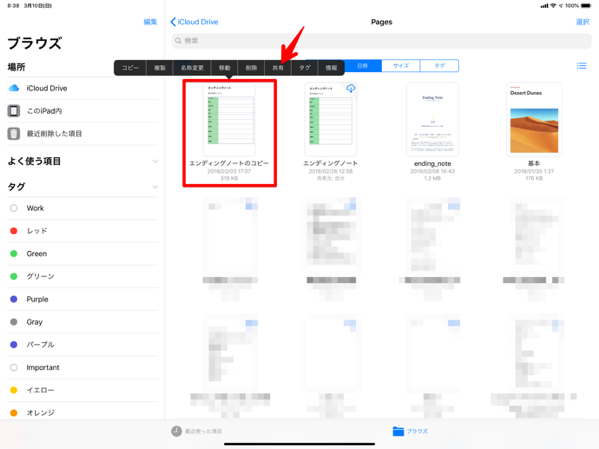
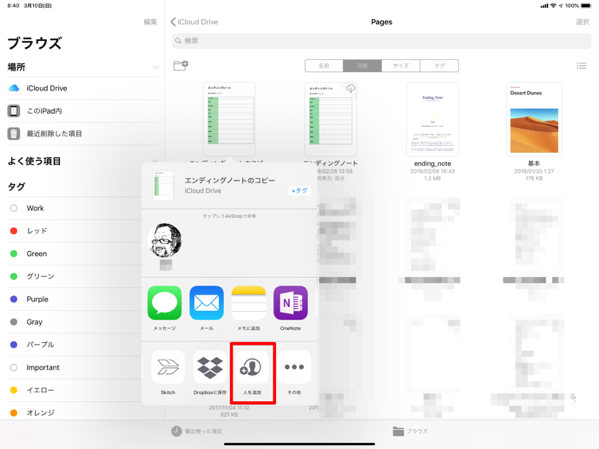
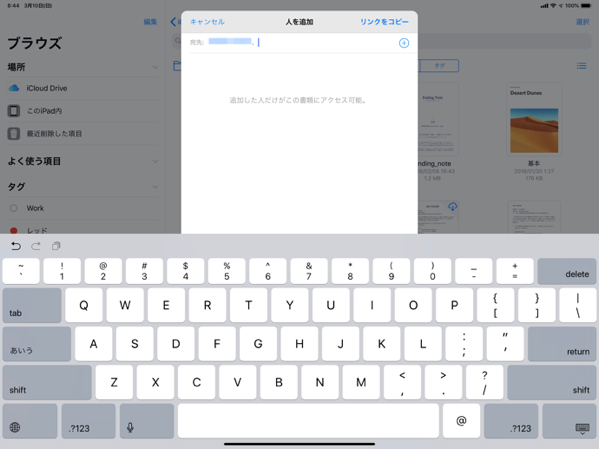
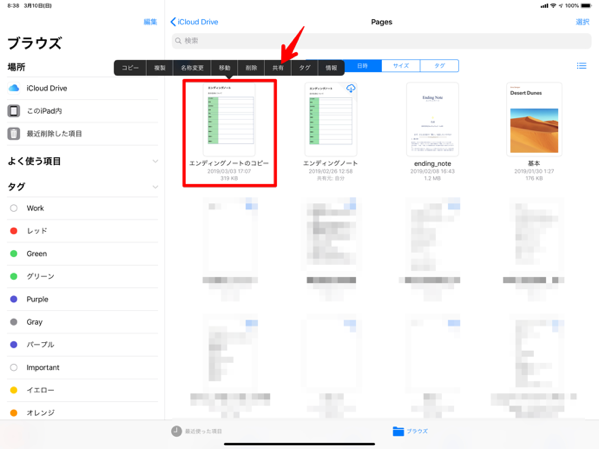
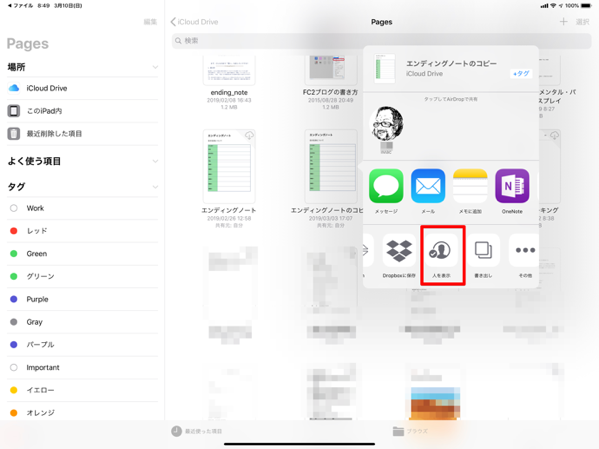
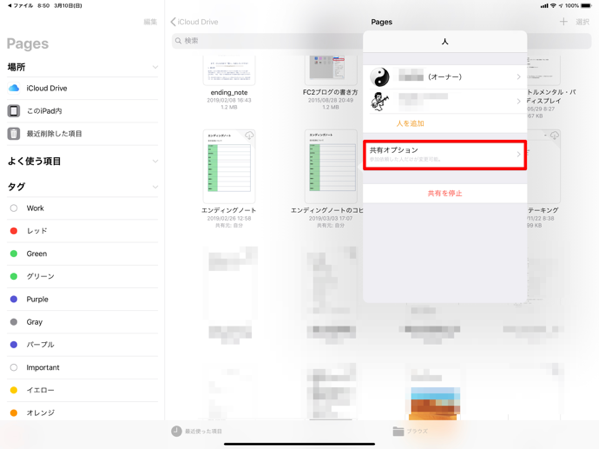
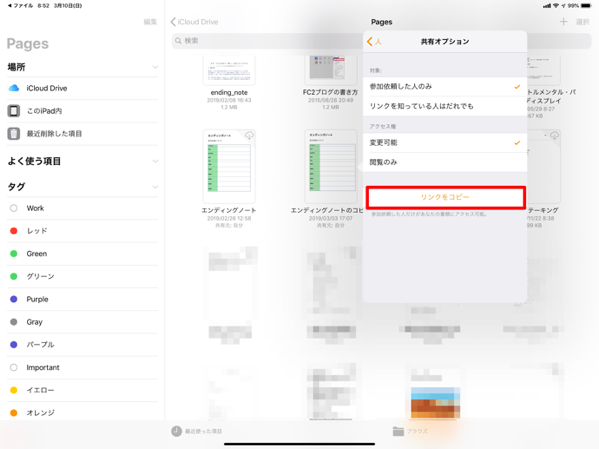
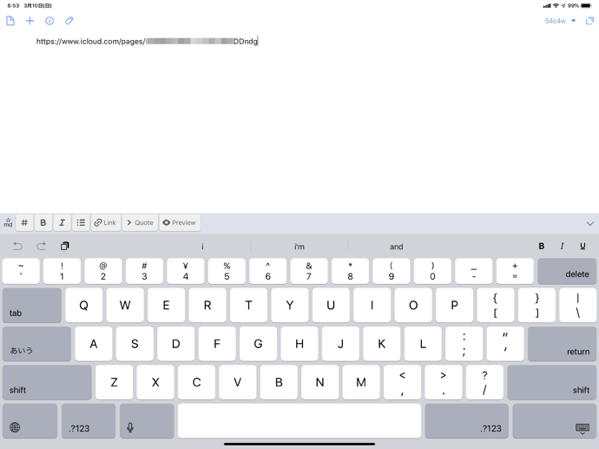
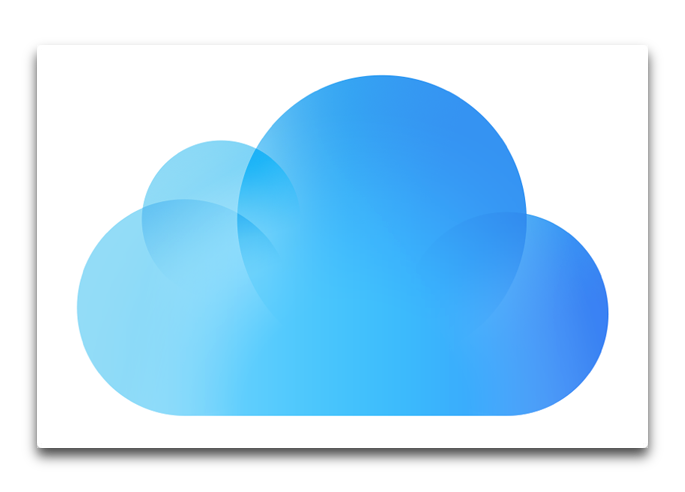
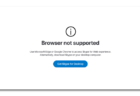
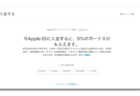
LEAVE A REPLY