Time Machineは優れた便利なバックアップツールですが、完全に機能するとは言えません、幸いにも最も一般的な問題には、比較的単純な解決策があります
Time Machineでバックアップできない
SierraまたはHigh Sierraにアップデートした後、Time Machineが単にバックアップしないことがあります、問題を解決するには、SMCリセットとPRAMリセットが必要です
SMCリセット
- Macをシャットダウンします
- バッテリーを取り外したり、電源ケーブルを抜くことができたら、それをおこないます、続行するには10秒待ってからおこないます
- 電源を切断できない場合は、代わりにキーストロークを使用します、Macがシャットダウンしたら、内蔵キーボードの左側にある「Shift 」+ 「Control」 + 「Option」を押しながら、同時に電源ボタンを10秒間押し続けます
- 取り外した場合は、電源ケーブルを再度接続、またはバッテリを交換します
PRAMリセット
- Macの電源を入れます
- 「Command」 + 「Option」 + 「 P 」+「 R 」を押し続けます、Macが再起動して起動音が2回聞こえるまで、キーを押し続けます
- 通常どおり起動します
ドライブが読み取り専用となっている場合
ドライブのパーミッションが壊れていると、ディスクに書き込めないことがよくあります、この問題に対処するには、ディスクの問題を修復することができます
最も簡単な方法は、端末にdiskutilが必要です、これはディスク自体の初期の問題の結果である可能性があることに注意してください
ドライブに問題があることを示している可能性があります、この問題が複数回表示される場合は、ドライブの交換を検討する必要があります
- 「アプリケーション」>「ユーティリティ」から「ターミナル.app」を開くか、「ターミナル」を Spotlightに入力します
- diskutil listと入力し、Enterキーを押して、接続されているディスクを一覧表示します
- Time Machineで使用するパーティションを見つけます、この例のように、disk1s5のようにフォーマットされたデバイスとディスク番号を探します
中央の列の「名前」に慣れている名前でディスクを探します。 - diskutil verifyVolume [ボリューム名]と入力してボリュームを確認します、この例では、diskutil verifyVolume / dev / disk1s5を使用します。
- エラーが見つかった場合は、disktuil repairVolume [ボリューム名]を実行します、引き続きドライブに問題がある場合は、消去して再フォーマットしてみます
それでも問題が解決しない場合は、重要なバックアップにハードドライブを交換するか、別のハードドライブを使用する必要があります
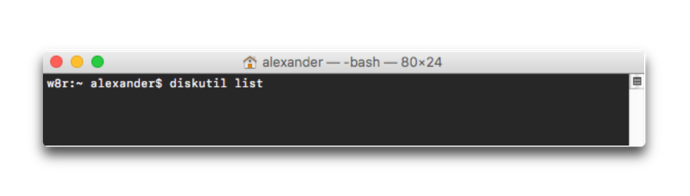
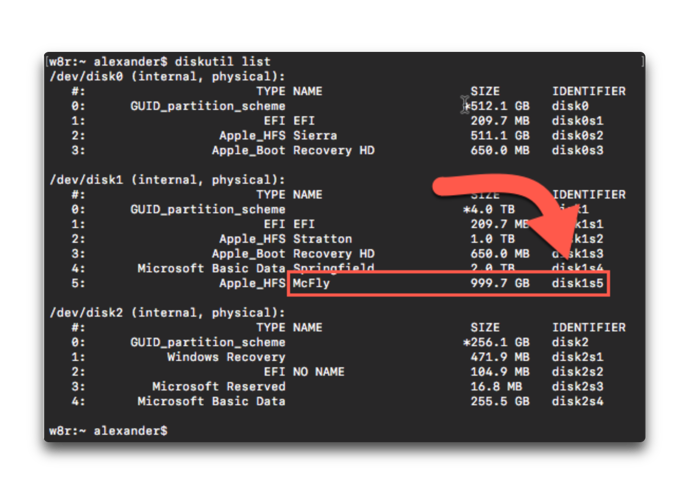
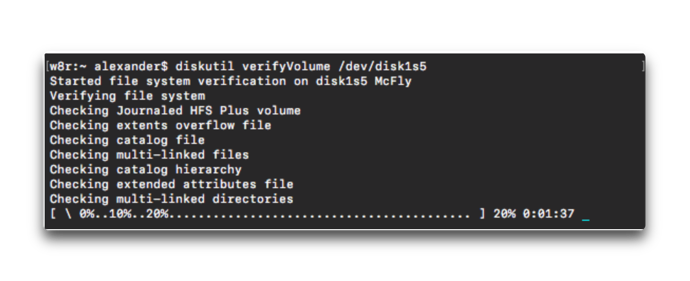
Time Machineが「バックアップの準備」でハングアップする
Time Machineの最も一般的なバグの1つは、バックアッププロセスの開始時にハングすることです
Time Machineプロセスが開始されているか遅れているように見える場合は、「システム環境設定」の「Time Machine」環境設定パネルを開きます
Time Machineの進行状況バーの下にあるテキストを探します
バックアップが正常に進行している場合は、残りのアイテム数が表示され、その数は徐々に増えれば着実に増えるはずです
その数が30分以上に増加しない場合は、処置を講ずる必要があります
問題のトラブルシューティング
- Time Machineの設定ウィンドウで、[自動的にバックアップする]の横にあるチェックボックスをオフにします、これにより、Time Machineが無効になり、バックアッププロセスが停止します
- システム環境設定のSpotlight環境設定ウィンドウのプライバシーパネルにTime Machineボリュームを追加して、Spotlightがバックアップのインデックスを作成していないことを確認します
- “.inProgress”フォルダを検索して削除します
そのフォルダは、Time Machineドライブの “Backups.backupdb”フォルダにあります。それは2018-05-04-175540.inProgressのような名前になります、そのフォルダが見つかったら削除します - Time Machineをオンに戻します、Time Machineはバックアップを自由に再開できるはずです
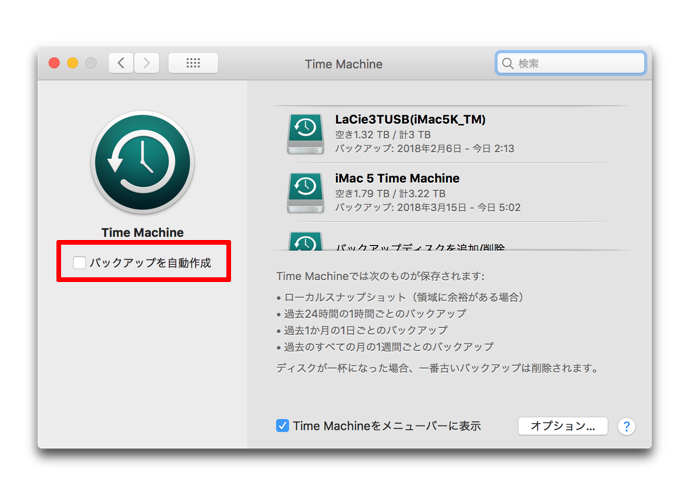
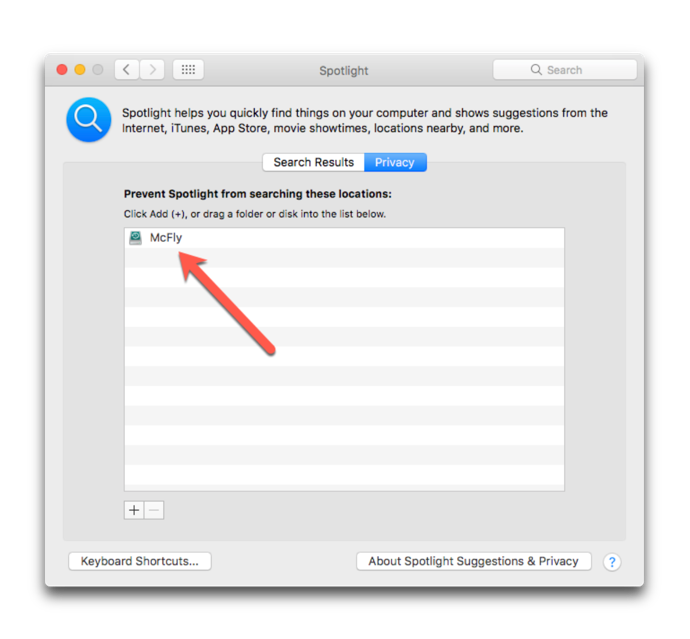
タイムマシンがブートディスクスペースを使用する
Time Machineがコンピュータに接続されていない場合でも、Time Machineはバックアップを作成します
これらはローカルバックアップと呼ばれ、プライマリハードドライブに保存されます、ストレージが不足しているラップトップでは、膨大なスペースを占めることがあり
ストレージの詳細に大きな「その他」または「バックアップ」セクションがある場合は、これが原因です
実際には、バックアップドライブが接続されていない場合でも、以前のバージョンのファイルへのアクセスを提供する巧妙なアイデアです、しかし、スペースを確保できない場合は、以下のコマンドでサービスを無効にすることができま
sudo tmutil disablelocal
そのコマンドはローカルバックアップをオフにします、以下のコマンドでそれらを元に戻すことができます
sudo tmutil enablelocal
(Via Apple Gazette.)
- Comments ( 1 )
- Trackbacks ( 0 )

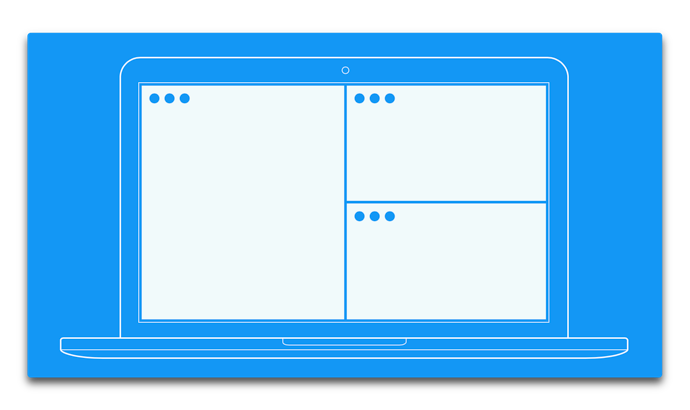
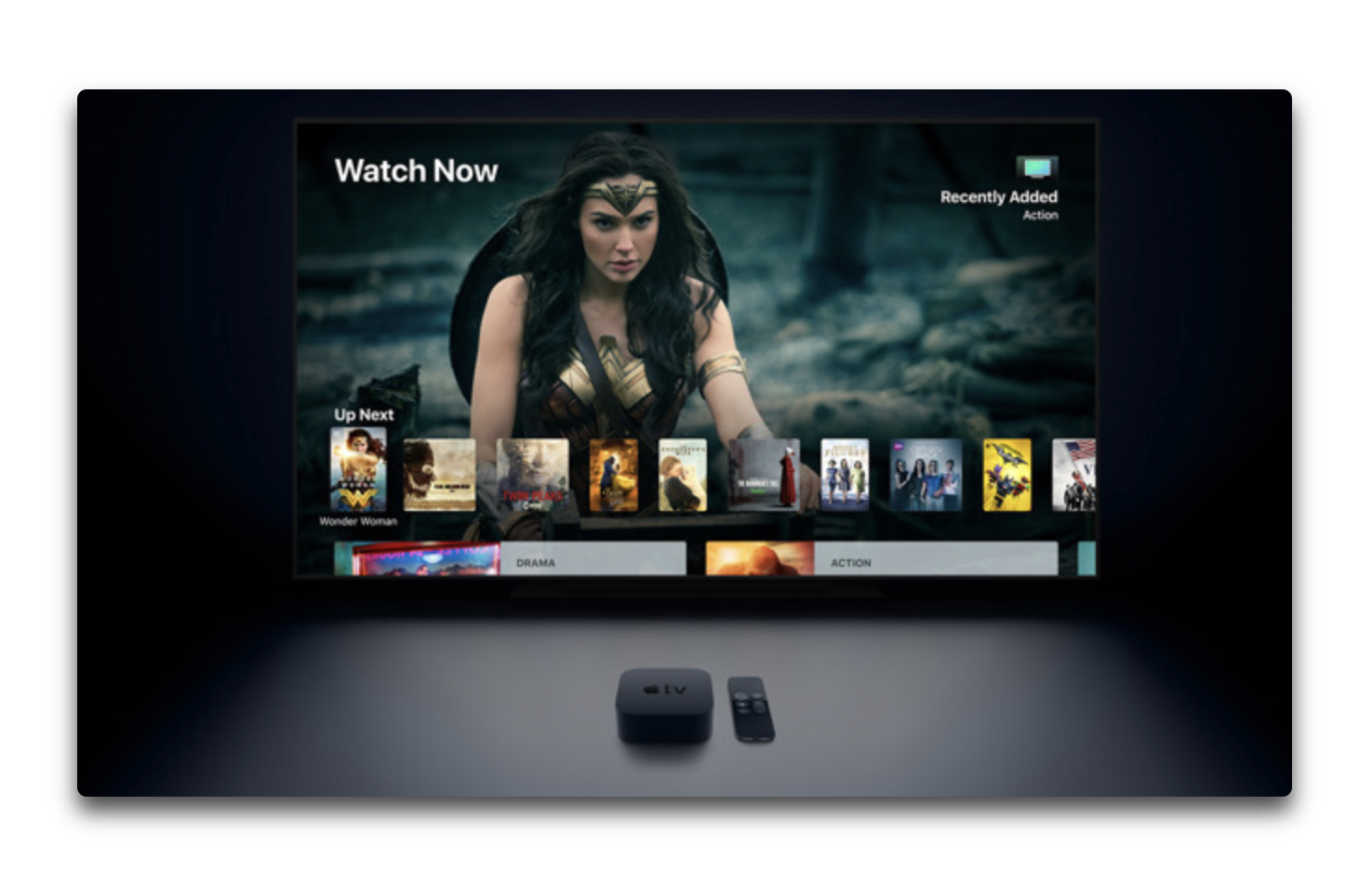
助かりました。感謝!