まいど、酔いどれ( @yoidoreo )です。
Finderでフルパスを表示
今日、iDownloadBlogの「How to show full file path in Finder window titlebars」を読んでいたらウィンドウのタイトルバーにフルパスを表示するのにターミナルを使って表示していました
なんか難しい事やってるな〜って思ってしまいました
その1 Finderでフルパスを表示
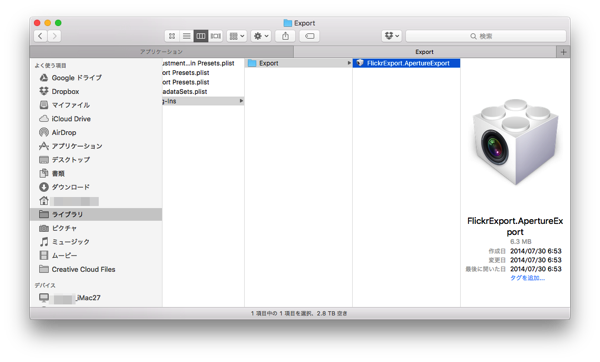
・Apertureのプラグインの「FlickrExport.ApertureExport」を表示してみます
- Finderのメニューの「表示」⇒「パスバーを表示」を選択します
- ウィンドウ下部にパスバーが常時表示されます
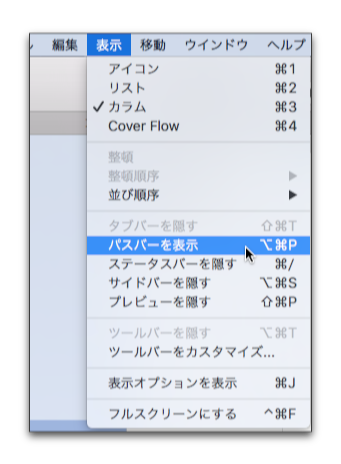
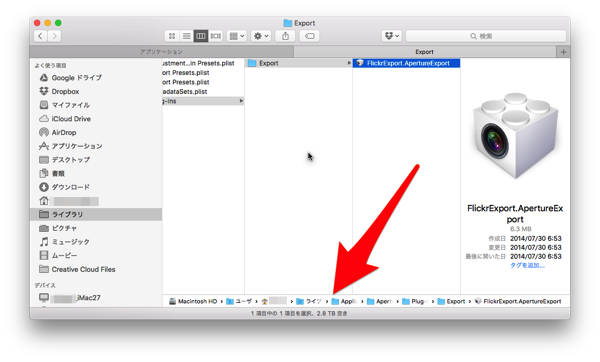
その2 Finderでフルパスを表示
「Magic Mouse」も副ボタンが在るので同じです
この設定には好き嫌いが在るかもしれません
- 「システム環境設定」⇒「トラックパッド」の「ポイントとクリック」で「副ボタンのクリック」にチェックを入れます
- ウィンドウのタイトルバーを二本指でタップまたはクリックします
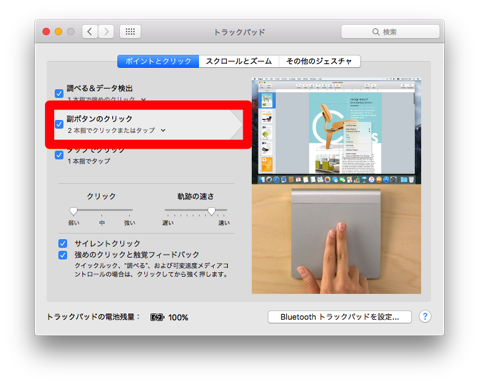
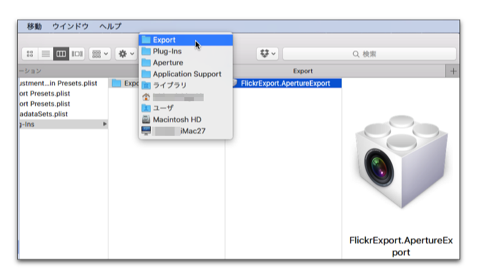
その3 Finderでフルパスを取得する
これも先ほどと同様に、「副ボタンのクリック」にチェックを入れます
- フルパスを取得したいファイル又はフォルダを二本指でタップまたはクリックします
- コンテクストメニューが表示されたままになりますので、そこで「⌥ option」キーを押します
- コンテクストメニューに「”xxxxxx”のパス名をコピー」が表示されるのでこれを選択します
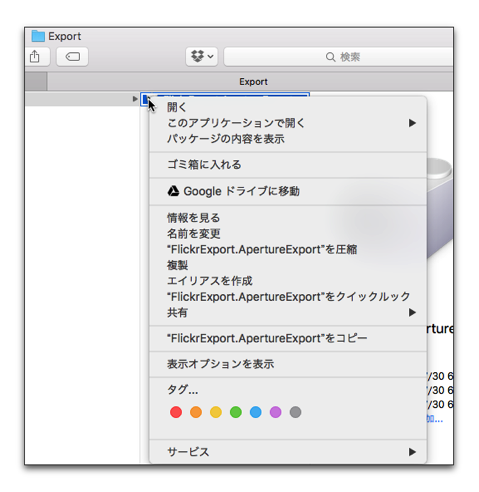
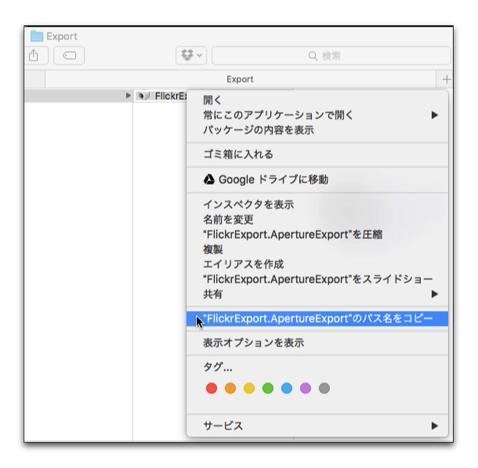
ご案内
記事をごらん頂き、ありがとうございます。
もし、当ブログを気に入っていただけましたらRSSのご購読やTwitterでも、お願いしますm(_ _)m。
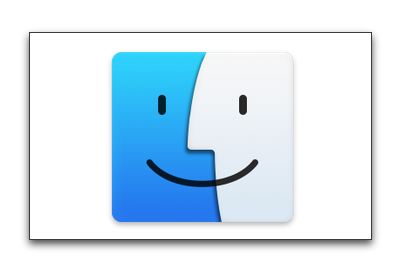



LEAVE A REPLY