macOS Monterey 12.3のリリースで、Macはサイドカーとユニバーサルコントロールという、MacとiPadを一緒に使うことができる2つの別々の機能をサポートしていますが、それぞれ異なる方法で使用することができます
ユニバーサルコントロール
macOS Monterey 12.3とiPadOS 15.4のユニバーサルコントロールでは、MacとiPadが隣り合わせにある場合、あるいは複数のMacとiPadがある場合でも、1つのデバイス上のキーボードとカーソルをすべてのデバイスで使用することができます
例えば、MacBook ProとiPadを机の上に置いている場合、MacBook Proのトラックパッドは横にスワイプするだけでiPadの上で使うことができ、MacのキーボードがiPadの入力デバイスになるわけです、また、iPadにキーボードを装着している場合も同様です
サイドカー
サイドカーの仕組みは違います、macOS Catalinaの一部として2019年に発表されたSidecarは、iPadをMacのセカンダリディスプレイとして使用できるように設計されています
最大1台のiPadを使用して、Macのディスプレイ上のコンテンツをミラーリングするか、macOSの画面領域を増やすためのセカンダリディスプレイにすることができます
ユニバーサルコントロールは、Macのキーボードとトラックパッドを使ってiPadを操作できますが、macOSとiPadOSという2つの異なるオペレーティングシステム上で機能することに留意してください
MacのディスプレイをiPadに拡張するのではなく、あるデバイスのキーボードとマウス/トラックパッドを使って、ほかの1つまたは複数のデバイスを操作できるようにするだけです
Macのコンテンツを近くのiPadに表示させたい場合は、サイドカーを使用する必要があります
サイドカーとユニバーサルコントロールを同時に使う
しかし、十分な数のiPadとMacがあれば、サイドカーとユニバーサルコントロールを同時に使って、両方の長所を享受することができます
例えば、Macと1台のiPadをサイドカーでつないでmacOSの画面を拡張し、Macの反対側ではメインのMacのキーボードとトラックパッドを使って2台目のiPadやMacを操作することができます
サイドカーの「アプリ」を上にスワイプすると、iPadのホーム画面が現れ、マウスとトラックパッドがアクティブにサポートされ、サイドカーがDockに最小化されている状態になるので、同じiPadでサイドカーとユニバーサルコントロールを切り替えることもできます
iPadでユニバーサルコントロールを設定する方法
- iPad で設定アプリを起動します
- サイドバーの[一般]をタップします
- [AirPlayとHandoff]をタップします
- [カーソルとキーボード(ベータ版)]の横にあるスイッチをオンにします
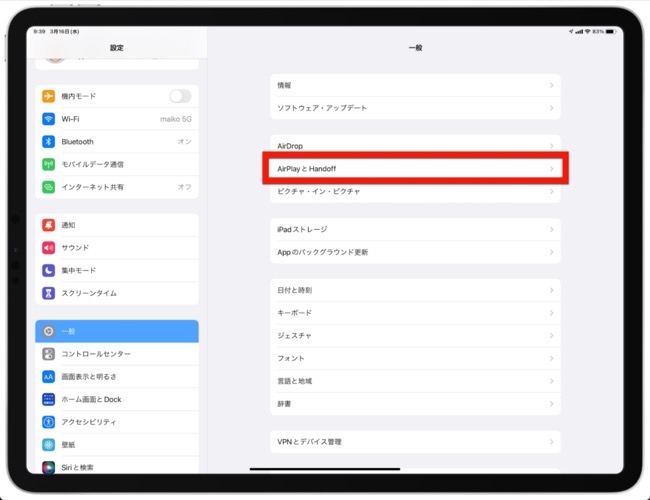
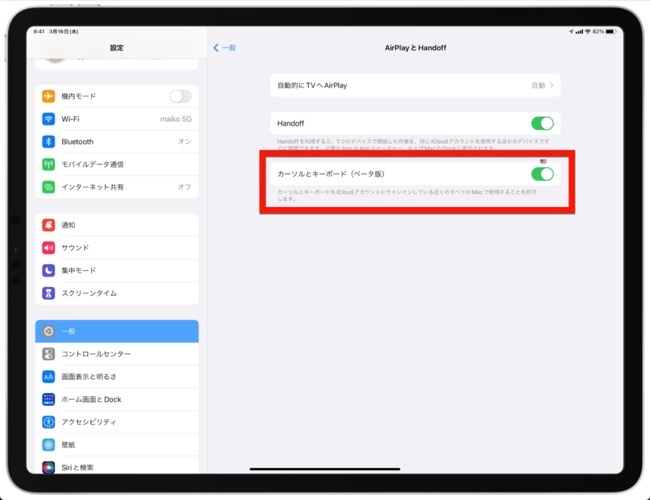
2つの機能を一緒に設定する方法
- Macで「システム環境設定」を起動します
- 環境設定パネルで「ディスプレイ」を選択します
- [ユニバーサルコントロール…]をクリックします
- チェックボックスをクリックして、「ユニバーサルコントロール」機能を有効に[完了]をクリックします
- [ディスプレイを追加]をクリックします
- 表示されるドロップダウンに、Macと同じAppleIDにサインインしている近くのデバイスが表示されます、「キーボードとマウスをリンク」の下にリストされているデバイスをクリックして、「ユニバーサルコントロール」モードで使用します
- 「ミラーリングまたは拡張」の下にリストされるiPadまたは他のデバイスをクリックしてサイドカーモードとして接続します
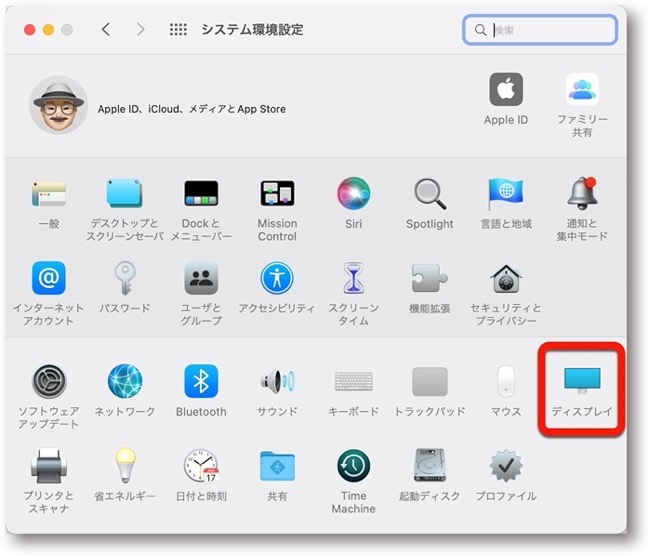
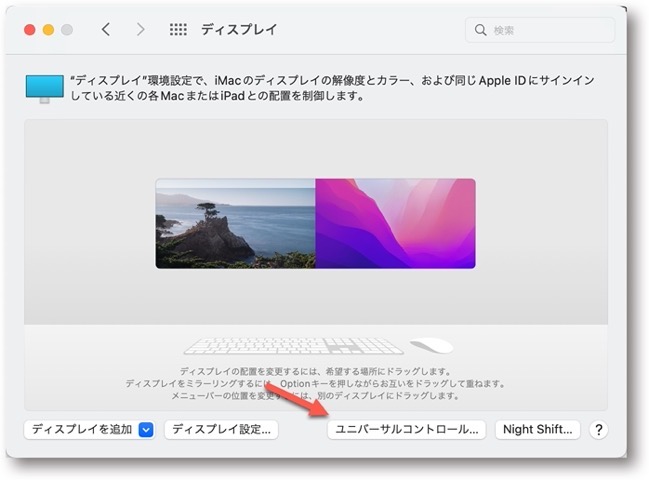
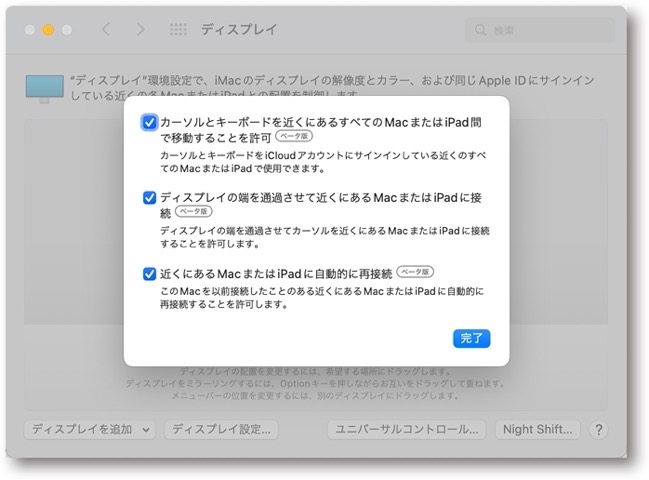
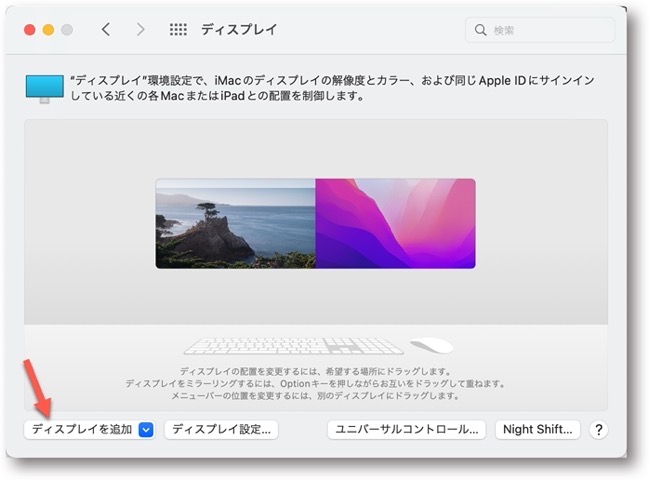
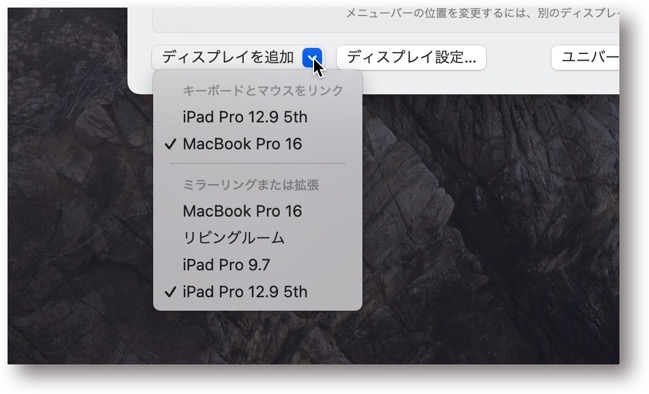
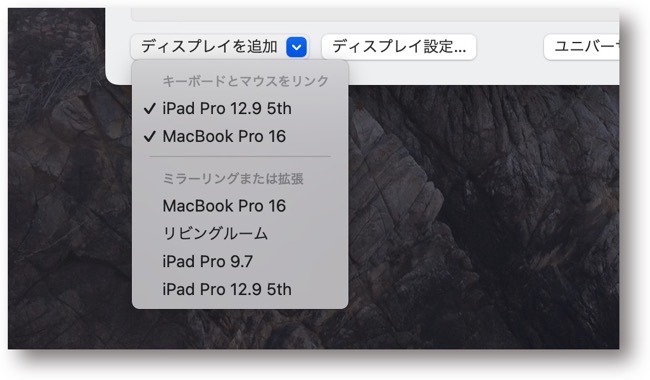
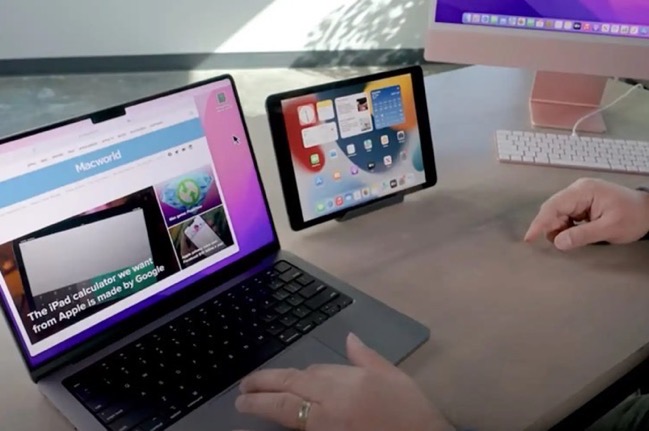
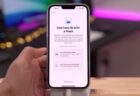

LEAVE A REPLY