iPadが発表されて11年になります、現在のiPadはパソコンに匹敵するほど強力で、用途も広くなっています
実際に自宅にいる場合、iPhoneやMacより長い時間使っていると言う方も多いのではないでしょうか
そんなiPadをさらに強力に、生活を楽しくするiPadの機能です
1. iPadのジェスチャー
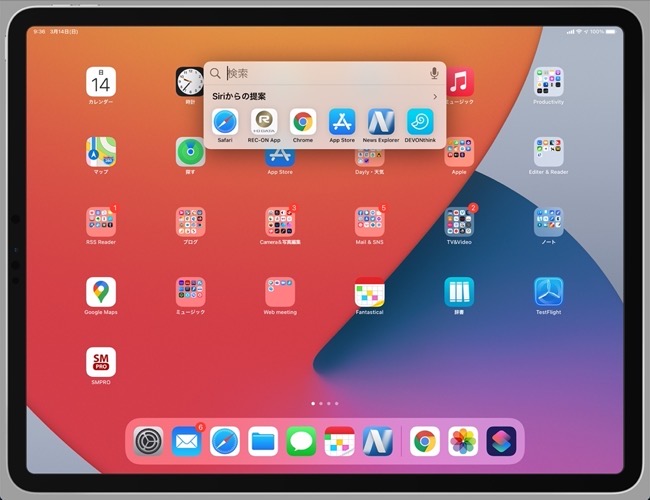
- 1回のスワイプでホーム画面に戻る
- アプリ間の移動
- 複数のアプリケーションを同時に移動する
- Spotlight検索
- コピーしたテキストをすばやくペースト
ホーム画面にすばやく戻るには、5本の指を置いてピンチインします
アプリ間を素早く移動したい場合は、4本指を画面に置いて左右にスワイプします
ホーム画面の整理をするのは結構手間がかかるものです、複数のアプリを一度に移動させることで簡単に整理できます
「ホーム画面の編集」を選択し下に押して、任意の方向にわずかにドラッグしたまま移動したいアプリをタップすると重なり、一度に移動することができます
ホーム画面の中央あたりから下にスワイプします
選択した範囲を3本指でピンチインすると、テキストをコピーでき3本指でピンチアウトすると、テキストをペーストすることができます
*マルチフィンガーアクションを使用するには「設定」「ホーム画面とDock」で「ジェスチャ」を有効にしておく必要があります
2. Apple Pencilで素早くメモを取る

Apple Pencilを持っている人は、これを覚えていると便利です
iPadがロックされていて、メモを取る必要がある場合は、Apple Pencilで画面をタップすると、iPadのロックを解除せずに、自動的に新しいメモをNotesアプリから開くことができます
これにより、iPadのロックを解除しなくても、素早くメモを取り始めることができます
3. 「Split View」のワークスペース
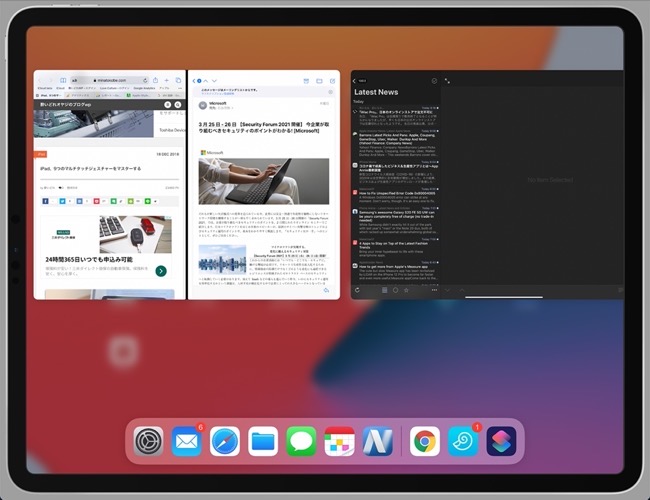
iPadかたは「Split View」の様なiPadのマルチタスク機能については既にご存知だと思います
Split Viewを使用して作成したワークスペースは、実際に保存できます、例えば、Safariでブラウズしながらメモを取っているときに、メールアプリを使う必要が出てきました、アプリを切り替えたり、分割ビューを閉じても、Safariを再度開くだけで、元の場所と同じ場所にワークスペースが表示されます
Split Viewのもう一つの優れた機能は、アプリ間でアイテムをドラッグ&ドロップできることです、「写真」アプリを開いて、写真を反対側のメールにドラッグすることができます、写真、ビデオ、そしてテキストもドラッグできます
4. Handoff機能
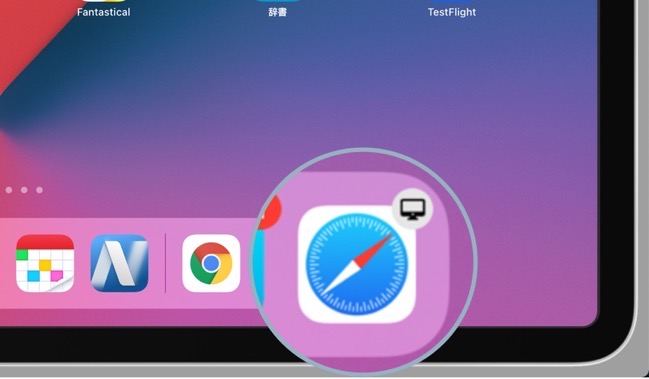
Handoff機能を使って、Appleデバイス間で中断していた作業を再開することができます
Handoffとは、同じアプリケーションを別のAppleデバイスでも継続して使うことができる機能です
Safariアプリケーションでこの機能を使うと、見ていたのと同じウェブページをiPhoneやiPadで開くことができます、また、テキストや画像、動画をコピーして、一方のデバイスからもう一方のデバイスに貼り付けることもできます
まず、所持しているすべてのAppleデバイスでHandoffが有効になっていることを確認する必要があります
MacでHandoffを有効にする
- 「システム環境設定」>「一般」を選択します
- 「このMacとiCloudデバイス間でのHandoffを許可」にチェックを入れます
iPhone、iPadでHandoffを有効にする
- 「設定…」>「一般」を選択します
- 「AirPlayとHandoff」をタップします
- 「Handoff」を有効にします
例えば、iPhoneでSafariを起動しWenサイトを表示します、iPadのDock一番右側に右上上部にアイコンのついたSafariのアイコンが表示されます
5. iPadをセカンドモニタとして使用

Sidecarと呼ばれる機能のおかげで、MacをiPadに接続してセカンドモニタとして使うことができます
両方のデバイス間でウィンドウを移動したり、タッチスクリーンを使ってMac上で絵を描くこともできます
MacとiPadで同じApple IDを使用していることを確認します
両方のデバイスでWi-FiとBluetoothをオンにします
- Macで「システム環境設定を選択…」を選択します
- 「Sidecar」を選択します。
- 「接続先:」の「デバイスの選択」をクリックし、iPadを選択します
MacとiPadの画面が一瞬黒くり、その後、Macのホーム画面がiPadに表示されます
ホーム画面に戻ることで、iPadを通常どおり使用できAppスイッチャーで、切り替えすることも出来ます



LEAVE A REPLY