Zoomをビデオ会議に利用している場合、iPhoneやiPadの画面をZoomで共有する方法を知っておくと便利かもしれません
これは、一緒に作業したり、プレゼンテーションを表示したり、何かをウォークスルーしたり、画面共有のためのその他のさまざまな目的のために役立ちます
ZoomはiPhoneとiPadの画面共有をかなり簡単に行うことができます
この機能は、オンラインでの講義やプレゼンテーション、またはその他の多くの目的に便利です
iPhoneおよびiPadのZoomで画面を共有する方法
- iPhoneまたはiPadで 「ズーム」 Appを開きます
- Zoomアカウントにサインインしたら、メインメニューの「新規ミーティング」を選択します
- ここで、「個人用ミーティングID(PIM)の使用」の切り替えが有効になっていることを確認し、「ミーティングの開始」をタップします
- iPhoneまたはiPadのカメラが起動し、Zoomが開始されます。画面を共有するには、画面下部の「共有」をタップします
- 次に、最初のオプションである「画面」をタップします
- ここで、「ズーム」が選択されていることを確認し、「ブロードキャストの開始」をタップしてデバイスの画面の共有を開始します、必要に応じて、このメニューの右下にあるトグルを使用してマイクのオン/オフを切り替えることもできます
- ミーティングを主催していない場合は、単にミーティングに参加し、まったく同じ方法でコンテンツを共有できます、または、メインメニューから直接「画面の共有」を選択して、作業を簡単にすることもできます
- 「共有キーまたはミーティングID」を入力するだけで、デバイスの画面をZoomルームで共有できます
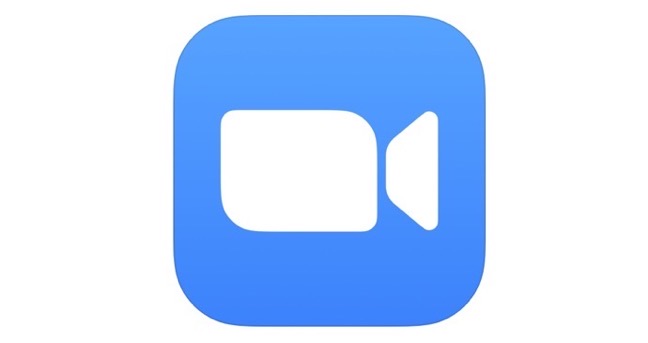
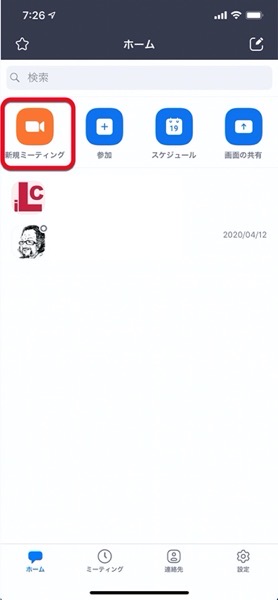
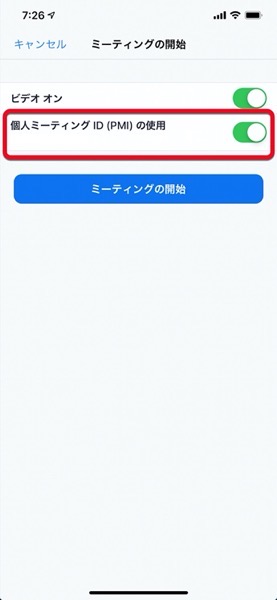

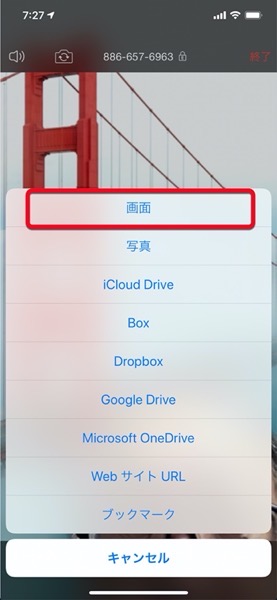
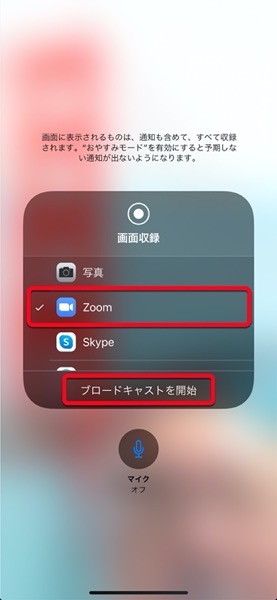
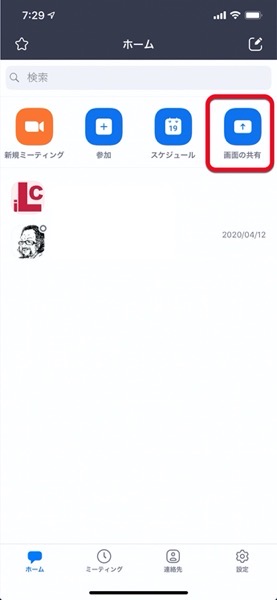
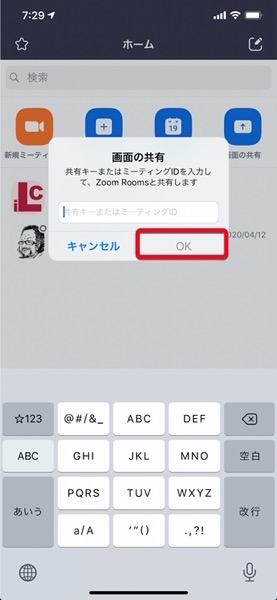
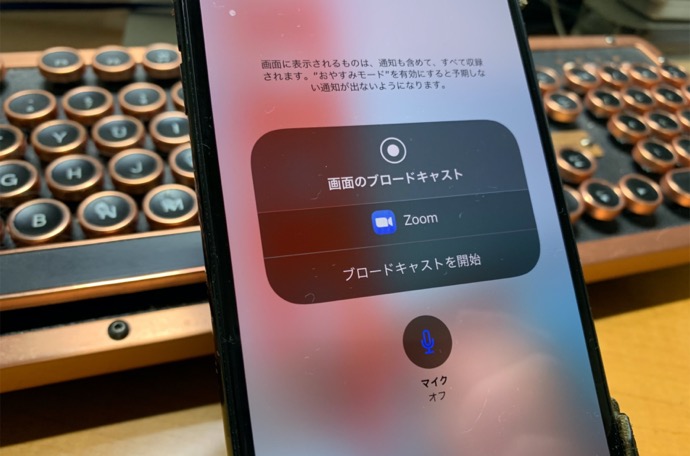


LEAVE A REPLY