マルチタッチジェスチャーにより、iPadアプリ間での移動を超高速かつ簡単に行うことができます
マルチタッチジェスチャーを有効にする
ジェスチャーを使用する前に、マルチタッチが有効になっているかを確認する必要があります
「設定」>「一般」>「マルチタスクとDock」で「ジェスチャ」が有効になっていることを確認します
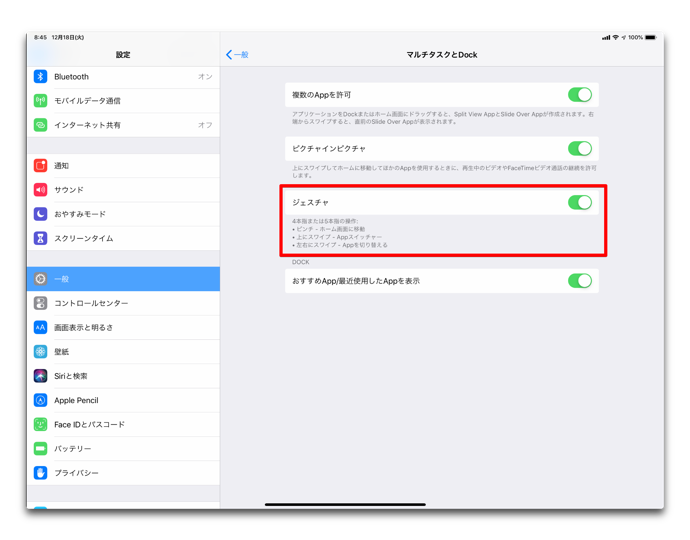
* ジェスチャの一部はiOS 11でのみ動作し、他の動作はiOS12でのみ動作します
1. Dockを表示する
iOS 11以降、ホーム画面に戻ることなくDockを表示することができます
iPadで何をしているのかにかかわらずDockを表示するには、画面の一番下から1本の指でスワイプします、スワイプは画面の端から始まる必要があります
Dockが現れたら直ちに指を離します
動画プレーヤー
00:00
00:00
2. ホーム画面に戻る
ホーム画面に移動するジェスチャーは3つあります
- 片手の4本または5本の指を画面上に広げて配置し、ものをつまむようにすばやく引き戻します
- 4本の指でスクリーンの下半分のどこにでも置き(指はお互いに接近している必要があります)、上にスワイプします
- iOS12では、1本の指で画面下部から上に素早くスワイプします
動画プレーヤー
00:00
00:00
3. タスクスイッチャーを起動する
タスクスイッチャーは、最近使用したすべてのアプリとスペースを表示します
- 片手で5本の指を使い、ホーム画面に移動しようとしたときとまったく同じように画面をつまみます、使用しているアプリが縮小し始めると停止し、半秒間待って画面から指を放します
- 4本の指で上にスワイプし、一瞬間を置いて画面から指を放します
- iOS12のみ、1本の指で画面下部から上にスワイプし、一瞬間を置いて画面から指を放します
動画プレーヤー
00:00
00:00
4. 最後に使用したアプリケーションに切り替える
最後に使用したアプリに戻る場合は、タスクスイッチャーとホーム画面を完全に回避することができます
- 4本の指で右にスワイプします、直ぐに左にスワイプすると元の位置に戻ります、連続して右にスワイプすることで順に戻ることが出来ます
- iOS12のみ、 1本の指で画面下から上に持ち上げるように左右にスワイプすることで同様の操作がおこなえます
動画プレーヤー
00:00
00:00
5. コントロールセンターを開く
- iOS11より前は、画面下からスワイプして表示出来ます
- iOS12では、1本指で画面右上部から下にスワイプします
- 各機能を長押しすることでオプションにアクセス出来ます
6. 通知センターを開く
画面上部から1本の指で下にスワイプして通知を表示します。iOS 12以降では、右上の約15%がコントロールセンターにアクセスするために予約されています
動画プレーヤー
00:00
00:00
7. ウィジェットを見る
通知画面またはロック画面で右にスワイプします
動画プレーヤー
00:00
00:00
8. カメラを開く
通知画面またはロック画面で左にスワイプします
動画プレーヤー
00:00
00:00
9. トラックパッドモード
使用するには2つの方法があります
- どこにでもキーボード上で2本の指を押したままにします
- iOS12では、スペースバーの上に一本の指を押したままにします
いずれの方法を使用しても、キーボードの文字が消えて、キーボード全体がトラックパッドになっていることがわかります
(Via MUO.)
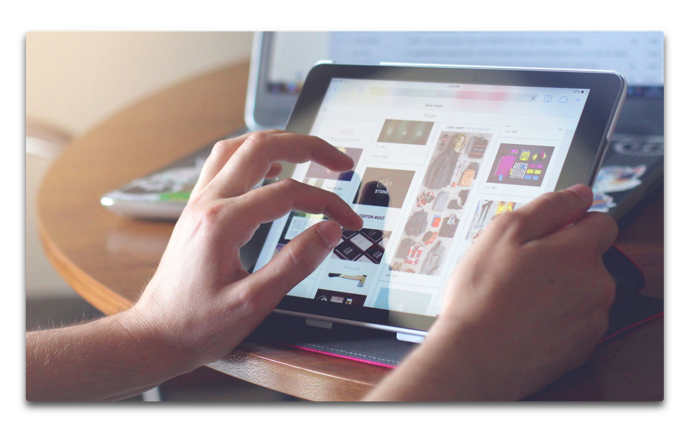
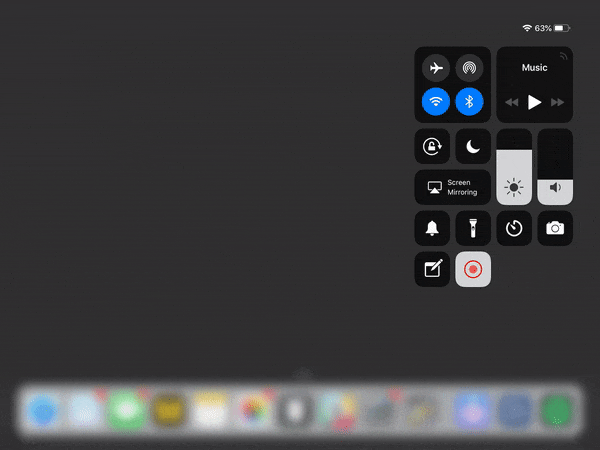
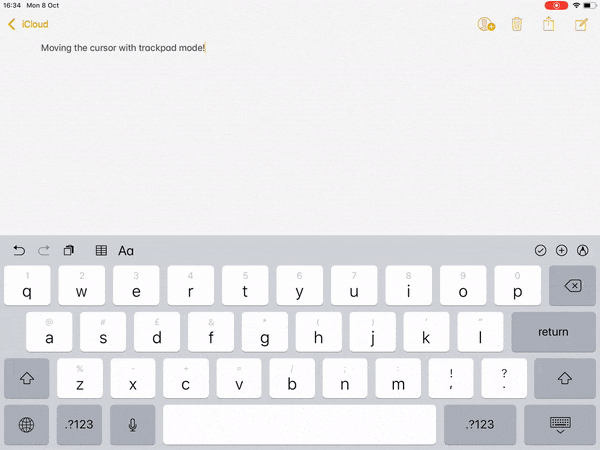

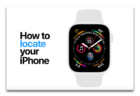
LEAVE A REPLY