iPhoneの写真アプリでトリミングするのは、画像であれビデオであれ、従来はやや面倒な作業でした。しかしiOS 17の登場で、Appleはこのプロセスを大幅に改善しました。この機能強化はiPhoneだけのものではなく、iPadOS 17を搭載したiPadを使っている人にもメリットがあります。
以前は、画像や動画をトリミングするには、写真アプリで開いて、ツールバーから「編集」を選択し、「切り取り」ツールを選び、バウンディングボックスを使うか、ズームインしてサイズを調整する必要がありました。
この方法はiOS 17とiPadOS 17でも変わりません。しかし、Appleは今回、より直感的で素早いビジュアルのトリミング方法を導入しました。写真やビデオを頻繁にトリミングする人にとって、この新しい方法はおそらく好ましい選択になるでしょう。
効率化されたトリミング
写真アプリで画像やビデオを開いている時は、2本指のジェスチャーでズームするだけです。デバイスの画面の端が、目に見えないトリミングの境界線として機能します。撮りたい部分がフレームにぴったり収まるまで、ズームを調整します。
拡大すると、画面上部に新しい「切り取り」ボタンが表示されます。これをタップすると、写真アプリから直接トリミングツールに移動し、境界線が画面の端に設定されます。トリミングされた領域に満足し、追加の編集を行わない場合は、エディタで「完了」ボタンを押すだけです。
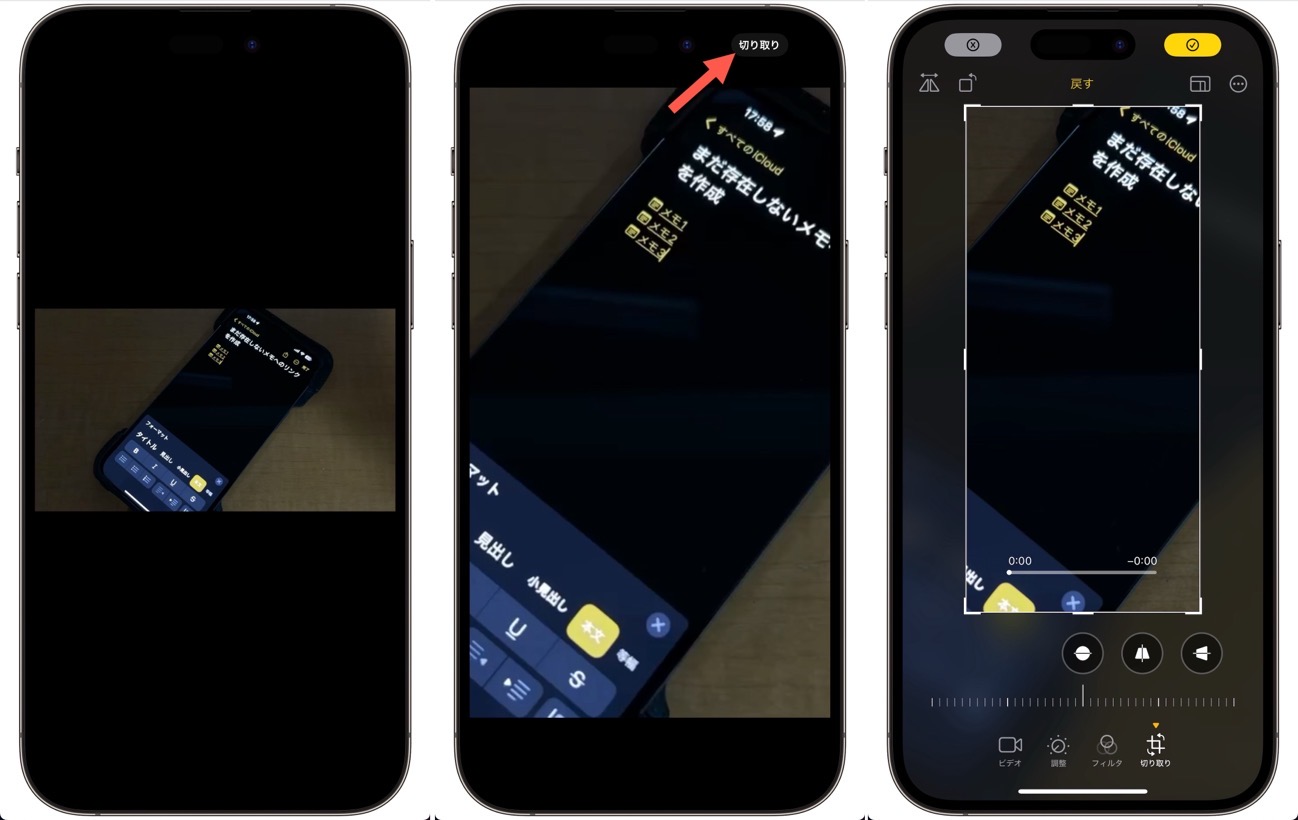
切り取り比率のカスタマイズ
写真を iPhone や iPad スクリーンのアスペクト比にトリミングしたくない方のために、柔軟性が用意されています。ズーム後に「切り取り」ボタンをタップするだけでなく、タッチ&ホールドしてデフォルトのクロップ比率を変更することができます。利用可能なオプションは以下の通りです:
- フルスクリーン
- オリジナル
- ワイドスクリーン(9:16)
- スクエア
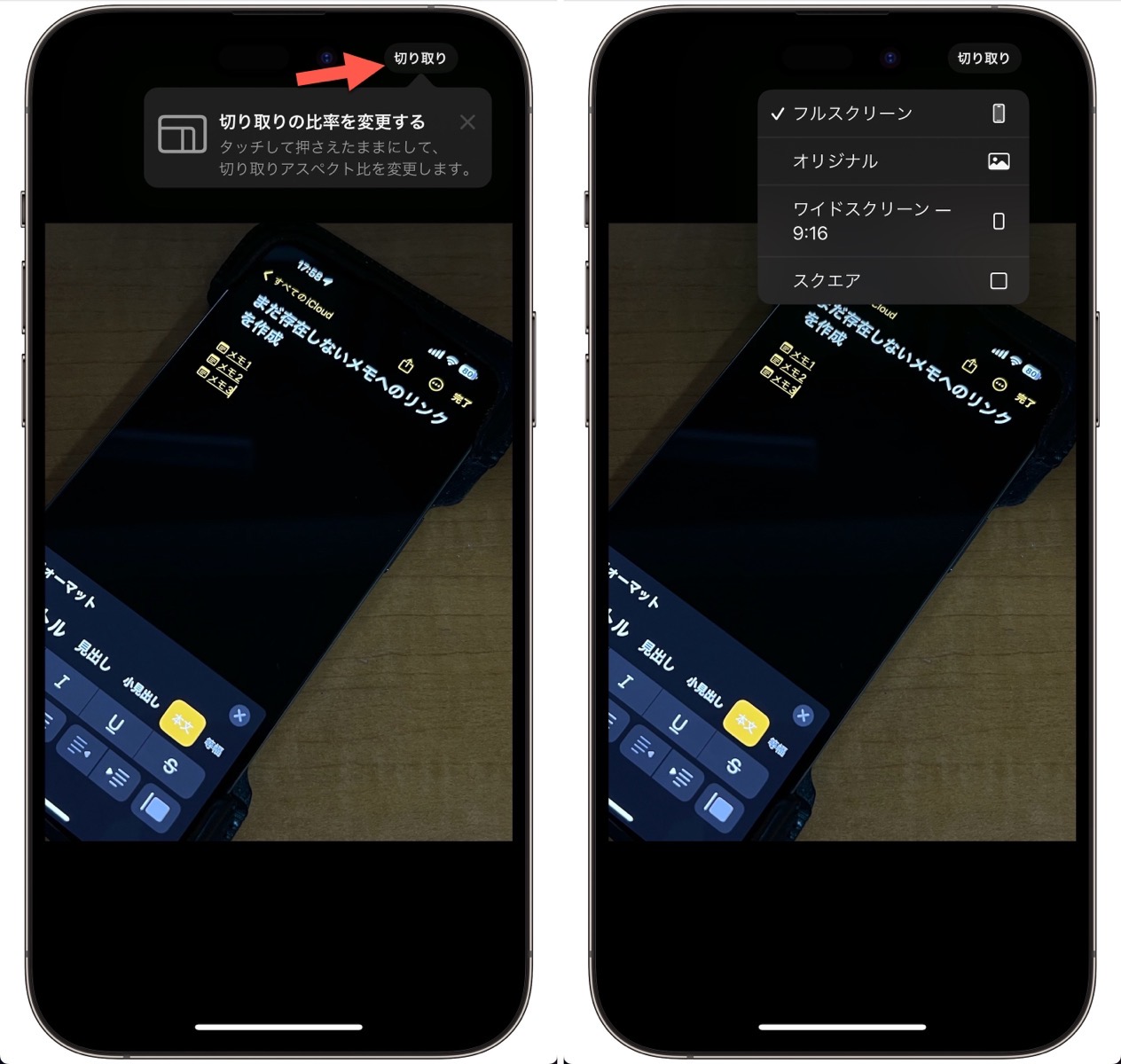
選択した比率に関わらず、写真アプリはデバイスのディスプレイをフルに活用して、ビジュアルを正確にフレーミングする手伝いをします。
例えば、正方形を選択した場合、ズーム中に正方形のボックスは表示されません。その代わり、アプリは向きによって縦か横のどちらかを使って半分を切り取ります。
異なる比率の例
- フルスクリーン: デバイスのディスプレイの比率を採用し、向きに関係なく、表示されるものを正確に表示します。
- オリジナル: 写真やビデオが最初に撮影された比率を維持します。例えば、[設定]>[カメラ]>[フレームの外側を表示]機能を有効にしてライブ写真を撮影した場合、撮影時にフレームの外側にあったコンテンツは表示されません。
- ワイドスクリーン: 縦長か横長かによって、9:16か16:9の比率を使用します。ポートレートの場合、画面の上部と下部がクロッピングの境界となり、ランドスケープでは左右が境界となります。
- スクエア: これは1:1の比率を採用しています。ポートレートモードとランドスケープモードでは、それぞれ画面の上下または左右がクロップの境界線として使用されます。
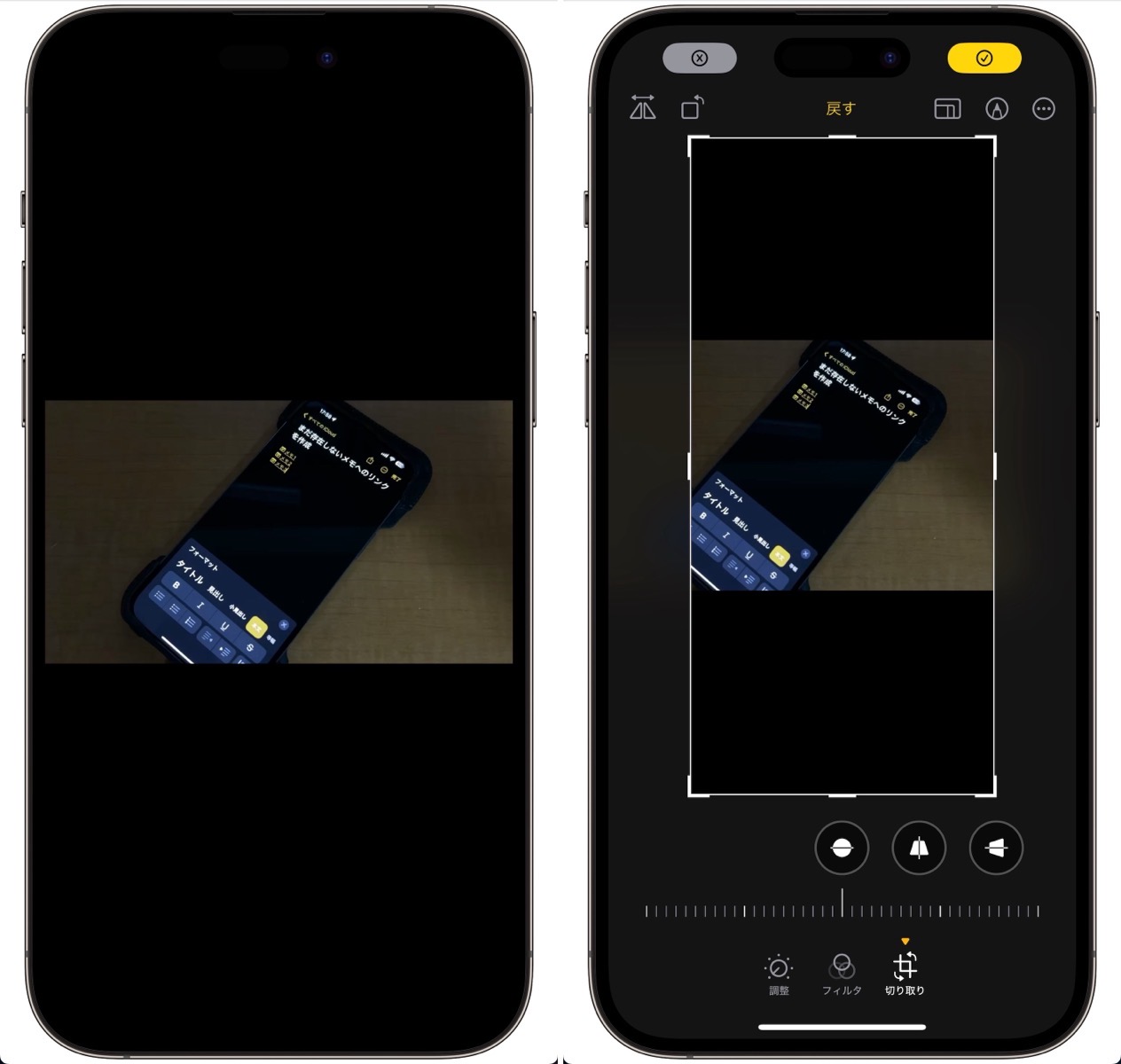
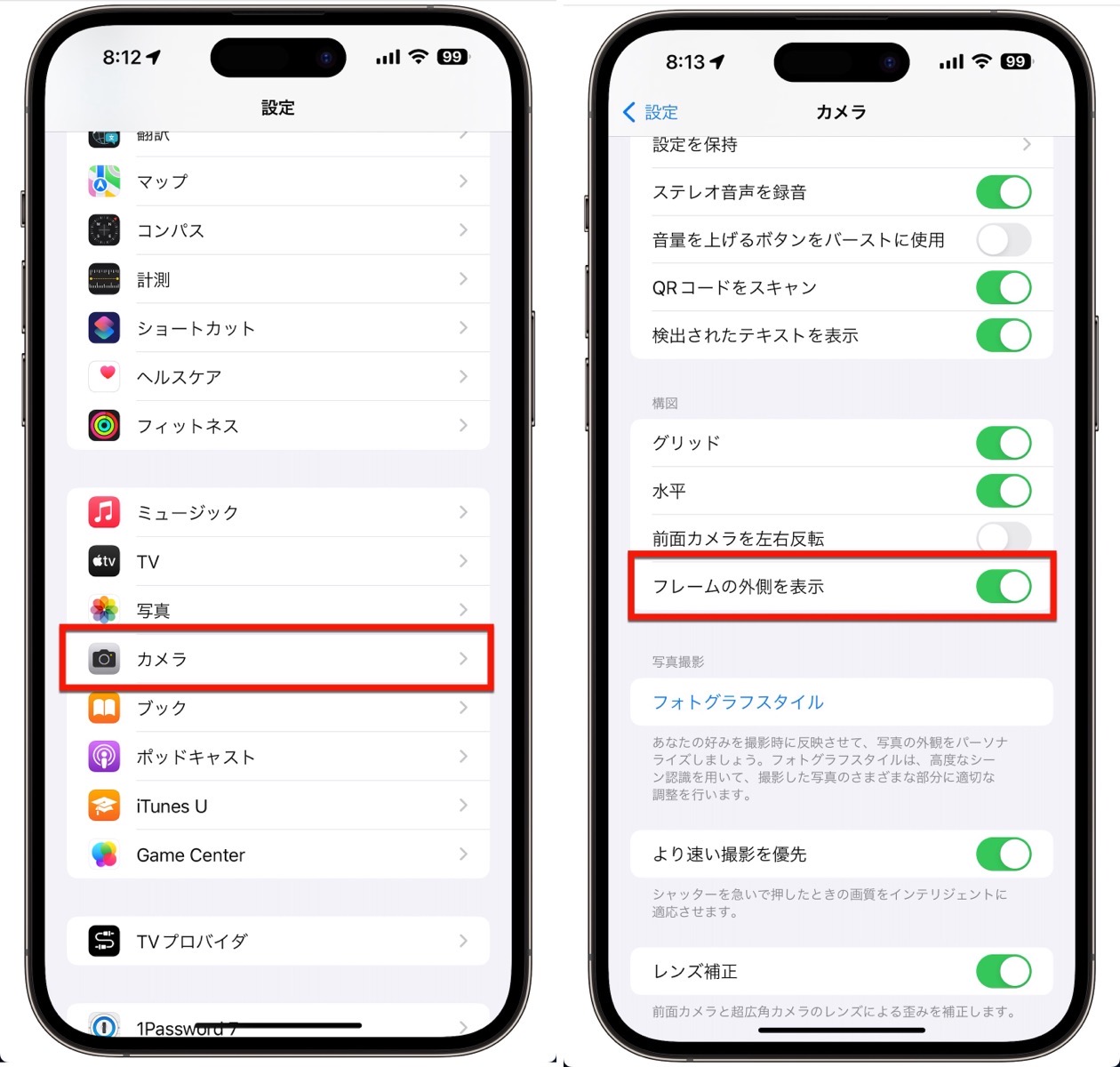
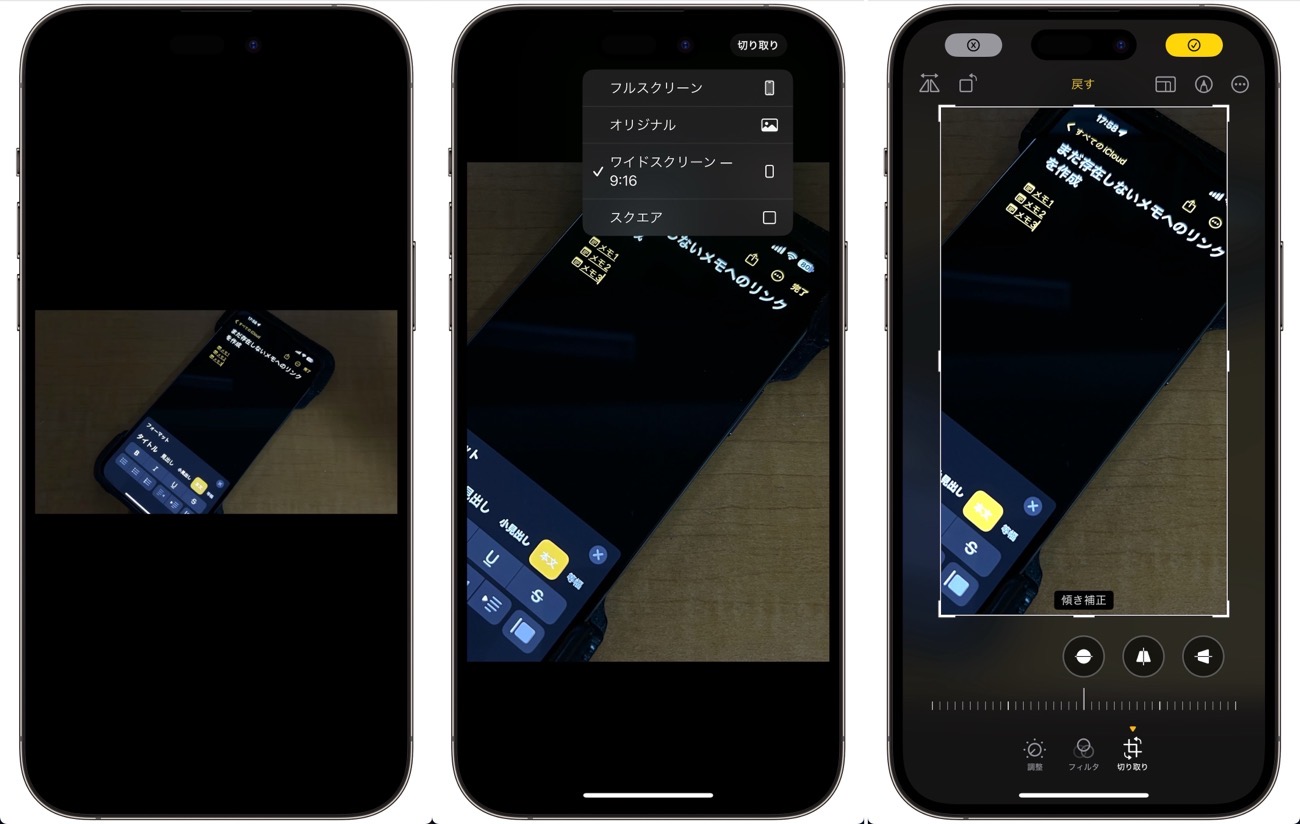
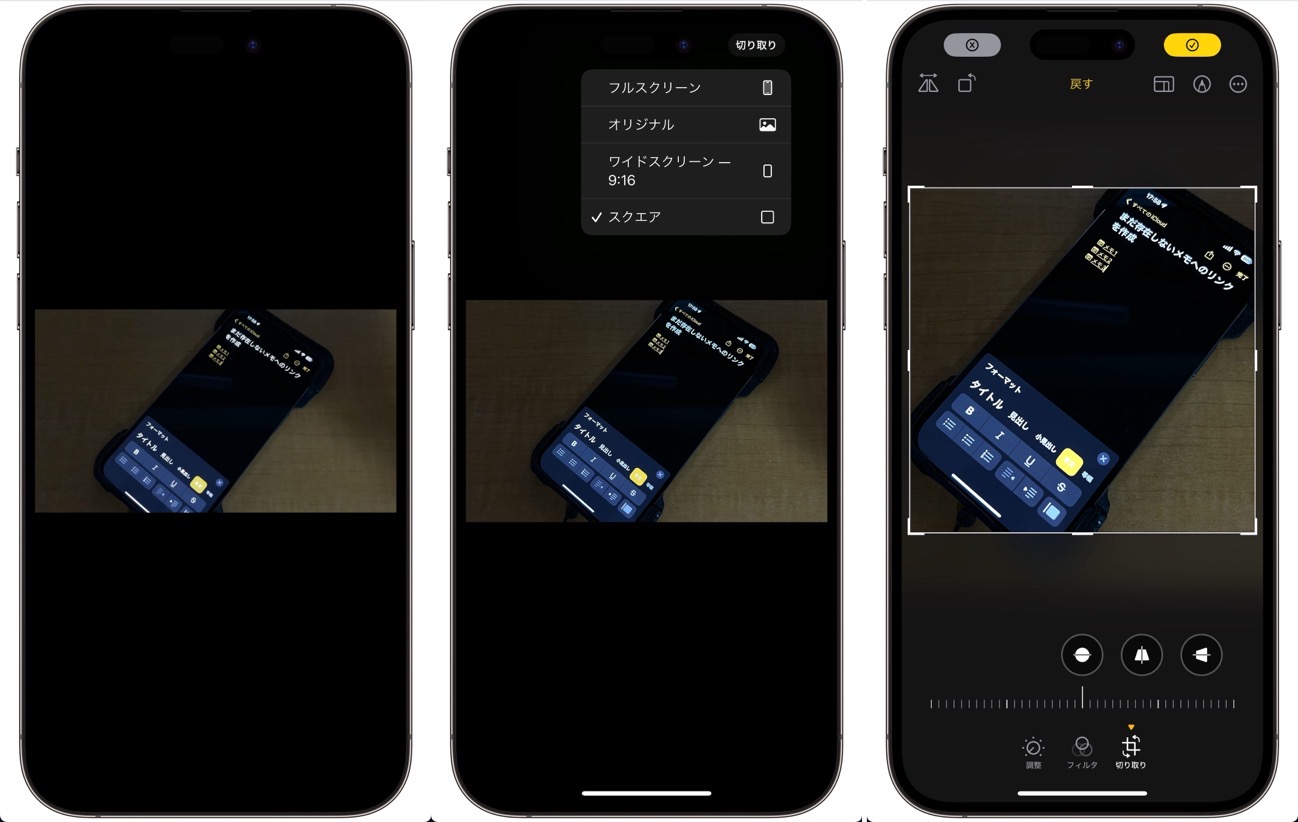
まとめ
より直感的なコントロールと柔軟なオプションにより、トリミングはかつてないほど簡単になりました。


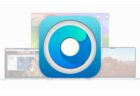
LEAVE A REPLY