新しいウィジェットに加えて、iOS 14では、Appライブラリという新しい機能がiPhoneにもたらされ、ユーザーの行動を完全に変えることになります
iOS 14の前には、iPhoneのオペレーティングシステムは大きな問題がありました、ダウンロードしたすべてのアプリがホーム画面のどこかに存在しなければなりませんでした
アプリをフォルダに入れて並べ替えたり、複数のスタート画面を作ったりできましたが、これまで出来なかったことは、めったに使用しないアプリを非表示にすることです
1. Appライブラリの構成
iOS 14をインストールすると、最後のホーム画面の右側にAppライブラリが表示されます、左にスワイプするとAppライブラリが表示されます
幸いなことに、新しい画面をアプリライブラリで整理する必要はありません、ただ残念なのは、すべてのアプリは小さな四角いボックスに表示され、整理したくても整理することができません
左上のボックスには、常に提案が表示されます、ここでは、時間帯や現在地などに基づいて、Siriがユーザーが使いたいと思う可能性が高いと考えている4つのアプリケーションを紹介します
iOS 14でiPhoneを長く使えば使うほど、Siriの提案は時間の経過とともに賢くなっていきます
右上のボックスには、最近追加されたAppがいくつか表示されます、このフォルダには、最近インストールしたAppが表示されます
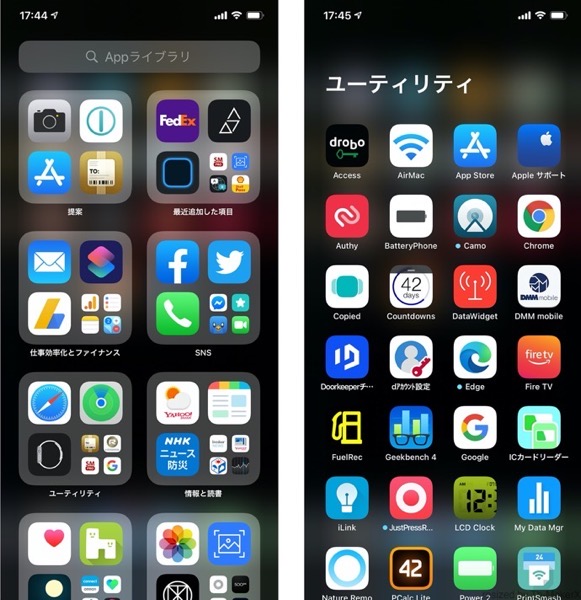
アプリは自動的に「提案」と「最近追加した項目」フォルダの下に分類されます、アプリがどのカテゴリに属するかを自動的に判断しているので、少し混乱することがあります
例えば、TwitterはApp Storeでは「ニュース」のカテゴリーにありますが、Appライブラリでは「SNS」フィードにあります、App StoreとiPhoneのAppライブラリは少し違うようです
Appライブラリの各アプリフォルダには、3つのフルサイズのアプリアイコンと、右下の小さな4つのアイコンのグループが表示されています
フルサイズのアイコンをタップするとアプリが起動しますが、小さいアプリのアイコンをタップすると、そのカテゴリにあるすべてのアプリのビューが開きます
カテゴリフィールド自体は常に同じ場所にあるわけではなく、ユーザーがよく使うアプリケーションに基づいて配置を変えています
2. Appライブラリを検索
アプリを見つけるためにアプリのカテゴリボックスを開閉したくない場合は、アプリ一覧で検索するのが便利です
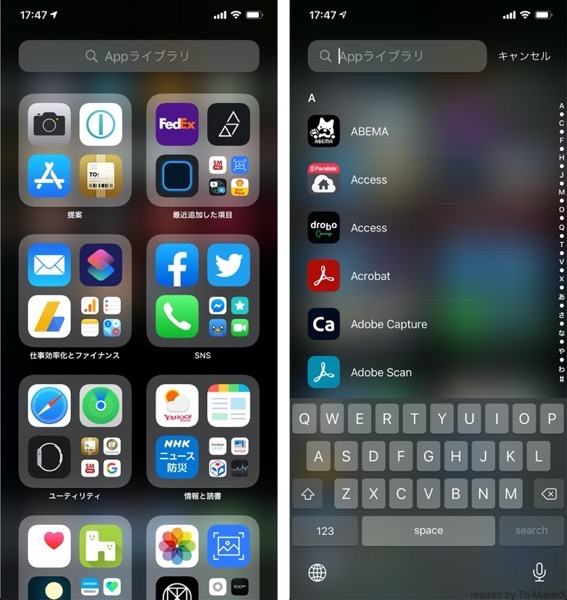
画面上部の検索ボックスをタップするか、画面上の任意の場所を下にスワイプするだけです、そうすれば、アプリ名を検索したり、iPhoneにあるすべてのアプリのアルファベット順のリストをスクロールしたりすることができます
3. ホーム画面にアプリケーションを追加する
ホーム画面にないアプリがAppライブラリにある場合は、簡単に追加できます、コンテキストメニューが表示されるまで、アプリアイコンをタップしたままにし、「ホーム画面に追加」を選択します
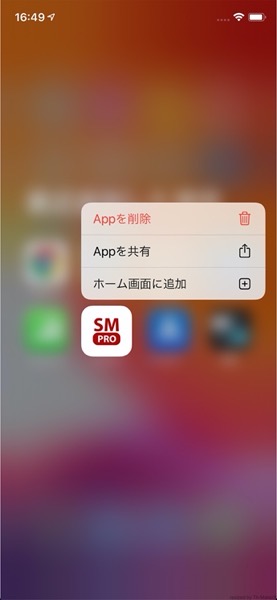
ホーム画面に既にアプリがある場合は、このオプションは表示されません
ホーム画面にアプリを追加しても、Appライブラリからは削除されません、iPhoneにインストールされているすべてのアプリが常に含まれています
「ジグルモード」に切り替えて、Appライブラリの左端からAppをドラッグしてホーム画面に配置することもできます
4. ホーム画面から個々のAppを削除する
アプリをAppライブラリに入れたいが、ホーム画面にアイコンを表示させたくない場合は、簡単にできます
コンテキストメニューが開くまで、アプリをタップしたままにし、「Appを削除」 を選択すると、次の3つのオプションを含むポップアップが表示されます
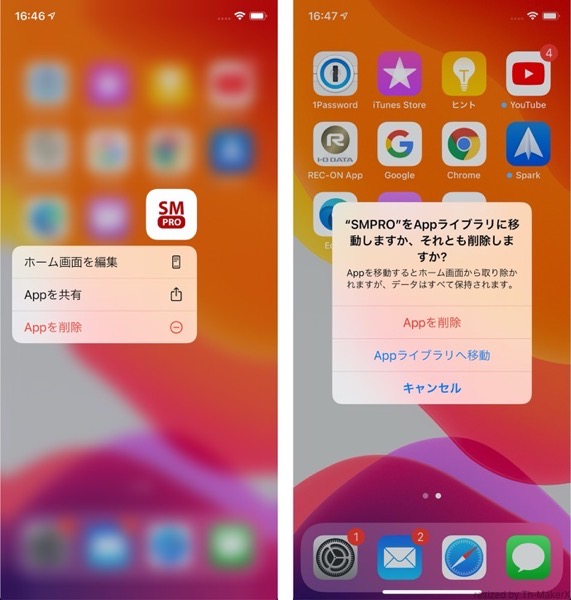
- Appを削除
- Appライブラリへ移動
- キャンセル
「Appを削除」ではアプリケーションが完全に削除され、「Appライブラリへ移動」では単にアイコンが削除されるだけで、その後もAppライブラリで利用できます
5. アプリのページを隠す
ホーム画面からアプリ(とウィジェット)のページ全体を削除することもできます
ホーム画面上の何もない場所をタップしてホールドすると「ウォブルモード」になり、画面下部近くの小さなサイドインジケーターをタップします
「ページを編集」 画面が表示され、ホーム画面のページ全体を選択または選択解除できます、いずれかを選択解除すると、ホーム画面には表示されなくなりますが、これらのアプリケーションはすべてAppライブラリに残ります
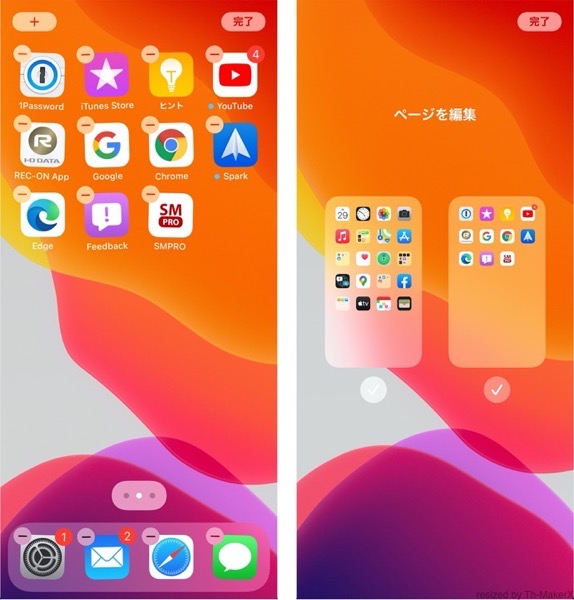
これらのレイアウトはiPhoneに保存されるので、あとで簡単にオンに戻すことができます
6. Appライブラリにアプリをダウンロード
ウィジェットやアプリケーションアイコンが少ないミニマリストなホーム画面に慣れてしまえば、元のごちゃごちゃした画面に戻るのは難しいです、App Storeから新しいアプリをダウンロードすると、通常どおりホーム画面に表示されます
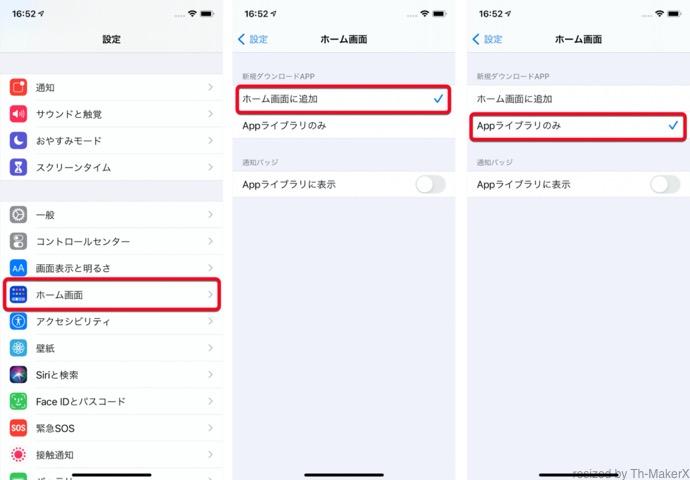
新しいアプリのダウンロードでホーム画面をスキップしてAppライブラリだけに表示させたい場合は、 「設定」 >「ホーム画面」をタップして、新しいAppのダウンロードをAppライブラリの両方に表示して、開始画面に表示するか、Appライブラリだけに表示するかを選択します
アプリライブラリでアプリ通知バッジを有効にする方法
「設定」 >「ホーム画面」の「通知バッジ」で、「アプリライブラリに表示」をオンに切り替えます
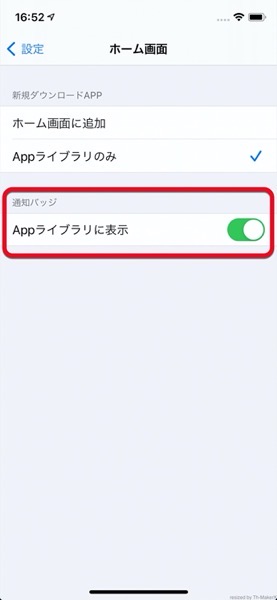
Appライブラリのアイコンに通知バッジ(角にある数字のついた赤い点は)を表示できます


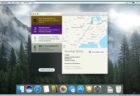
LEAVE A REPLY