Macより簡単に外部ドライブを使用できる
今秋リリースされる iOS 13およびiPadOS 13では、iPhoneとiPadで外付けハードドライブとフラッシュドライブがサポートされます
AppleはWWDCでiPadOS 13との関連で発表しましたが、iOS 13のiPhoneでも同様です
さらに、Appleはサードパーティのアプリのサポートに依存しますが外部ドライブから直接ファイルをインポートすることを許可するので、ワークフローがスピードアップし、たとえば、写真アプリではなくLightroom CCに写真を直接読み込むことができます
iPhoneまたはiPadで外付けハードドライブまたはSSDを使用するのはかなり簡単で、多くの場合、Macの場合よりもさらに簡単です
外付けドライブをiPhoneまたはiPadに接続する方法
- 外付けドライブを直接LightningまたはUSB-Cポートに接続するか、アダプターを使用して、iPhoneまたはiPadに接続します
- iPhoneまたはiPadで「ファイル」を開きます
- iPhoneの場合は、「参照」をタップします
- 場所の一覧でドライブの名前をタップします
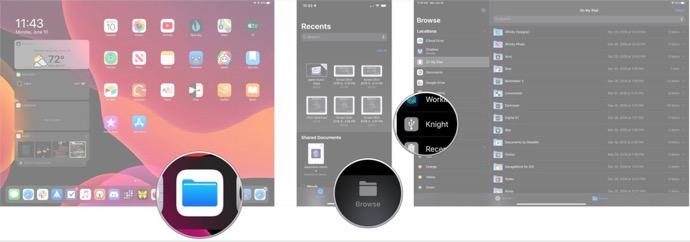
外付けドライブからiPhoneまたはiPadにファイルを移動する方法
- 「ファイル」アプリで、ブラウズメニュー(iPhone)またはサイドバー(iPad)から外付けドライブの名前をタップします
- 選択をタップします
- 移動したいファイルをすべてタップします
- 移動をタップします
- 画像を移動したい場所( iCloud Drive、Dropbox、On My iPhone / iPadなど)をタップします
- ファイルサービスの最上位に保存したくない場合は、保存したいフォルダをタップします
- コピーをタップします
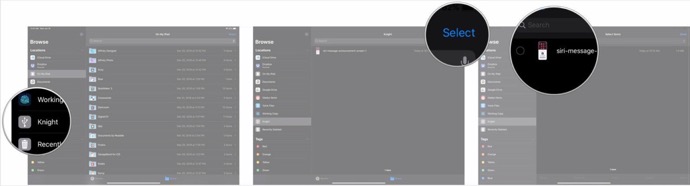
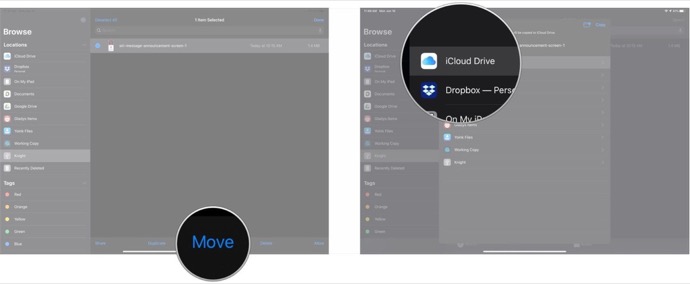
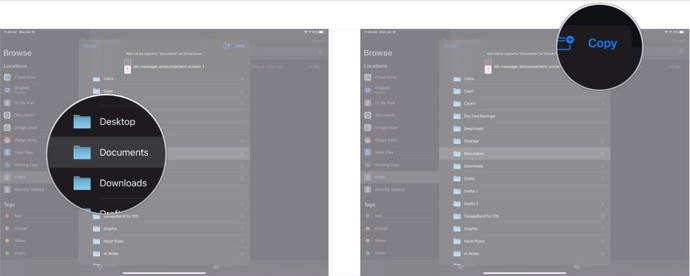
iPhoneまたはiPadからファイルを外付けドライブに移動する方法
- 「ファイル」アプリで、ブラウザのメニューやサイドバーからストレージサービスの名前をタップします
- 必要に応じて、ファイルを移動したいフォルダをタップします
- 選択をタップします
- 移動したいファイルをすべてタップします
- 移動をタップします
- メニューで外付けドライブをタップします
- ドライブのトップレベルにそれを保存したくないなら、アイテムを保存したいフォルダをタップしてください
- コピーをタップします
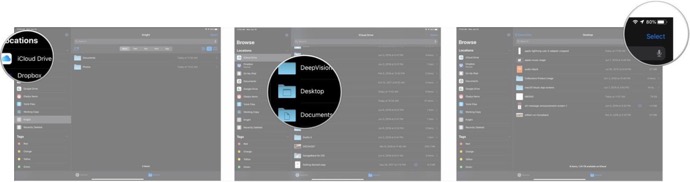
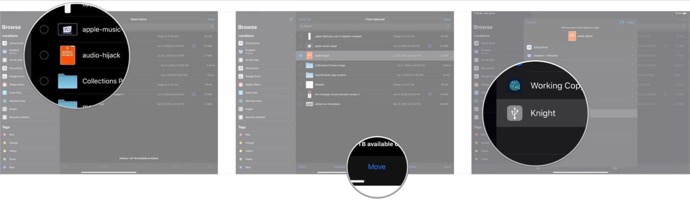
(Via iMore.)

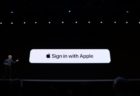

LEAVE A REPLY