Macユーザー向けの必須のヒント:Chromeの速度を改善する方法
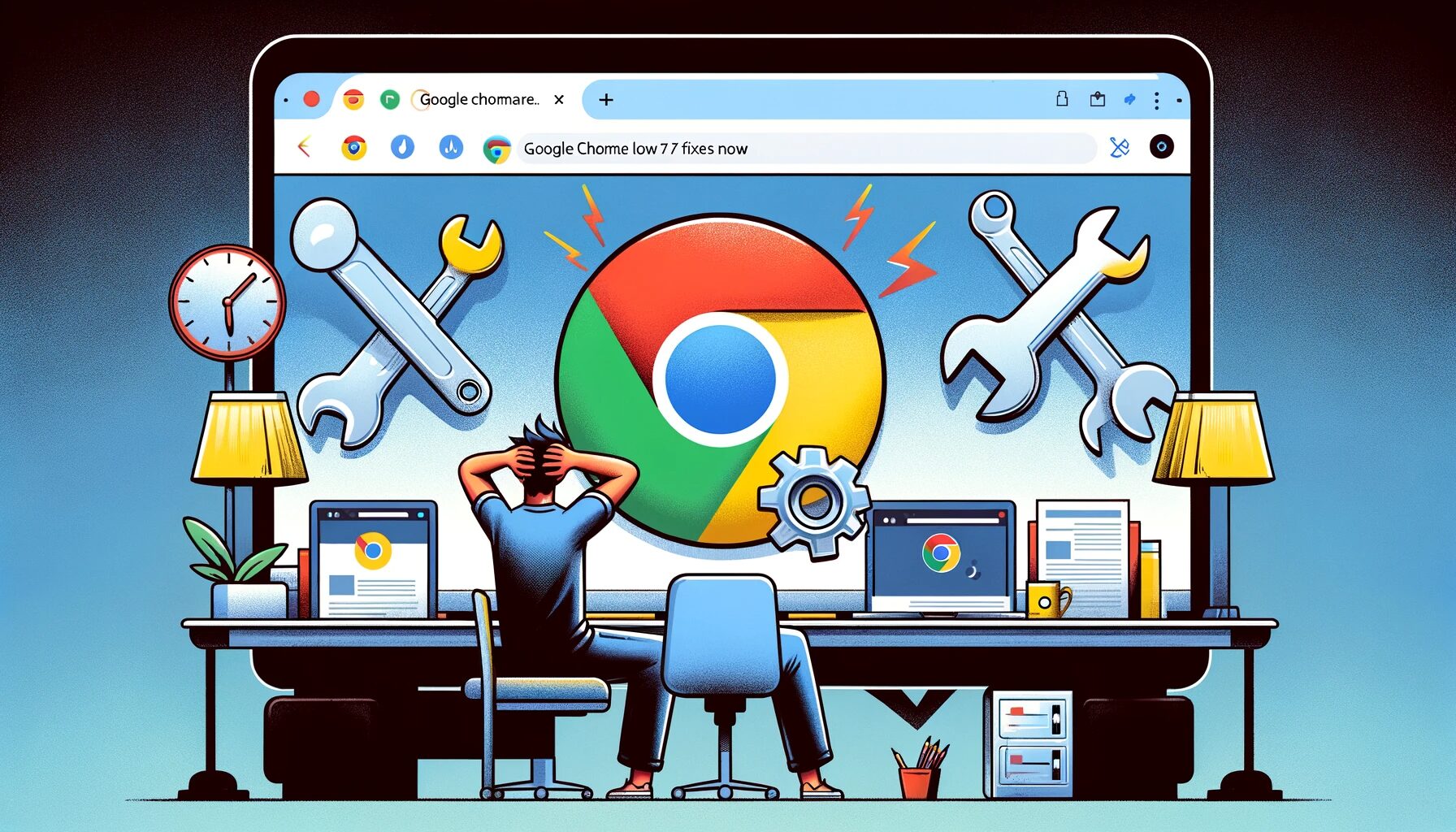
MacでGoogle Chromeを使っているとき、なぜか動作が遅いと感じたことはありませんか?ブラウザの動作が遅いと、ユーザーエクスペリエンスに影響し、生産性も低下してしまいます。
そこで、Chromeの速度を速く、より効率的にするための原因と対策を以下に紹介します。シンプルなタブの閉じ方から、Chromeの拡張機能を無効にするなどの効果的なステップまでを網羅しています。
MacでGoogle Chromeが遅い理由
MacでGoogle Chromeの動作が遅い原因はいくつかあります。いくつかの主な理由を以下に挙げます。
- 高いCPU使用率: Chromeはリソースを多く消費するブラウザとして知られています。複数のタブやウィンドウを同時に動かすと、マルチタスク時に遅くなったり、ラグが発生したりすることがよくあります。
- 拡張機能: Chromeの魅力は、数百もの拡張機能との互換性にあります。しかし、これらの拡張機能は最適化されていないことが多く、Chromeの速度を低下させる原因となります。
- 遅いインターネット: ウェブページの読み込み速度が遅い場合、それはインターネット接続が悪いためかもしれません。
- 古いChromeバージョン: 最後にChromeをアップデートしたのはいつですか?長い間アップデートしていない場合、古いバージョンのChromeが原因で動作が遅くなっている可能性があります。
これらはMacでChromeが遅くなる可能性のある多くの理由のうちのいくつかです。では、修正方法を見ていきましょう。
MacでのGoogle Chromeの遅延を修正する方法
1. 不要なタブを閉じる
まず、作業している4~5つのタブ以外の無駄なタブを閉じる必要があります。開いているタブが多いほど、システムに負荷がかかり、CPUのパワーを多く消費します。この方法を試して、Chromeブラウザの遅延を解消し、MacBookの過熱を防ぐかどうか確認してみてください。
2. ブラウザキャッシュをクリアする
タブを閉じた後は、多くのユーザーに効果があった別の方法を試してみましょう。
キャッシュファイルは、同じWebサイトに再度アクセスする際に、ローカルでコンテンツをロードするためにMacに保存されています。しかし、散らかったり古くなったりしたキャッシュは、ブラウザの速度を低下させる原因となることがあります。
したがって、これらをクリアしてストレージスペースを節約するのが良いでしょう。以下の手順でブラウザのキャッシュをクリアする方法を確認してください。
- Google Chromeを開きます。
- 右上隅の3つの縦の点をクリックして[設定]を選択します。
- [プライバシーとセキュリティ]に進みます。
- [閲覧履歴データの削除]をクリックします。
- [キャッシュされた画像とファイル]の横にあるボックスにチェックを入れます。
- 上部の[期間]を選択し、[データを削除]をクリックします。
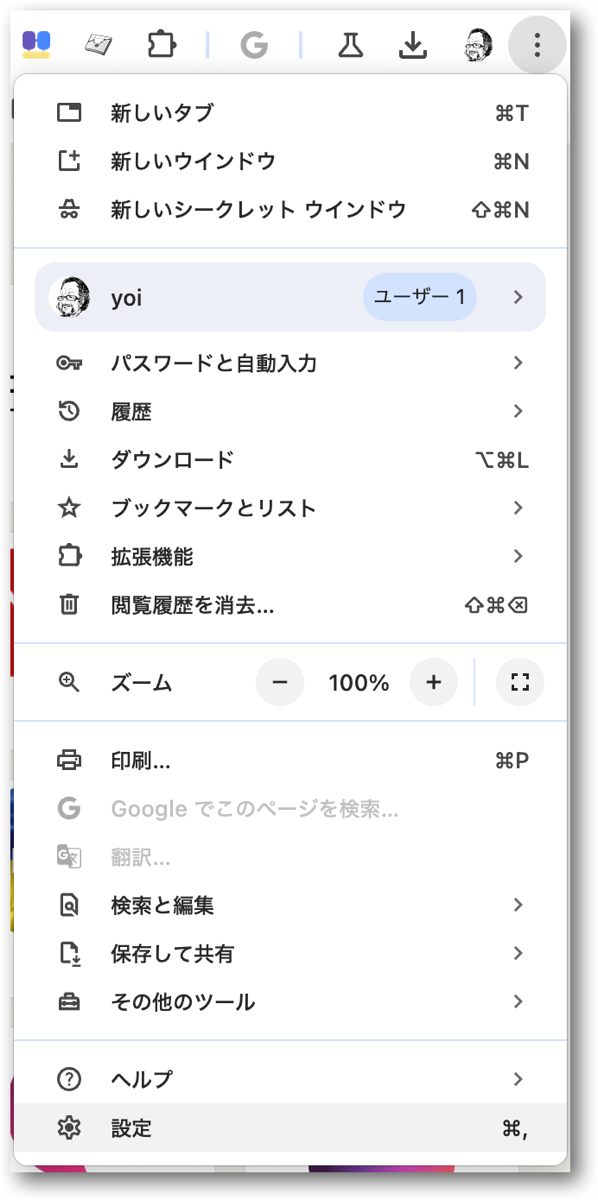
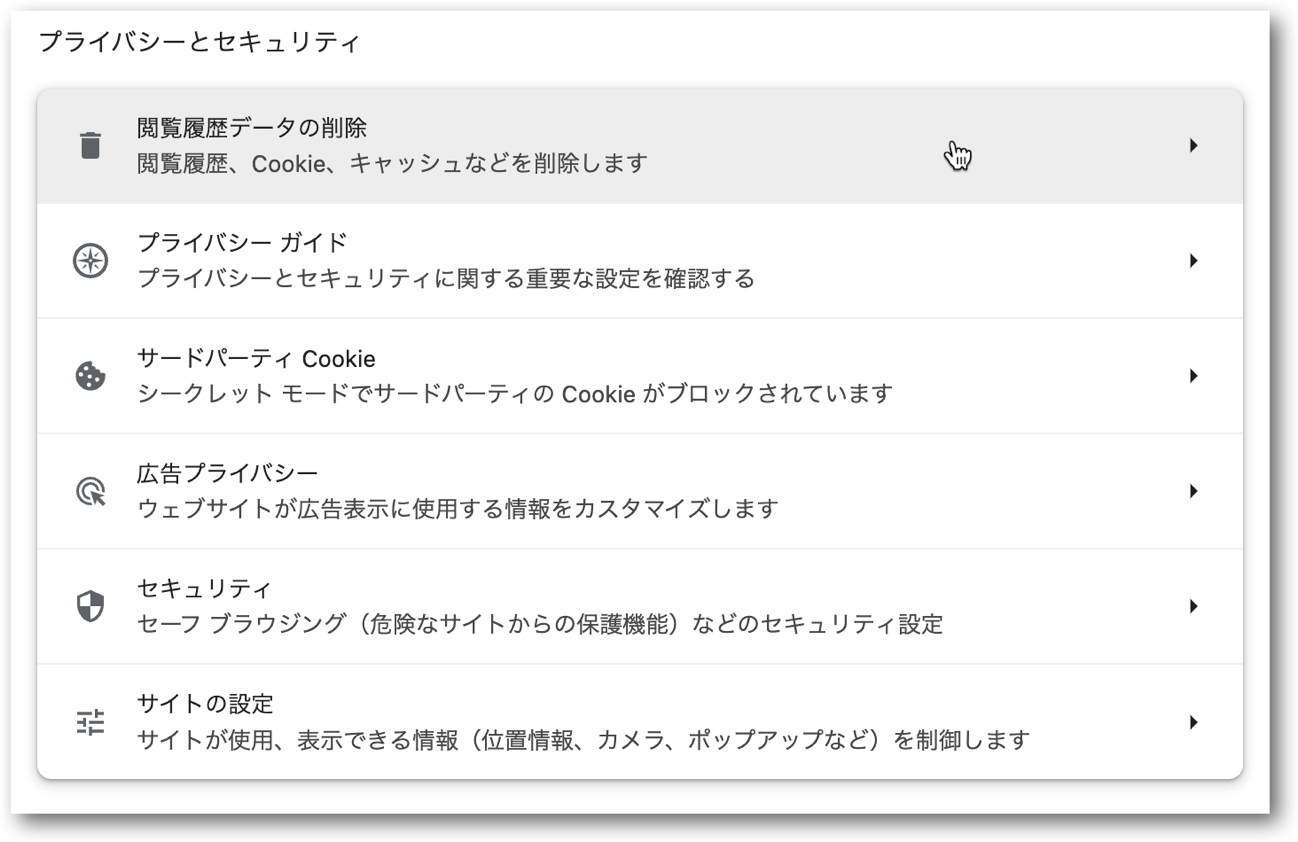
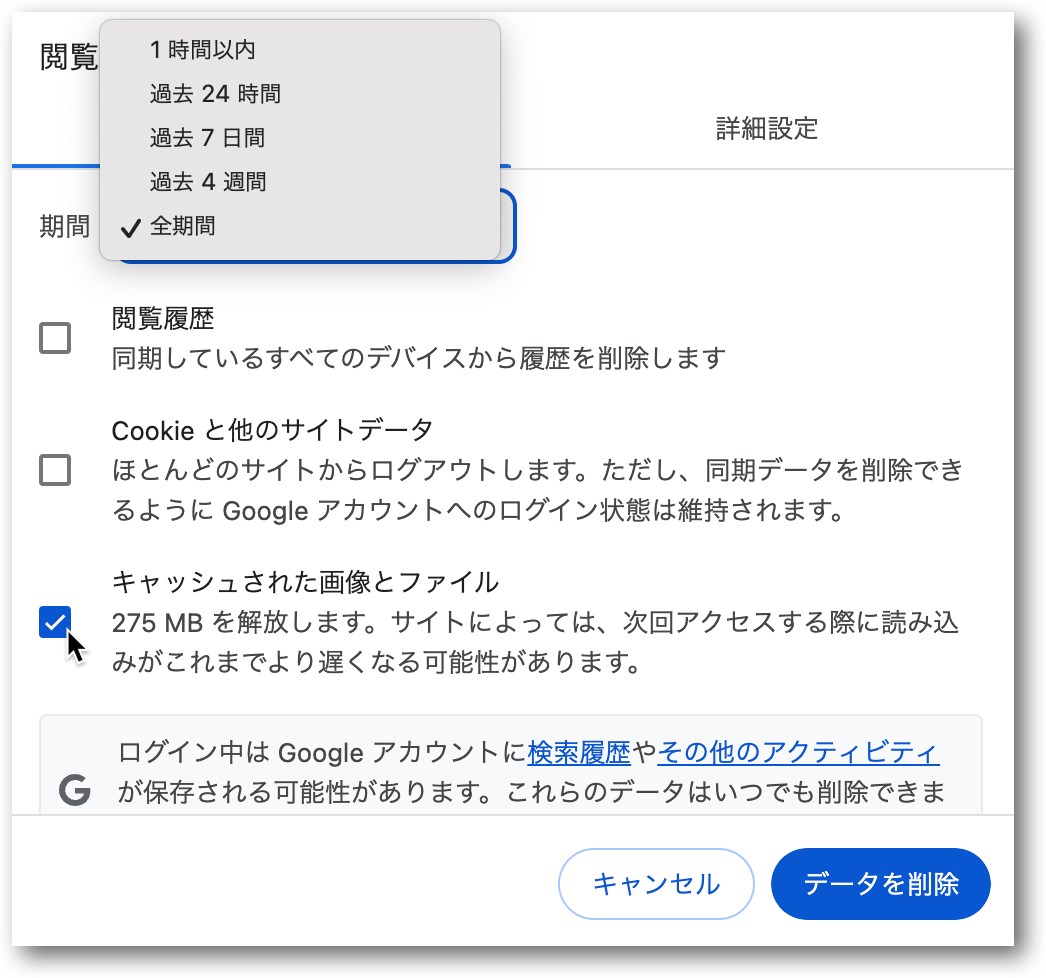
これで、Chromeブラウザに新しい息吹を与え、より多くのスペースを確保するために、キャッシュとブラウジングデータを頻繁にクリアすることができます。
3. Chrome拡張機能を無効にする
Chrome拡張機能は非常に便利で、多くのユーザーが他のブラウザよりもGoogle Chromeを好む理由の一つです。しかし、これらの拡張機能を適切に管理していない場合、ブラウザの速度を大幅に低下させることがあります。
一部の拡張機能は多くのリソースを消費することがあります。また、他の拡張機能はウェブページの通常の読み込みプロセスを妨げることもあります。この問題に対処するために、Chromeにインストールされているこれらの拡張機能を確認し、不要なものは削除することができます。
または、現在使用しているGoogle Chromeバージョンに基づいて、それらを更新することもできます。以下は、拡張機能を表示して管理する方法です。
- Chromeブラウザの右上隅にある3つの縦の点をクリックします。
- [拡張機能]に進み、[拡張機能の管理]を選択しますします。
- ここで、無効にするか完全に削除することができます。
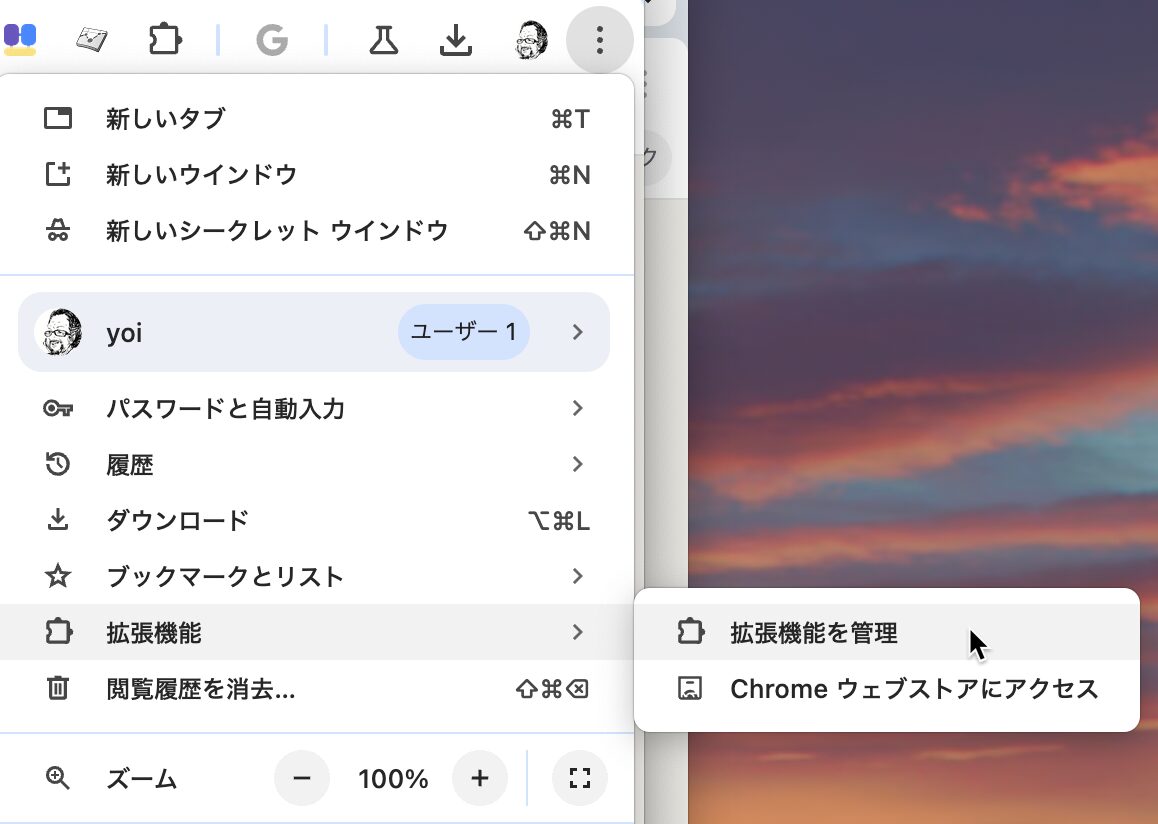
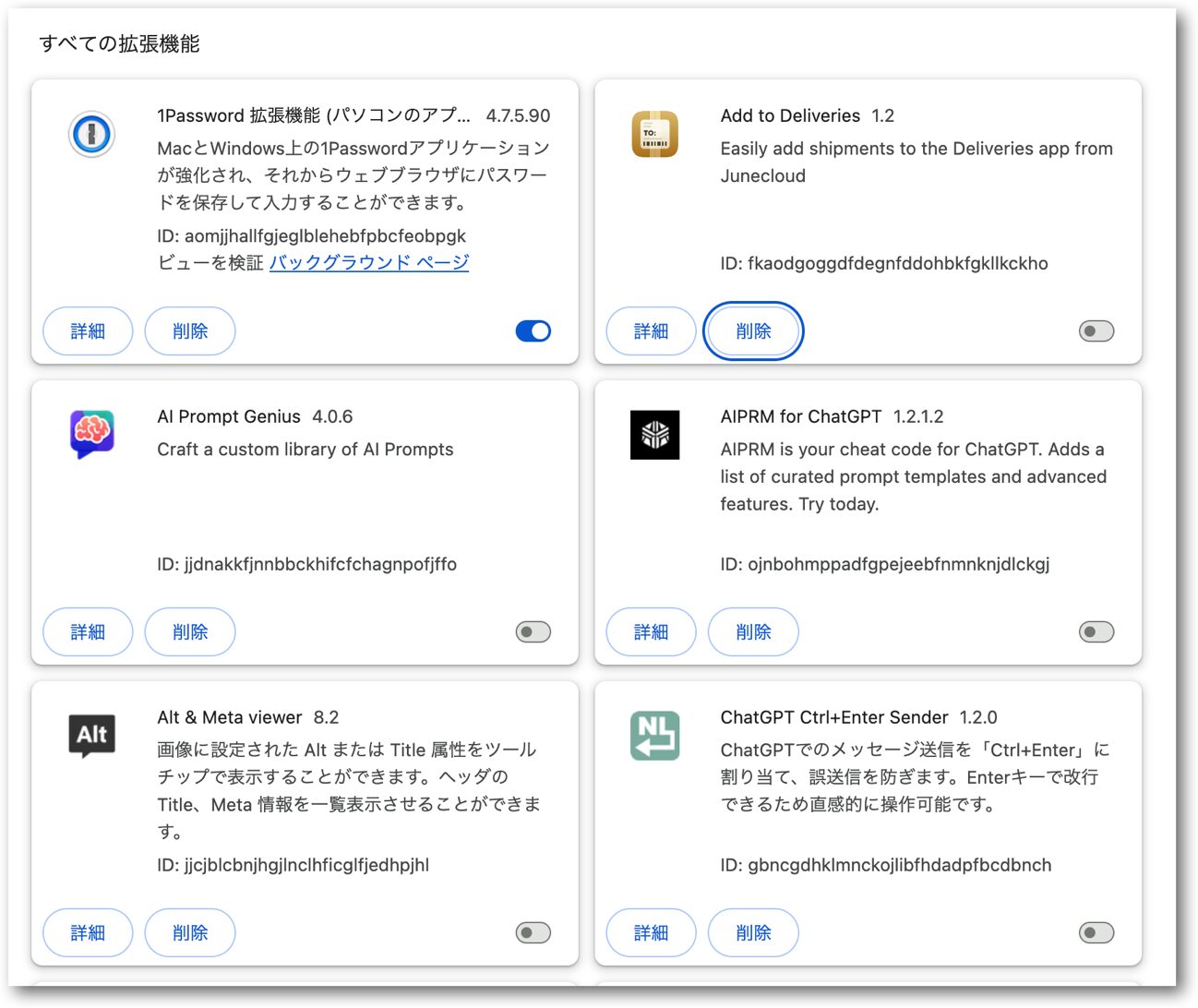
4. Google Chromeを更新する
上記で述べたように、拡張機能は全体的なChromeブラウザの速度に影響を与える可能性があります。他のソフトウェアのアップデートと同様に、開発者はChromeの動作を速くするために重要なバグ修正とパフォーマンスの改善を頻繁にリリースします。
ブラウザが最新の状態でない場合、拡張機能と全体的なブラウジング速度に影響を与える可能性があります。アップデートが利用可能かどうかを確認するには、以下の手順に従ってください。
- Google Chromeを開き、右上隅にある3つの点をクリックします。
- [設定]をクリックします。
- ここで、下部の[Chromeについて]を選択します。
- システムがアップデートをチェックし、自動的にダウンロードされます。
- [再起動]をクリックしてアップデートを保存します。
安心してください。アップデートが保存された後、作業していたすべてのタブが再開されます。
5. インターネット接続を確認する
これは少し基本的に思えるかもしれませんが、はい、遅いインターネット接続がChromeを遅くしている場合が在ります、他のデバイスがスムーズにサーフィンしているかどうかを確認してみます。
6. アクティビティモニタでCPU負荷の高いアプリをチェック
Macは多くのタスクをこなしているかもしれません。アクティビティモニタを使用して、CPUを占有するタスクを確認し、そのタスクを終了させます。
- [アプリケーション]>[ユーティリティ]から「アクティビティモニタ」を起動します。
- 上部の[CPU]タブを選択します。
- CPU 使用率の高いタスクを探し、それらのタスクを終了します。
まとめ
最初は不便に感じるかもしれませんが、一度移行すれば、全体的な違いを実感できるはずです。
Macの動作が遅くなることはありませんし、これらのブラウザはCPUパワーをあまり使わないので、システムへの負担も少なくなります。


LEAVE A REPLY