MacでSpotlightデータベースを再インデックスする方法

場合によっては、さまざまな問題を修正するためにSpotlightインデックスの再構築が必要になることがあります
Spotlightが正常に動作しない場合は、MacによってSpotlightデータのインデックスを再作成することができます、仕事をしないということは、次のような問題が発生する可能性があるということです
- Spotlightは遅すぎて結果が返ってこない
- 結果が不完全または不正確である
- Spotlightまたは関連するプロセスによってCPU使用率が高くなっている
- Spotlightの使用時に異常な動作や奇妙な動作が発生している
これらの問題は、Spotlightデータベースが破損することが原因で発生する可能性があります
Spotlightインデックスを再構築するには、選択したディスクとフォルダを強制的に再クロールしてインデックスを再作成する必要があります、これにより、破損したデータベースが修復される可能性があります
Spotlightインデックスの再構築には、システム設定 (またはシステム環境設定) を使用する方法と、ターミナルを使用する方法の2つがあります
1. システム設定を使用してMacのSpotlightインデックスを再構築する
AppleはmacOS Venturaでシステム環境設定をシステム設定に変更しました
Venturaでは、Systemインターフェースも変更されました、以下の手順は、すべてのmacOSバージョンに適用されます
- システム設定を開きます (お使いのMacがmacOS Monterey以前を実行している場合は、システム環境設定)
- 左サイドバーから[SiriとSpotlight]をクリックし、[Spotlightのプライバシー]をクリックします (お使いのMacがmacOS Montereyを実行している場合は{Spotlightとプライバシー]タブをクリックします)
- 追加 [+]ボタンをクリックします
- 再度インデックスを作成するディスクまたはフォルダを選択します、次に、[選択]をクリックしてリストに追加します
- 追加したディスクまたはフォルダを選択し、 削除[–]をクリックしてリストから削除します
- [完了] をクリックします
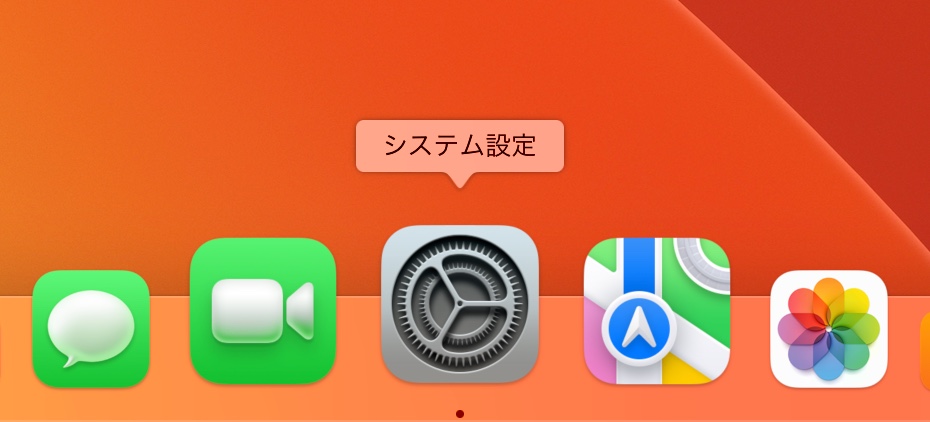
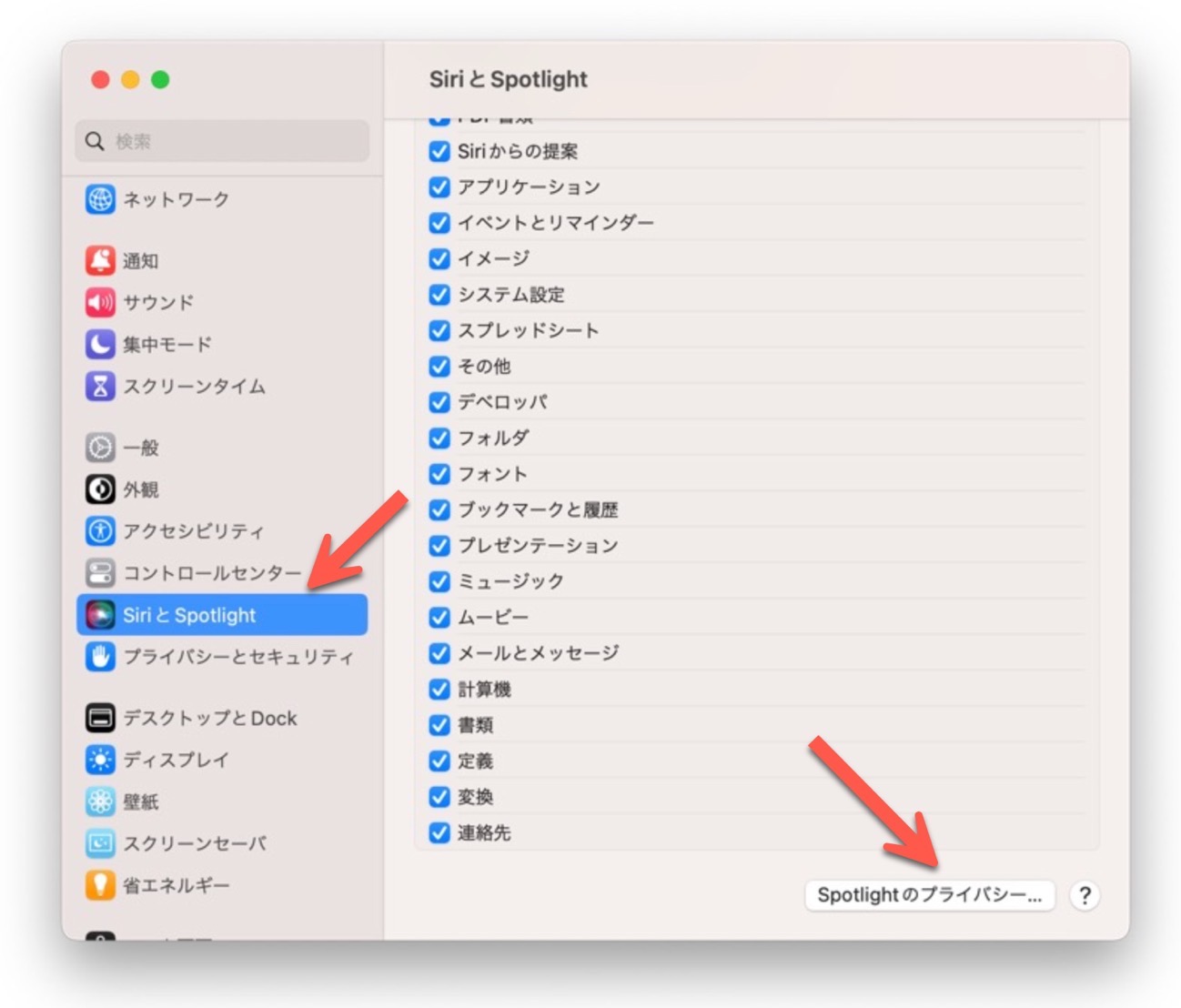
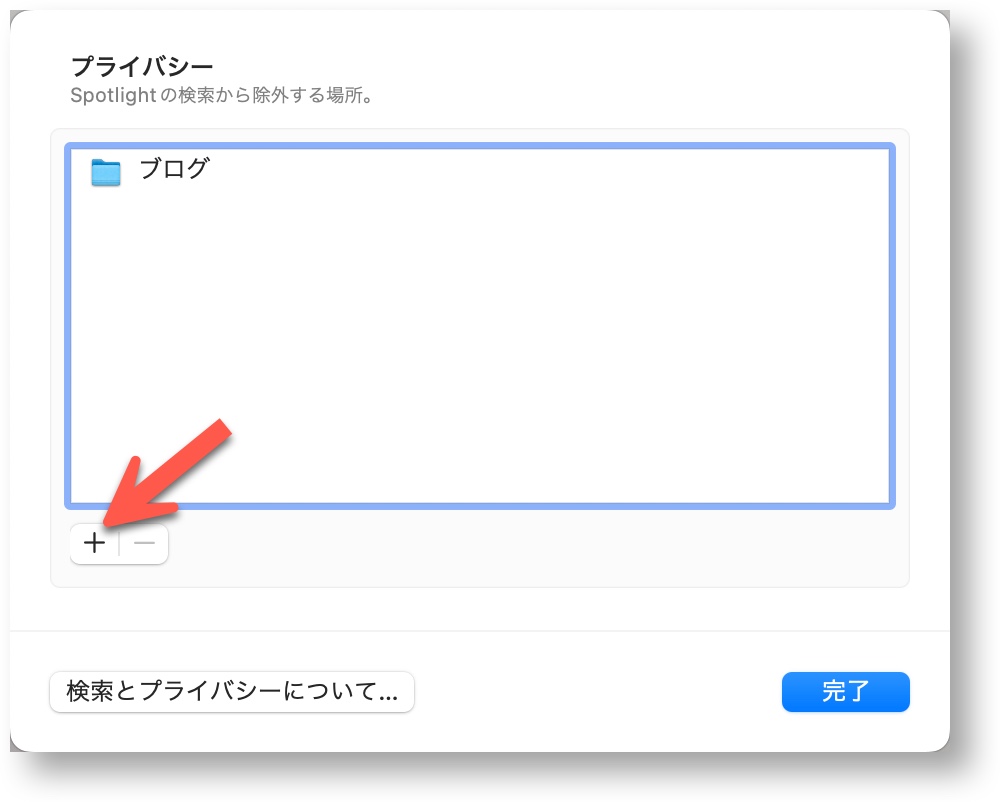
これでSpotlightのインデックス作成が開始されます
2. ターミナル経由でMacのSpotlightインデックスを再構築する
- ターミナルを起動します
- ターミナルで次のコマンドを入力し、Enterキーを押します
- ターミナルはコンピュータのパスワードを要求するので、パスワードを入力し、もう一度Enterキーを押します
- ターミナルには[Indexing enabled]と表示されます
sudo mdutil -E /
3. Spotlightのインデックス作成状況の確認方法
Spotlightがインデックスを構築中かどうかを確認することができます
どれくらいの時間がかかるかは、インデックスを作り直すドライブやフォルダのサイズによります、Spotlightのインデックス作成状況を確認することができます
- Spotlightを開きます
- 何かを検索します
- インデックス作成状況を示すプログレスバーが表示されます


LEAVE A REPLY