Mac miniは、Bluetoothの性能が低い
M1 Mac miniは、ほとんど電力を消費せずに素晴らしいパフォーマンスを発揮します。しかし、Mac miniは完璧ではなく、Bluetoothの問題に悩まされています
Mac miniは、Bluetoothの性能が低いことで知られています
Intelプロセッサを搭載していた頃からこの問題はありましたが、M1モデルになってからはさらに悪化しています、M1 Mac miniのBluetoothの問題には、キーボードやマウスの接続が断続的に切れる、マウスカーソルがランダムに飛び回る、他のBluetoothデバイスがMac miniに接続できない、Bluetoothスピーカーの接続が切れる、などがあります
M1 Mac miniのBluetoothの問題を解決する方法
Bluetoothのオン/オフを切り替える
まず、Bluetoothのオン/オフを切り替えて、Mac miniのBluetoothの干渉と接続の問題を修正する必要があります
ただし、BluetoothマウスまたはキーボードをMac miniに接続している場合は、この操作を行わないでください
Bluetoothをオフにすると、マウスが切断され、Bluetoothをオンに戻すことができなくなります
Mac miniを再起動する
Mac miniのBluetoothの問題を一時的に解決する最も簡単な方法の1つは、単に再起動することです、Mac miniが数日または数週間連続して動作している場合、Bluetooth接続の問題が発生する可能性があります
一時的には、M1 Mac miniのBluetoothの干渉や接続性の問題を解決することができます
すべてのBluetoothアクセサリを取り外す
多くの場合、Mac miniの近くにあるスマートフォン、Bluetoothスピーカー、その他のBluetoothアクセサリがBluetooth干渉の原因となり、マウスが飛び跳ねたり、キーボードがランダムに切断されたりすることがあります
アクセサリを移動させて、干渉を軽減できるかどうか試してみるとよいでしょう、また、BluetoothスピーカーをMac miniからできるだけ遠ざけることもお勧めです
ワイヤレス充電器を移動する
ワイヤレス充電器は、特にiPhoneを充電中に置くと、Mac miniのBluetoothの問題を悪化させる傾向があるようです、ワイヤレス充電器を移動して、Mac miniの側から遠ざけることで、間違いなく問題はある程度解決するようです
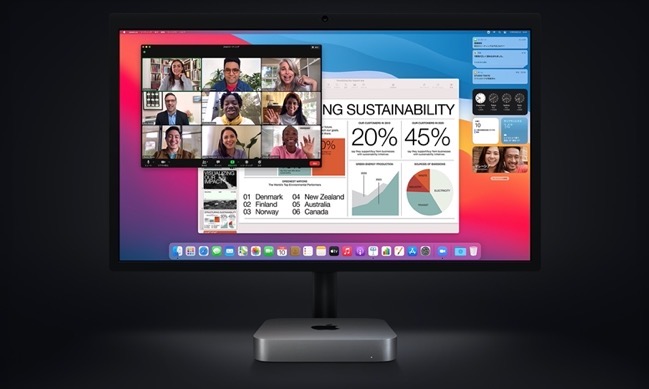
最新のmacOSリリースにアップデートする
当たり前のことですが、まだお使いでない方は、お使いのMac miniを最新のmacOSにアップデートします
M1 Mac miniでは、macOS Big Sur 11.3のアップデート後、Bluetoothのパフォーマンスが顕著に向上しているようです
Appleは、Mac miniのBluetooth問題を公式には認めていないかもしれませんが、OSのアップデートを通じてこの問題を解決しようとしていることは間違いありません
Bluetoothモジュールのリセット
M1 Mac miniのBluetoothモジュールをリセットして、Bluetoothの問題を解決できるかどうか試してみることができます
- そのためには、[Shift] + [Option]キーを押しながら、メニューバーのBluetoothアイコンをクリックします
- 次に、「Bluetoothモジュールのリセット」を選択します
- その後、Macを再起動し、Bluetoothの問題が改善されたかどうかを確認します
Wi-Fiを無効にする
多くの場合、Mac miniのWi-FiがBluetooth接続を妨げることがあります
そのため、可能であれば、Mac miniのWi-Fiを無効にし、代わりにイーサネットケーブルを直接接続することで、最良の結果を得ることができます、それができない場合は、Mac miniで5GHzのWi-Fiネットワークを使用すると、干渉が少なくなります
ワイヤレスレシーバーを使う
M1 Mac miniのBluetoothの不具合により、マウスカーソルが飛び跳ねたり、ラグが生じたりすることがあります
また、ワイヤレスキーボードが断続的にMac miniから外れてしまうこともあります、Mac miniで発生するBluetoothの問題は、これらの問題だけで、他はすべて正常に動作している場合があります
これまでの解決策をすべて試した場合、唯一の選択肢は、ワイヤレスキーボード/マウスに同梱されているキーボード/マウスレシーバーを使用することです、これにより、マウスのジャンプやキーボードの断線の問題が解決されるはずです
ただし、キーボード/マウスレシーバーは、MacのUSBポートに直接接続する必要があります、ドングルやThunderboltドックのUSBポートに接続すると、遅延が大きくなるため問題が発生します
同じ会社のワイヤレスキーボードとマウス(例:Logitech)をお持ちの場合は、それらに対して1つのワイヤレスレシーバーを使用する必要があります
(Via iPhone Hacs.)



LEAVE A REPLY