仮想カメラ「NDI HX Camera」
iPhoneの仮想カメラ「NDI HX Camera」は5月末まで無料で提供されています
「EpocCam」と同じようにビデオ会議「Zoom」や「Google meets」でWebカメラとして利用できます
利用する方法
1. 「NDI HX Camera」をApp Storeからダウンロードします

2. Macで「NDI HX Camera」を使用できるように設定
- NDI TOOLSのオフィシャルサイトにアクセスし「NDI TOOLS 4.5 AVAILABLE NOW」の横の「DOWNLOAD」をクリックします
- 次に、「NDI Tools for Mac」の「DOWNLOAD」をクリックします
- 「First Name」「Last Name」「Email Address」「Country」を入力し「DOWNLOAD」をクリックします
- 必要なのは上の「NDI Tools for Mac」の方だけですので「Download」をクリックします
- ダウンロードした「NewTekNDIToolsForMacOS.dmg」をダブルクリックします
- 必要なのは「NewTekNDIVirtualInput.pkg」なのでこれをダブルクリックしてインストールします
- Macを再起動します
- アプリケーションフォルダにある「NDI Virtual Input.app」を起動します
- iPhoneとMacを遅延を少なくするためにLighteningケーブルで接続し「NDI HX Camera」を起動します
- Macのメニューバーの「NDI」から「NDI HX Camera」を選択します
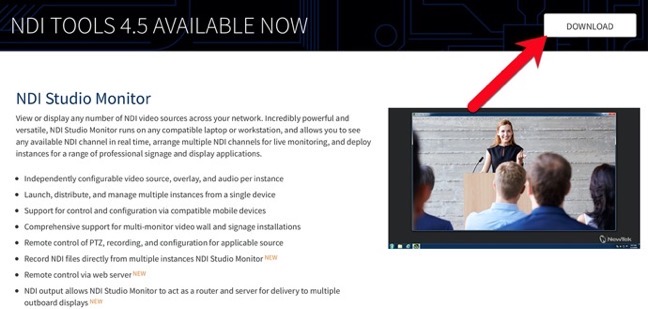
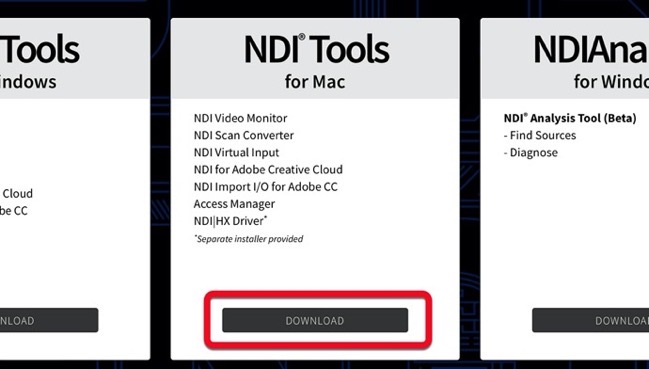
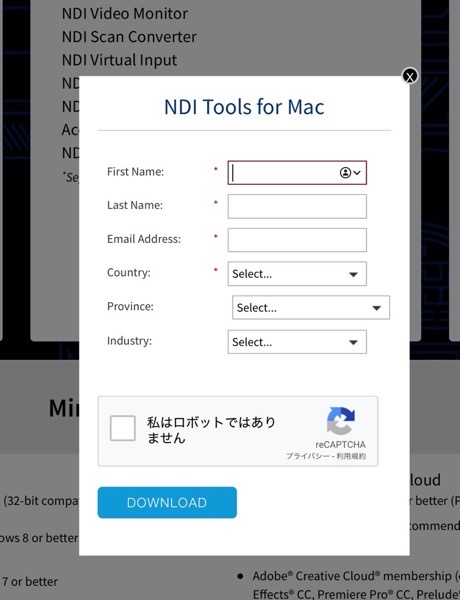
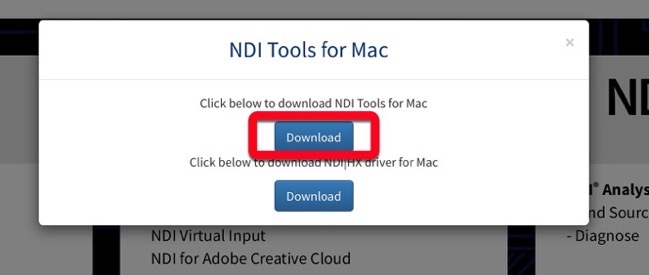


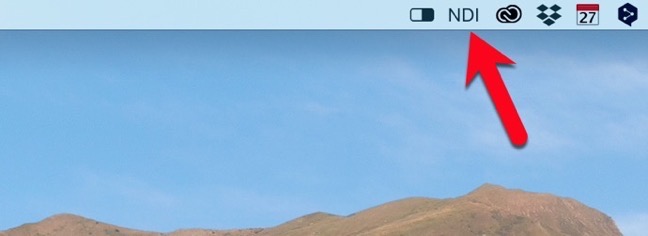
「Zoom」で利用する
Zoom meeting for Macを起動し、メニューの「zoom.us」>「設定」で「ビデオ」を選択するとカメラから「NDI Video」を選択します
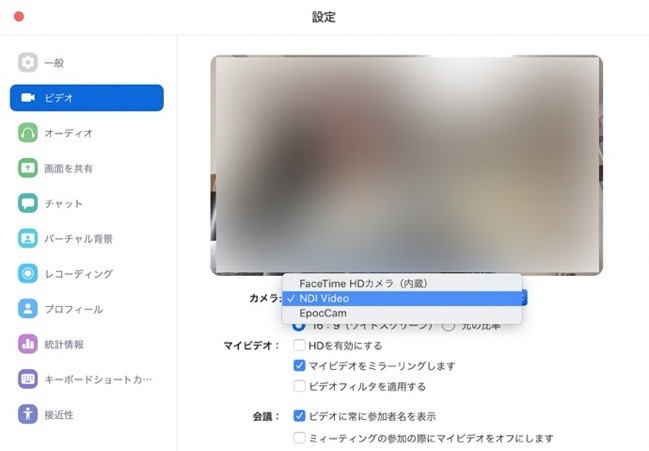
「Google Meet」で利用する
- 「Google Meet」を起動し、右下の「その他のオプション」をクリック「設定」を選択します
- 上部の「動画」を選択し「NDI Video」を選択します
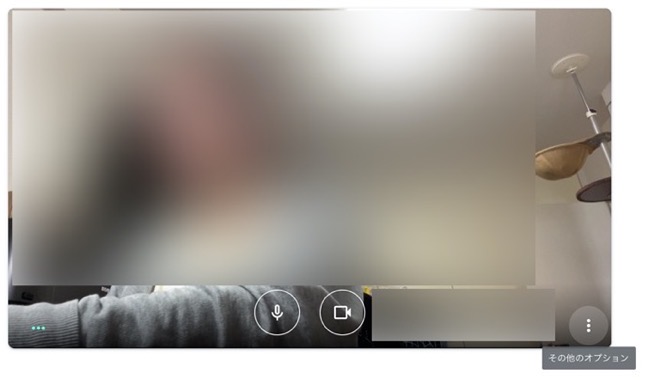
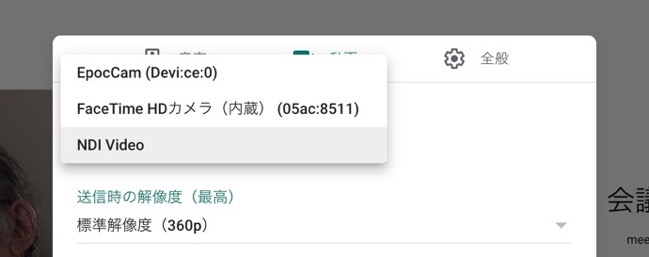
【注意】
「Google Meet」で「NDI HX Camera」を使用した場合1-2秒の遅延が生じます
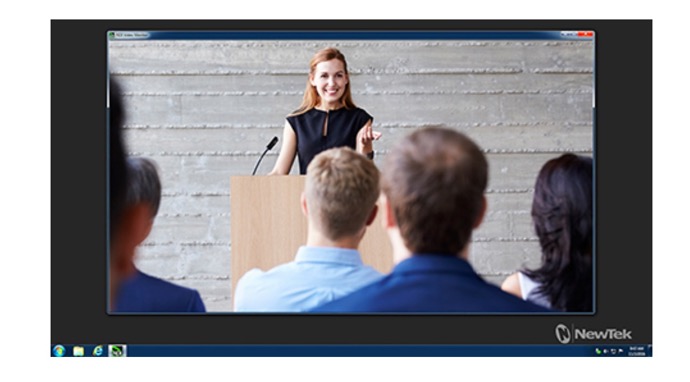
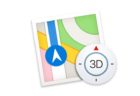

LEAVE A REPLY