Macの「写真.app」で画像をエクスポートする方法による違いを理解する
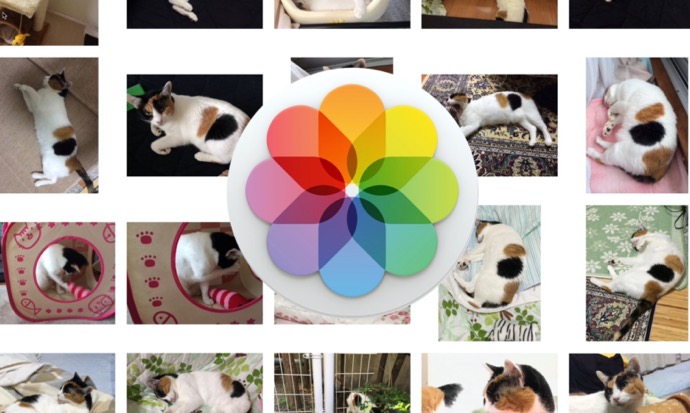
Macの「写真.app」で画像をエクスポートするとすべてをエクスポートできない場合があります
メニューの「ファイル」>「書き出し」で、JPEG、TIFFまたはPNGを選択する必要があり、また品質の設定を調整しないと圧縮される可能性があります
元のフル解像度ファイルが必要な場合、またはライブ写真に添付されているビデオを取得したい場合は、簡単な方法でおこなうことができます
モディファイヤキーと組み合わせてドラッグ&ドロップして元のファイルを取得することも、「書き出し」メニューを使用して元のファイルを取得することもできます
ドラッグ&ドロップの方法がより高速ですが、「書き出し」メニューではより多くの選択肢が提供されます
元の形式で画像をエクスポートすると、特に他のアプリで高品質の写真を使用する場合など、さまざまな場面で役立ちます
元画像をドラッグ&ドロップする
「写真.app」で「option(⌥)」キーを押しながら、画像をFinder またはデスクトップにドラッグ&ドロップしエクスポートします
この場合、元の画像形式でエクスポートされ圧縮されません、またLive Photosの場合は画像と「.mov」ビデオファイルをエクスポートします
「写真.app」でトリミング、ノイズリダクション、シャープなど編集をおこなった場合、モディファイヤキーを使用すると、すべての編集が削除されます
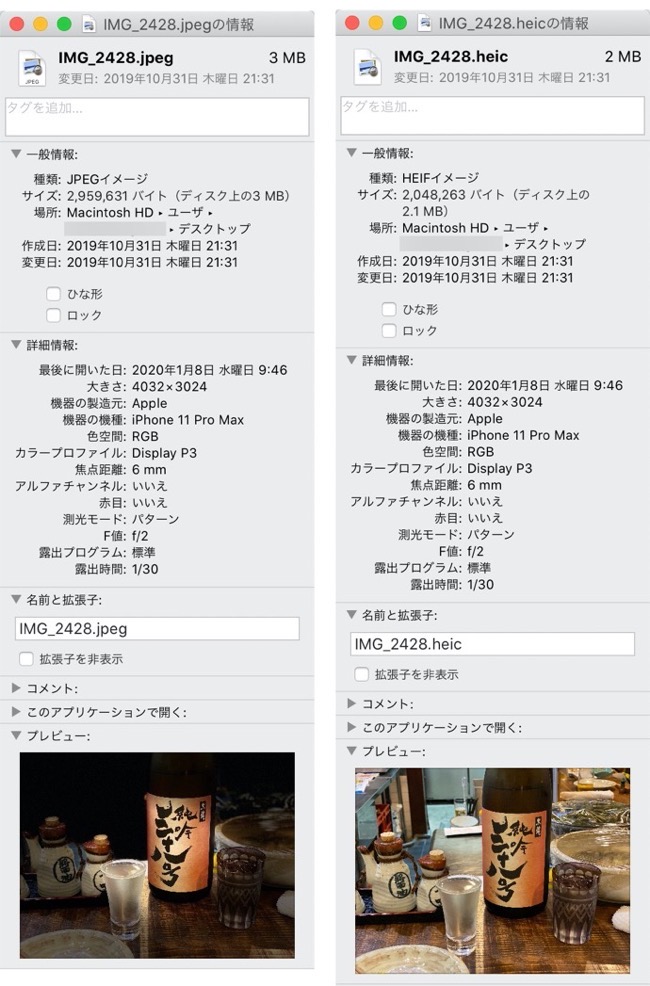
元の画像とメタデータをエクスポートする
「エクスポート」メニューから画像をエクスポートすると、エクスポートプロセスをより詳細に制御できます
「写真.app」のメニューバーで、「ファイル」>「書き出す」を選択し、通常の「X枚の写真を書き出す…」を選択する代わりに、「X枚の写真の未編集のオリジナルを書き出す…」をクリックします
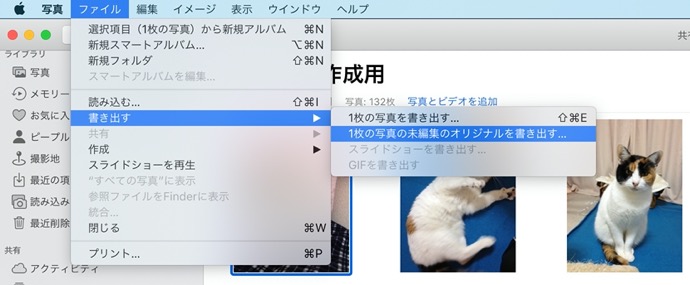
画像の書き出しウィンドウには幾つかのオプションがあり、「IPTCをXMPとして書き出す」を有効にすると、イメージIPTCメタデータとキーワードが.xmpサイドカーファイルとしてエクスポートされます
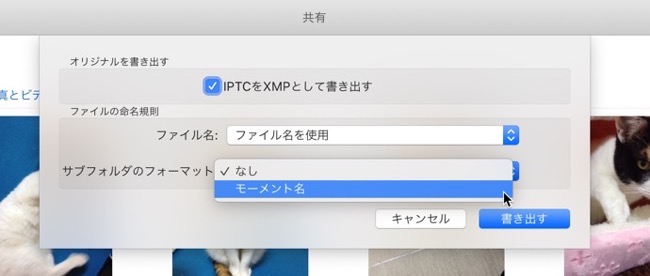
メタデータには、場所、カメラモデル、タイトル、説明、キーワード、著作権情報などを含めることができ、この「.xmp」ファイルは、Adobe Lightroomなどの多くの画像編集プログラムで読み取ることができます
「ファイル名:」のドロップダウンメニューの場合は、デフォルトでは「ファイル名を使用」でインポート時と同じ名前でエクスポートされます、また「タイトルを使用」、「連続」「番号付きのアルバム名」を選択することができます
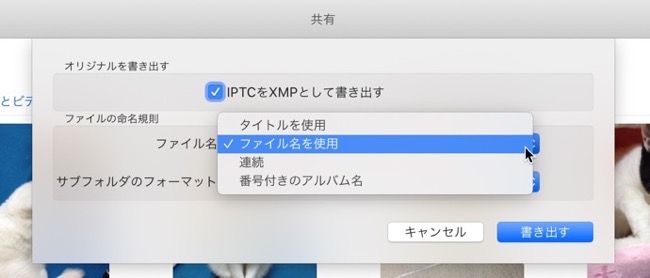
「連続」を選択すると「連続時のプレフィックス:」でファイル名を指定して、連続の番号を付加することができます
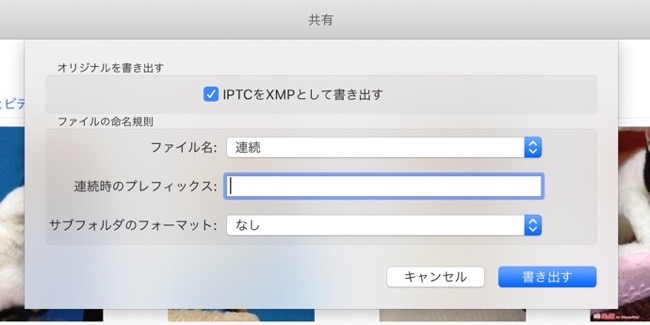
またオプションの「サブフォルダのフォーマット:」ではデフォルトの「なし」または「写真.app」で指定されたモーメントに基づいて写真をフォルダに分類する「モーメント名」を指定することができます
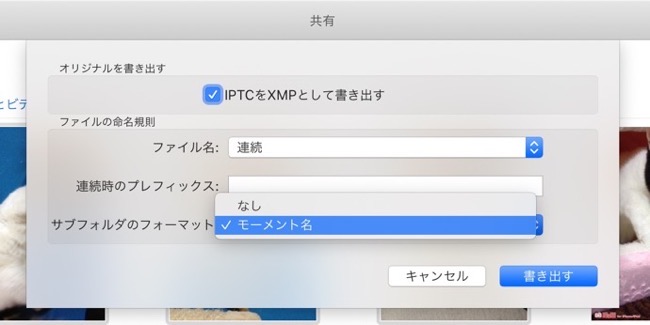
選択したものはすべて元の形式でエクスポートされ、圧縮されません
Live Photsの場合は、画像と「.mov」ビデオファイルをエクスポートします
また、「ファイル」>「書き出す」メニューでは、画像に関連付けられた「.aae」ファイルもエクスポートできます
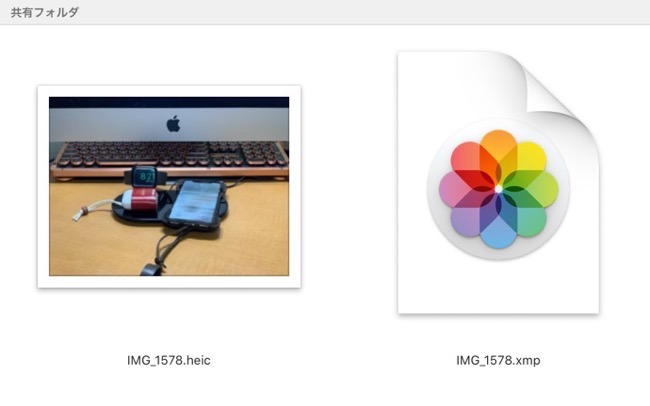
「.aae」ファイルとは?
これは、写真やその他のiOSアプリのメディアに行った非破壊編集のすべてを格納するXMLファイルです
TextEditのようなアプリで読むことができ、他のmacOSおよびiOSデバイスの写真に関連ファイルとともにインポートできます
元のメディアだけが必要な場合は、「.aaeファイル」を削除しても問題ありません


LEAVE A REPLY